画質を保ちながら画像ファイルを圧縮する「Caesium」
投稿日:2015年07月20日
最終更新日:
概要
- JPEG,GIF,PNGの画像サイズを圧縮できる。
- EXIF情報の保持/破棄、日付情報の維持、リサイズ等の設定も可能。
インストール方法
こちらからソフトをダウンロードします。
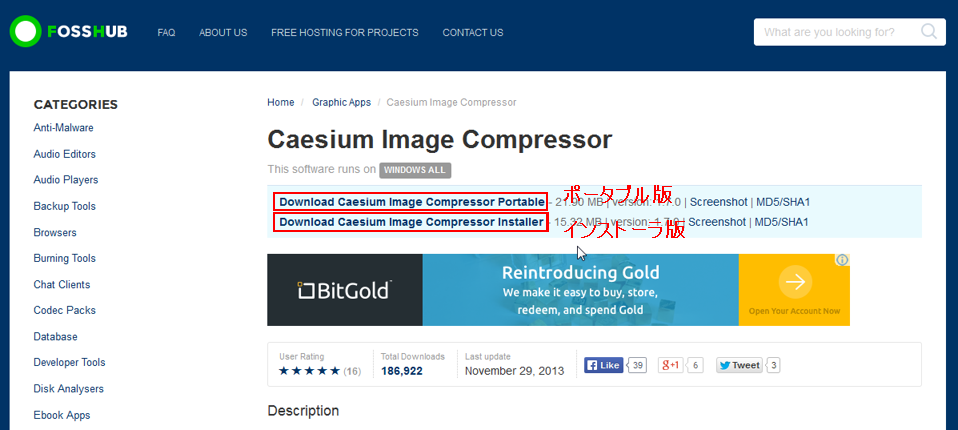
こんな感じの画面だと思います。Portable(ポータブル)版と Installer(インストーラ)版があるので、どちらでも好きな方をダウンロードしましょう。当方はインストーラ版で進めます。
ダウンロード完了後、ダブルクリックでインストーラを起動します。(ポータブル版の場合は適当な解凍ソフトで解凍して中身を起動してください。)UAC画面が出たら、確認して続行してください。

言語を選択して「OK」
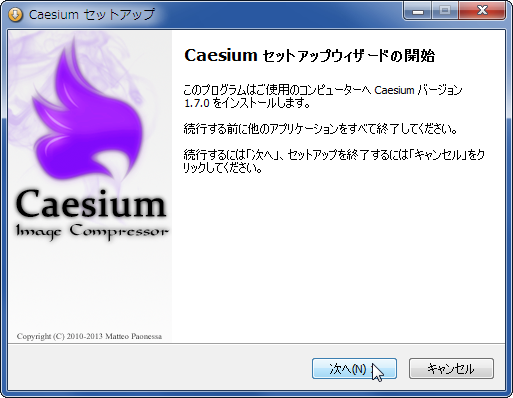
次へ
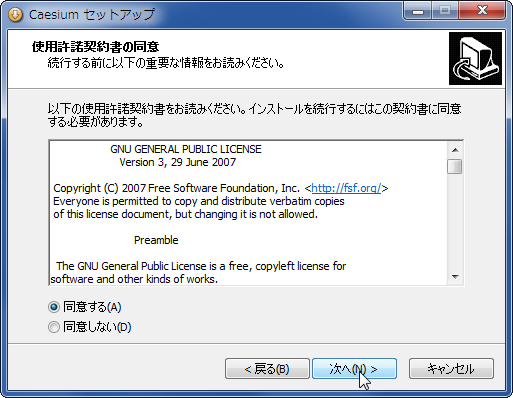
同意して次へ

インストール先を指定して次へ

プログラムグループを指定して次へ
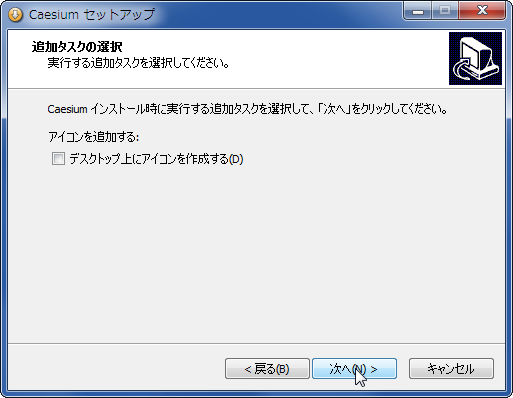
追加タスクを指定して次へ
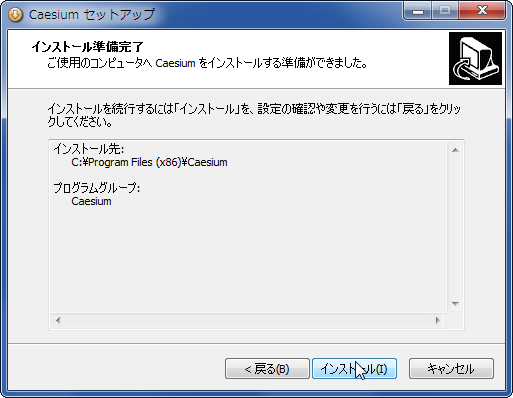
確認して「インストール」
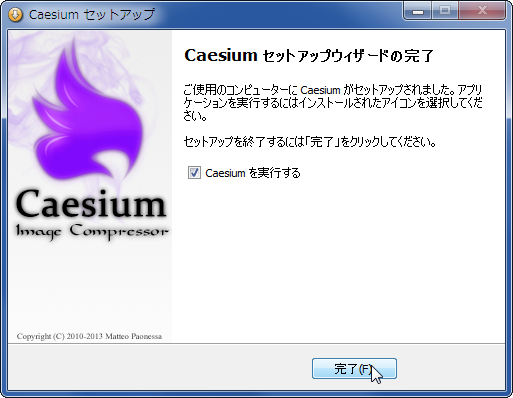
完了
使い方
とりあえず、最初に各種設定を変更しておきましょう。
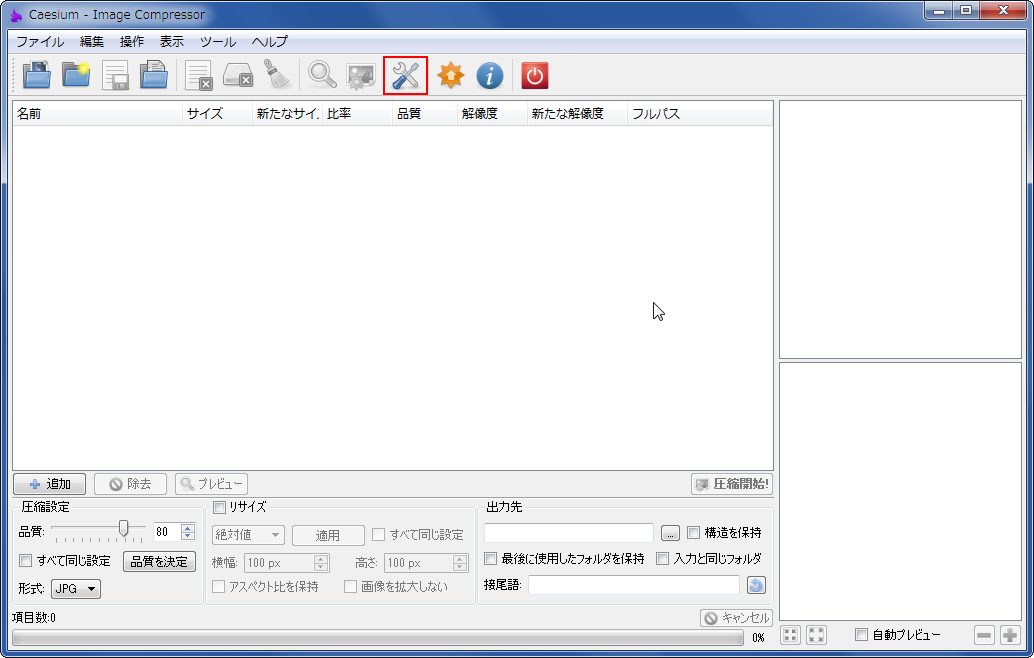
工具マークかツール→設定で設定画面を出します。
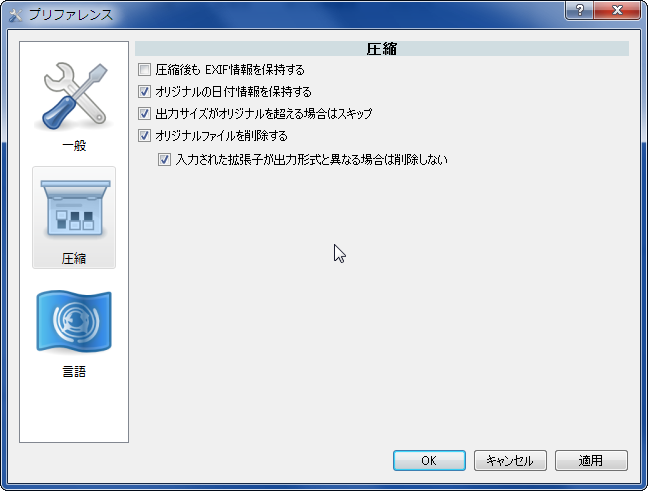
一般設定・言語設定は別にいいです。圧縮設定だけは最初にしっかり設定・把握しましょう。
- 圧縮後もEXIF情報を保持する…ファイルサイズ圧縮・情報流出防止を考えるなら切ります。
- オリジナルの日付情報を保持する…お好みで。
- 出力サイズがオリジナルを超えるならスキップ…後述するリサイズ機能を使わないならチェックを入れておきましょう。
- オリジナルファイルの削除…環境に応じて適切に設定しましょう。
画像の読み込み
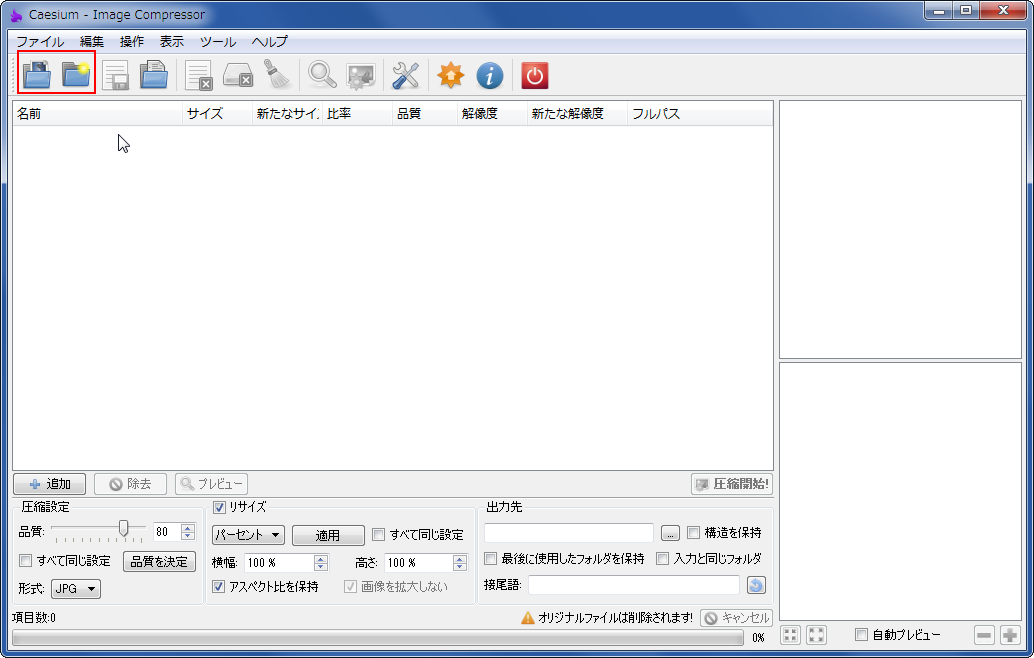
圧縮したい画像を読み込みます。左恥のフォルダマーク2つ(右はフォルダの読み込み・左はファイルの読み込み)か ファイル→ピクチャを追加/フォルダを読み込む から追加しましょう。
圧縮・リサイズの設定・出力先の指定
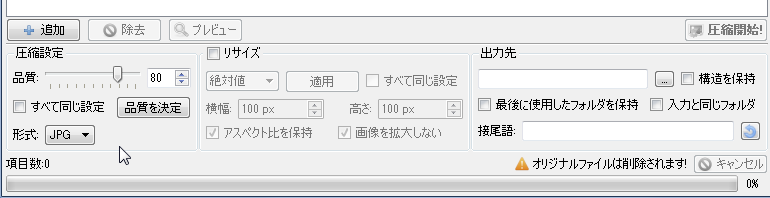
ここで画像ファイルの圧縮・リサイズを設定します。
圧縮
- 画像品質の設定(JPEGのみ)…品質とサイズのトレードオフです。適切な値を設定しましょう。
- 形式…出力形式を設定します。JPEG,PNG,GIF,入力(入力形式のまま出力)、の4通りです。
リサイズ
出力画像をリサイズする場合のみ設定します。- 絶対値/パーセント…出力サイズの指定形式を選択します。
- 横幅・高さ…出力サイズを指定しましょう。
- オプション(アスペクト比の保持・画像拡大をしない)…必要に応じて設定しましょう。
出力先
最後に画像の出力先を指定します。入力と同じフォルダに設定することもできます(その時は自動で接尾語が付与されます)。設定し終えたら、圧縮開始ボタンを押して圧縮します。


