Flash Playerを一旦アンインストールしてから再インストールする
投稿日:2016年01月11日
最終更新日:
もくじ
- Flash Playerのアンインストール
- フォルダの削除
- 再インストール
Flash Playerのアンインストール
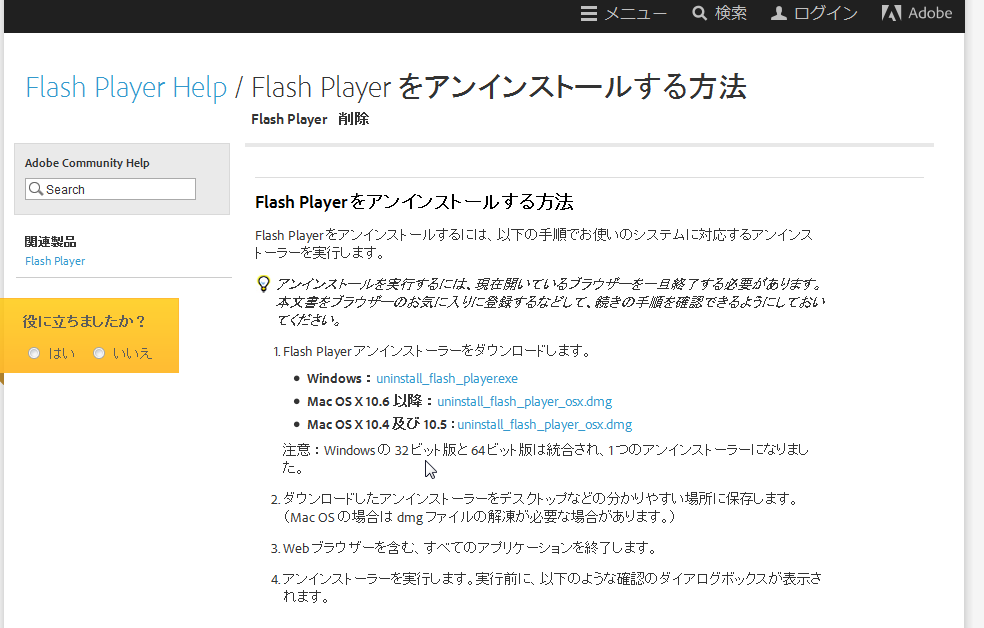
Flash Player をアンインストールする方法 こちらのサイトからFlash Playerのアンインストーラをダウンロードしましょう。自分が使用しているOSに合わせて適当なものをダウンロードすること。
アンインストーラを実行する前に、常駐しているウイルス対策ソフトを一旦止めます。手順はそれぞれのウイルス対策ソフトによって違うと思うので、それぞれマニュアルを見て下さい。
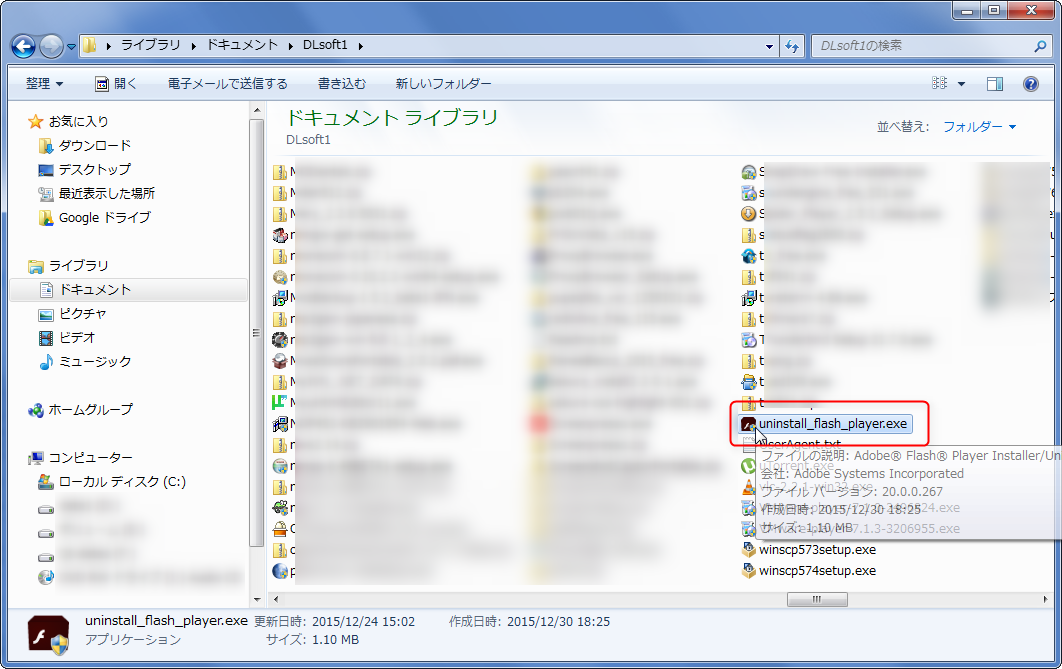
ダウンロードしてきたアンインストーラをダブルクリックして起動しましょう。UACが反応すると思うので、きちんとアンインストーラのものであることを確認して、変更を許可しましょう。
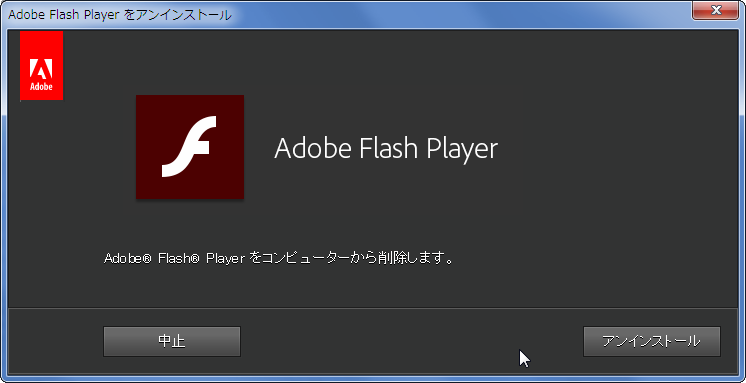
「アンインストール」
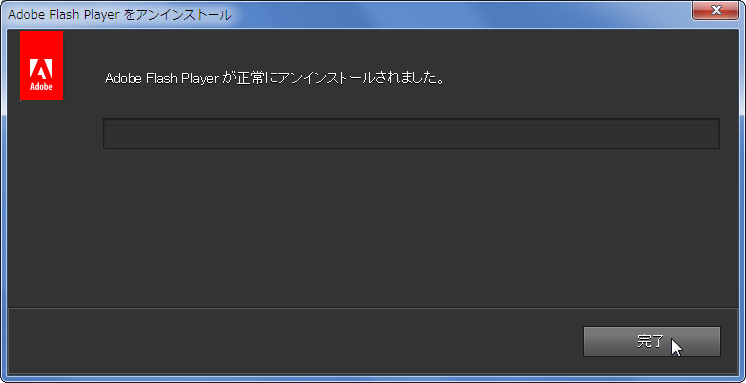
「完了」
フォルダの削除
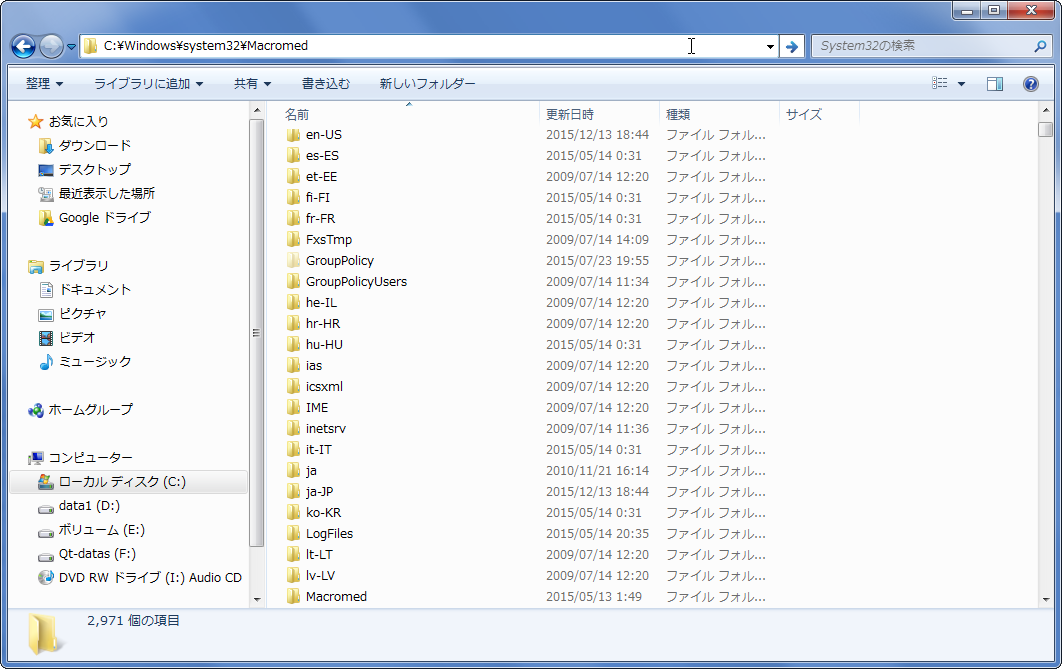
ここからは頑張って手動でフォルダを消していきます。まずはC:\Windows\system32\Macromedにアクセスしましょう(アドレスバーをワンクリック→パスをコピペしてEnterキーを押せば出せる)。「Flash」という名前のフォルダが有ると思うので、それをShift+Deleteで完全削除します。

こんな感じの警告が出ると思うので、「続行」ボタンを押します。UAC画面が出ますが、そちらでも許可を与えて続行して下さい。そうすればファイルを削除できます。
同じ要領で、(ユーザー名=hoge)
- C:\Windows\system32\Macromed\Flash(上記の手順で削除した)
- C:\Users\hoge\AppData\Roaming\Adobe\Flash Player
- C:\Users\hoge\AppData\Roaming\Macromedia\Flash Player
- (64bitの場合)C:\Windows\SysWOW64\Macromed\Flash
再インストール
「Flash Playerがなくても不自由しないぜ!!」という人や、セキュリティ的にFlash Playerを入れたくない人は、アンインストールしてそのままでもいいでしょう。しかし、まだまだFlash Playerを使っているサイトは多いです。なので、このページでは再インストールする手順も合わせて解説します。
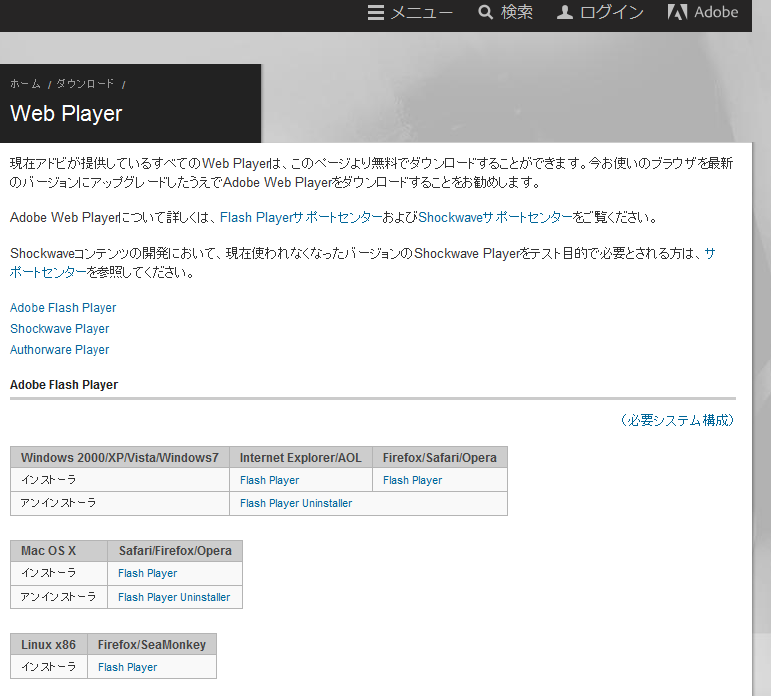
Adobe – Adobe Web Player こちらのページからFlash Playerのインストーラをダウンロードできます。使用しているOSとブラウザに合わせてダウンロードリンクにアクセスしましょう。
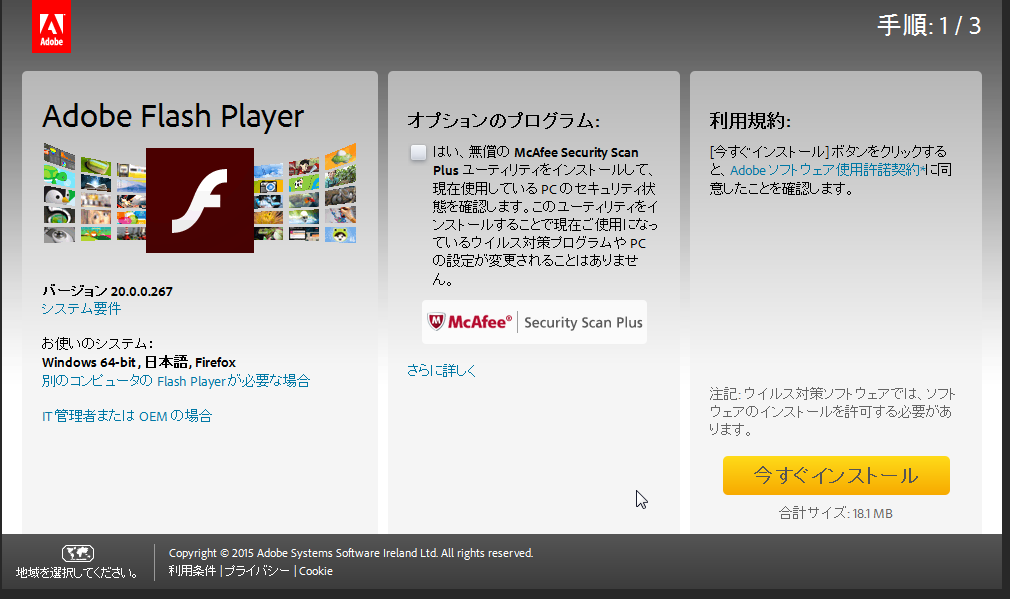
当方はFirefoxを使用しているので、こんなページにアクセスしました。オプションプログラムが不要な人はチェックを外し、「今すぐインストール」ボタンを押します。しばらくするとインストーラのダウンロードが始まるので適当な場所に保存しましょう。
後はインストーラを起動して(UACで権限を与えれば)指示に従ってインストールしていくだけです。
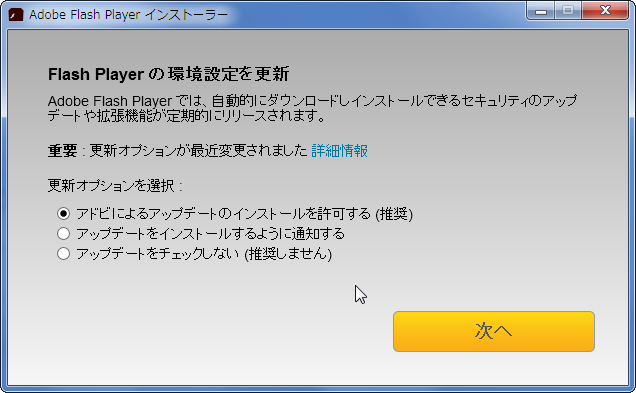
特に変更する必要が無いならそのまま「次へ」
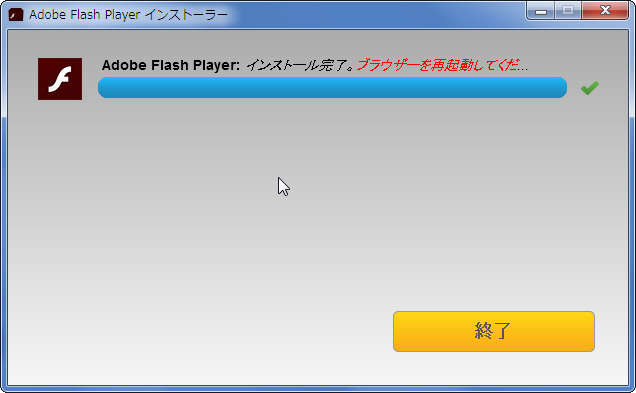
しばらく待てばインストールが完了するので「終了」ボタンを押し、ブラウザを再起動しましょう。これでFlash Playerのインストールは完了です。


