無線LANルーター「Aterm WG1200HS」の設定メモ
投稿日:2016年03月01日
最終更新日:
もくじ
- 前準備
- 設定画面への接続
- 基本設定
- Wi-Fi基本設定
- 2.4GHz帯の設定
- 5GHz帯の設定
- LAN側設定
- IPアドレスの固定割当
前準備
無線LANで利用する場合は、設定画面にアクセスするために、初期状態で用意されているSSIDと暗号化キーを利用して、とりあえず接続することになります。初期設定のSSIDと暗号化キーは、ルーターの側面に書いてあるので、これを使いましょう。有線LANの場合は、LANポートにケーブルを挿すだけの簡単なお仕事です。
設定画面への接続
設定画面に接続するときは、適当なブラウザを起動し、アドレスバーに「http://192.168.10.1/」と打ち込んでアクセスします。
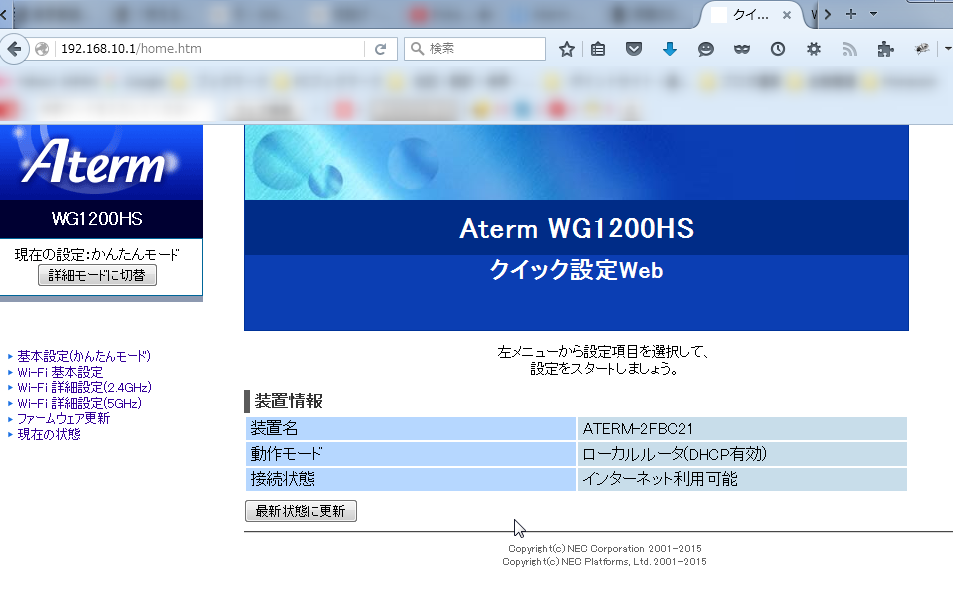
こんな感じの設定画面が出てくるはずです。画面左上にある「詳細モードに切り替え」ボタンをクリックしましょう。設定を始めます。
基本設定
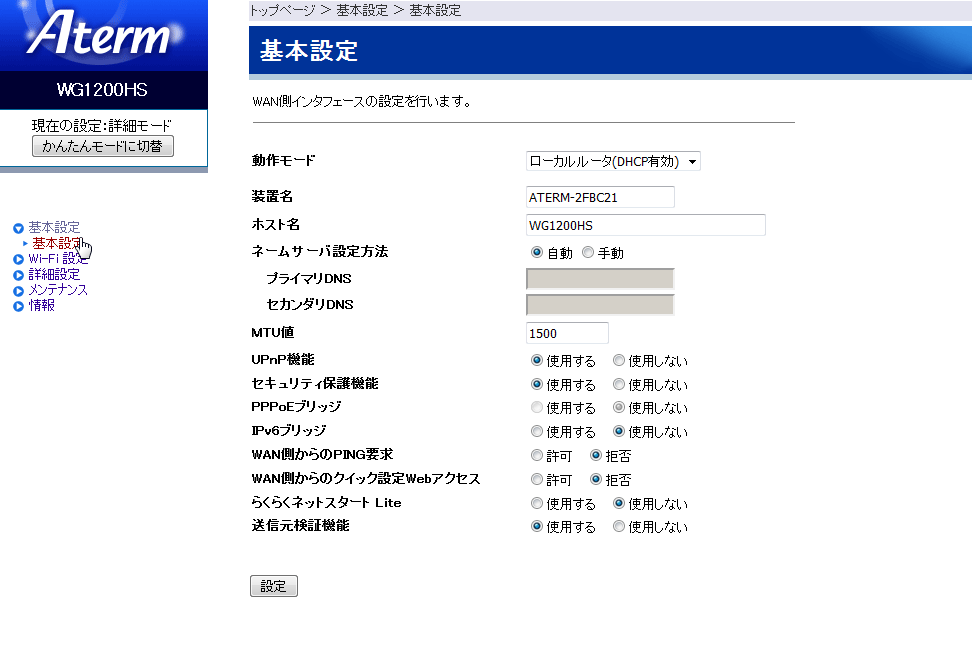
左カラムの「基本設定」を押せば、基本設定の画面にアクセスできます。設定内容は、必要なときだけ変更しましょう。特に必要がなければ、ノータッチでいいです。子機側でIPv6を利用したサービスを使う場合は、「IPv6ブリッジ」を「使用する」に切り替えましょう。
Wi-Fi基本設定
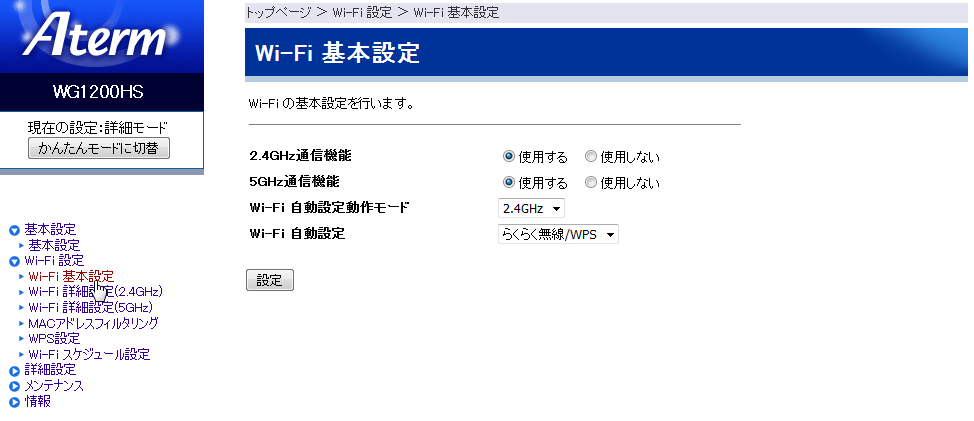
左カラムの「Wi-Fi設定」を押した後に、「Wi-Fi基本設定」を押せば、Wi-Fi基本設定の画面が出ます。ここについても、必要なときだけ変更すればいいです。
2.4GHz帯の設定
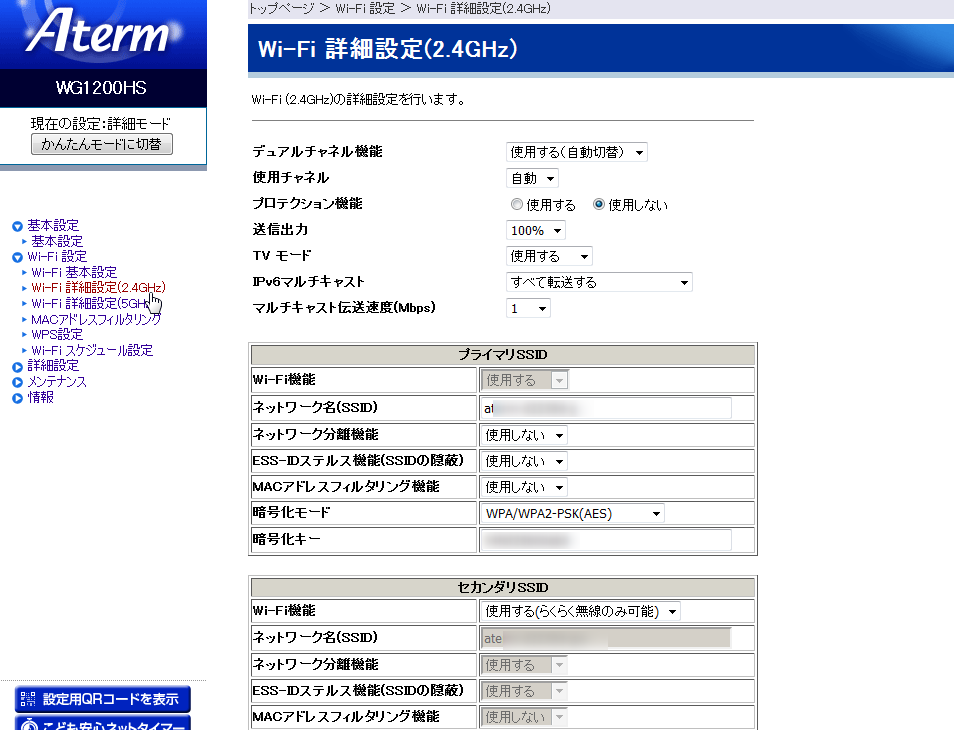
左カラムの「Wi-Fi設定」を押した後に、「Wi-Fi 詳細設定(2.4GHz)」を押せば、この画面になります。IEEE802.11b/g/n(2.4GHz)の通信は、2.4GHz帯の電波を利用しています。また、Aterm WG1200HSでは、2.4GHz帯で、SSIDを2つ利用することができます。この機能により、必要に応じてSSIDを使い分けることができるので、上手に活用してセキュリティを保ちたいところです。設定項目は色々ありますが、こちらも必要がなければそのままでいいです。
- ネットワーク名(SSID)…子機の接続設定で使います。半角英数字でダブらないように名前をつけましょう。
- ネットワーク分離機能…SSID2つを使い分けるときに、LANネットワークをSSIDに応じて分離します。詳しくはネットワーク分離機能|機能詳細ガイドも参照
- ESS-IDステルス機能(SSIDの隠蔽)…外部からSSID(ネットワーク)を検索された時に、ルーターのSSIDを表示しないようにします。
- MACアドレスフィルタリング機能…MACアドレスを利用して、ルーターに登録した子機のみがデータ通信できるようにする機能です。
- 暗号化モード…無線LANの暗号化モードを設定します。可能な限り強固な暗号化形式を使いたいところ(強い順に AES > TKIP > WEP(注:WEPはセカンダリSSIDでのみ利用可能))。
- 暗号化キー…接続設定時に利用するパスワードです。できるだけ強固なパスワードにしましょう。
5GHz帯の設定
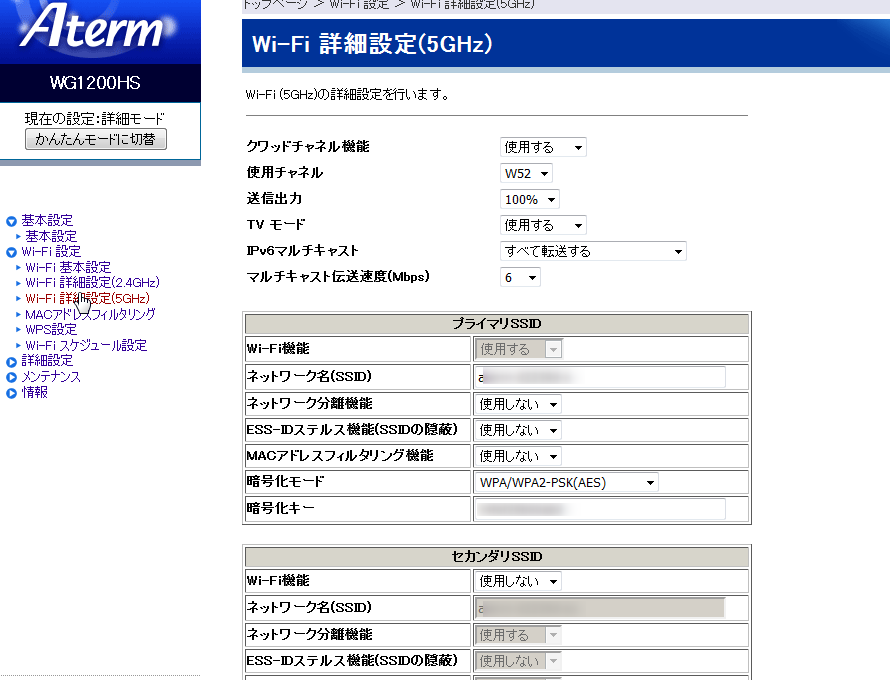
左カラムの「Wi-Fi設定」を押した後に、「Wi-Fi 詳細設定(5GHz)」を押せば、この画面になります。IEEE802.11a/n(5GHz)/acの通信は、5GHz帯の電波を利用します。こちらもSSIDを2つ設定可能です。設定項目の説明等は、2.4GHzのものを御覧ください。
LAN側設定
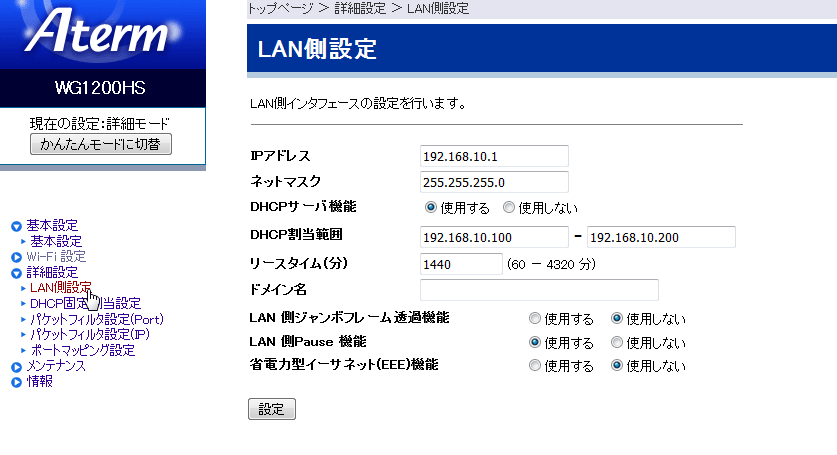
左カラムの「詳細設定」を押した後に、「LAN側設定」を押せば、この画面になります。必要なときは変更しましょう。よくわからなければノータッチでいいです。
IPアドレスの固定割当
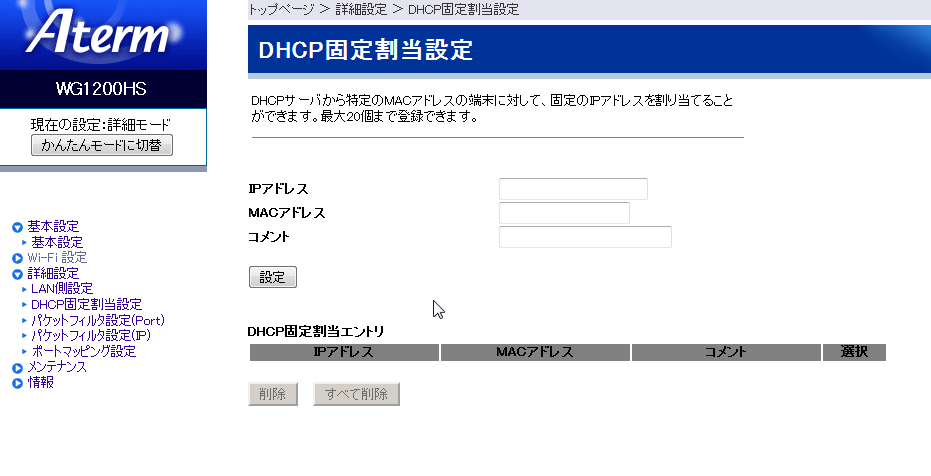
何らかの事情で、ある機器に割り当てるローカルIPアドレスを固定したいことがあります。そのようなときは、IPアドレスを固定したい機器のMACアドレスを調べ、ルーターの設定画面左カラムの「詳細設定」を押した後、「DHCP固定割当設定」を押して、この画面にアクセスし、IPアドレス固定設定を行いましょう。なお、割当可能なIPアドレスは、「LAN側設定」の「DHCP割当範囲」で設定された範囲内のものです。


