Windows10におけるタスクマネージャーの操作メモ
投稿日:2016年05月22日
最終更新日:
もくじ
- プロセス
- パフォーマンス
- アプリの履歴
- スタートアップ
- ユーザー
- 詳細
- サービス
プロセス
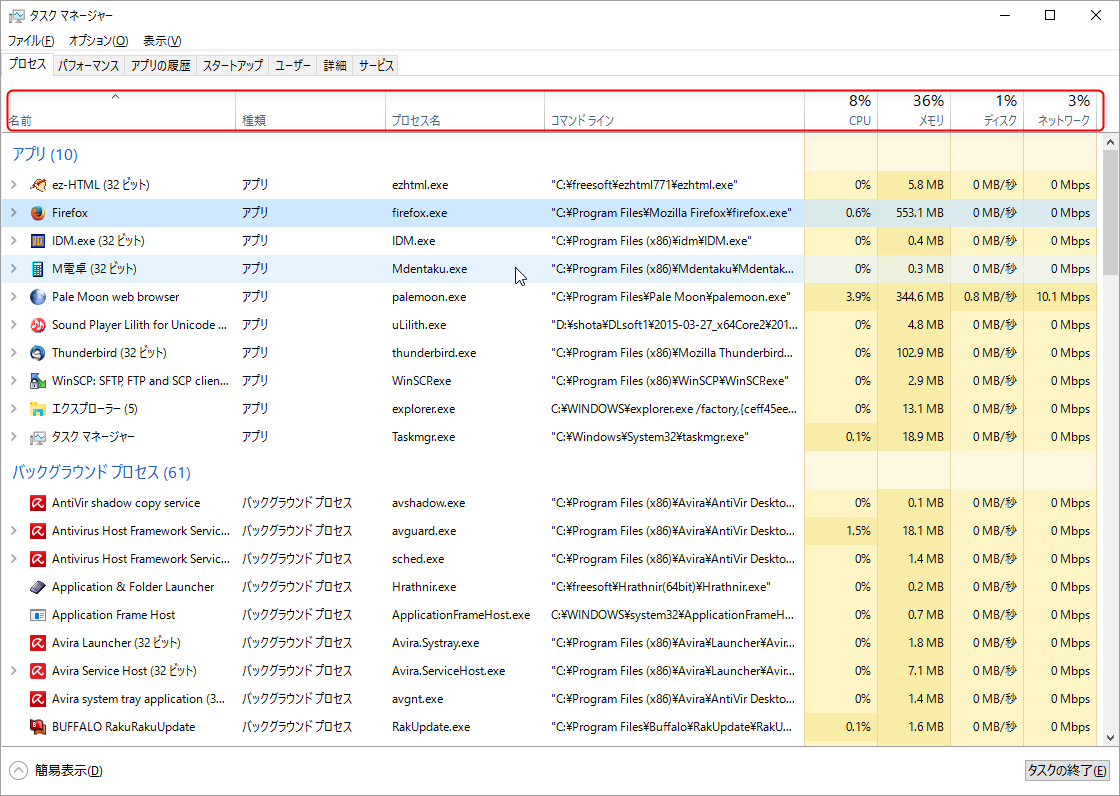
「プロセス」タブでは、実行中のアプリやバックグラウンドで稼働中のソフトが一覧表示されます。なお、表示させる列の選択については、列の見出し部分(画像赤枠で囲っている部分)を右クリックすることで列の選択メニューを呼び出して行います。アプリやバックグラウンドプロセスを右クリックしたメニューで「詳細の表示」を選択すると、「詳細」タブでの表示に切り替わります。
パフォーマンス
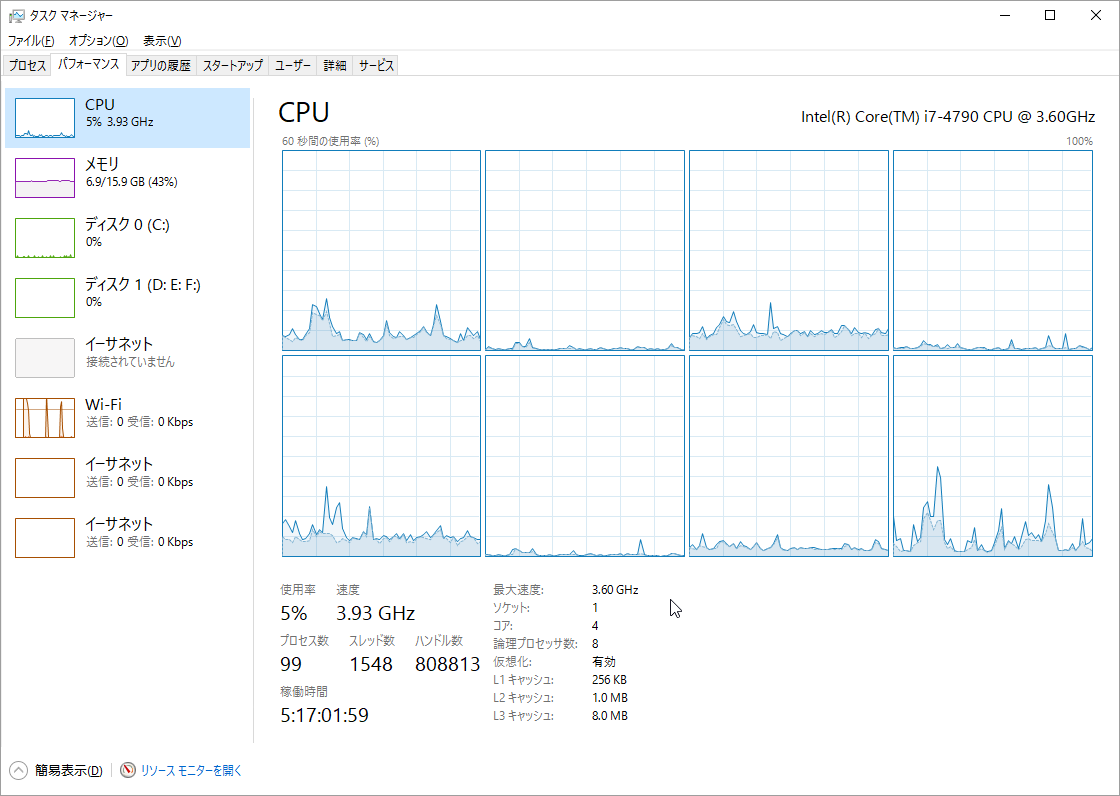
「パフォーマンス」タブでは、CPUやメモリの使用率、ネットワークの通信速度やディスクアクセス速度などの情報が表示されます。CPU使用率のグラフ上で右クリックすると、(デュアルコア以上の場合は)CPU全体の使用率とCPUの各コアの使用率のどちらを表示するかを選択できます。
アプリの履歴
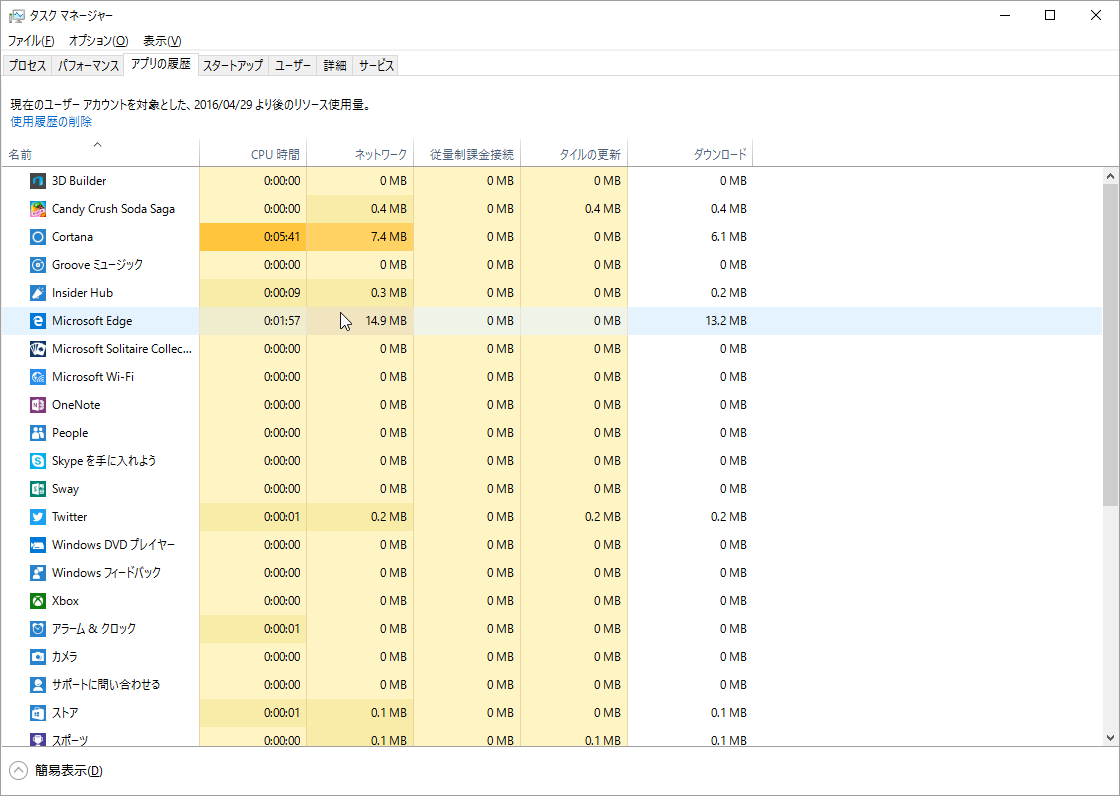
「アプリの履歴」タブでは、Windowsアプリのリソース使用状況(CPU使用率やデータ通信量など)が表示されます。「プロセス」タブの時のように、列の見出し部分を右クリックすれば、表示する列を選択することが出来ます。
スタートアップ
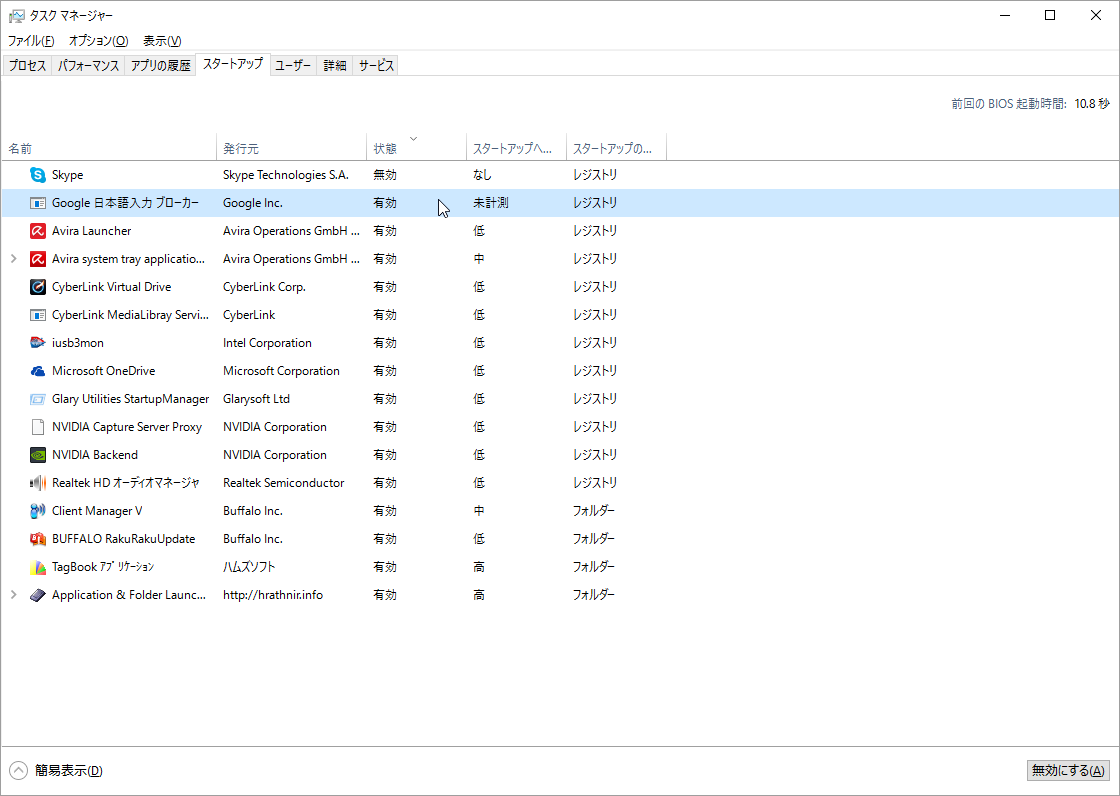
Windows10起動と同時に自動で起動するソフトのリストになります。例によって列の見出しを右クリックすれば表示する列を選択できますし、ソフトを右クリックすればWindows起動と同時に起動するかどうかを選択することも可能です。あまりにも沢山のソフトをWindows起動と同時に起動させると、PCの起動そのものが遅くなってしまう可能性があります。不要なソフトはスタートアップを停止することで、PC起動の高速化が期待できるかもしれません。くれぐれも必要な物まで無効化しないように注意。
ユーザー
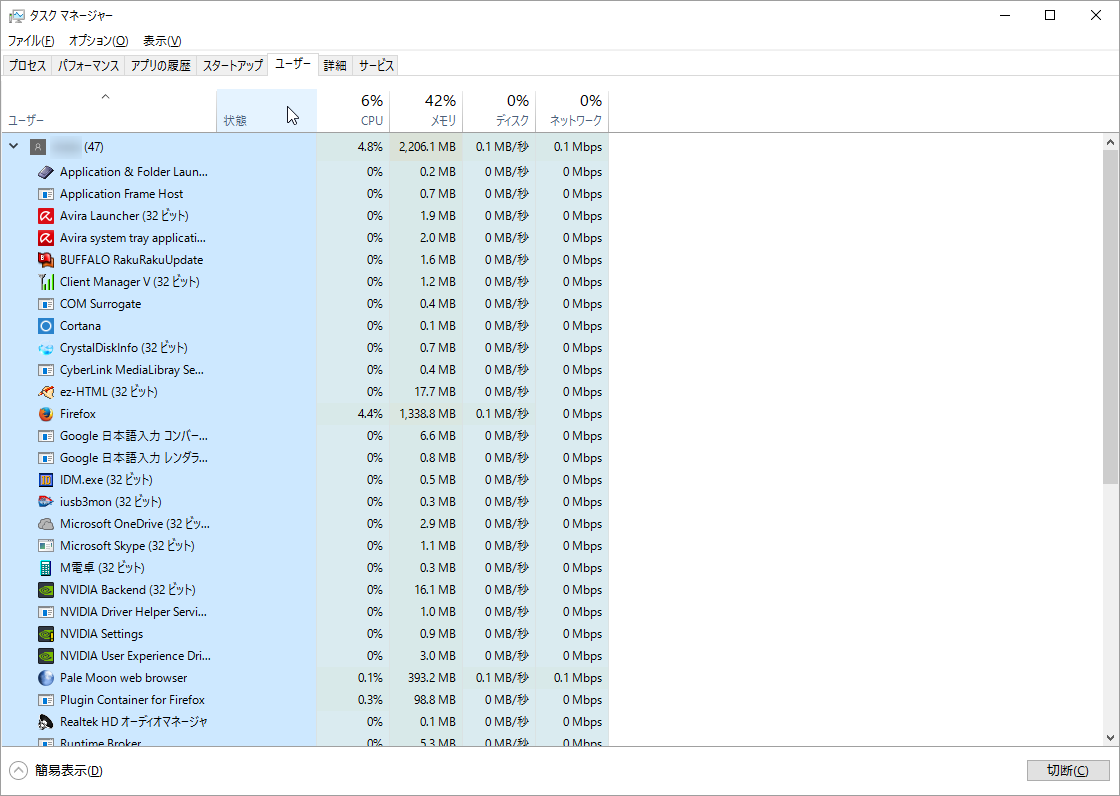
「ユーザー」タブでは、各ユーザーが使用しているリソースやソフトなどの確認ができます。
詳細
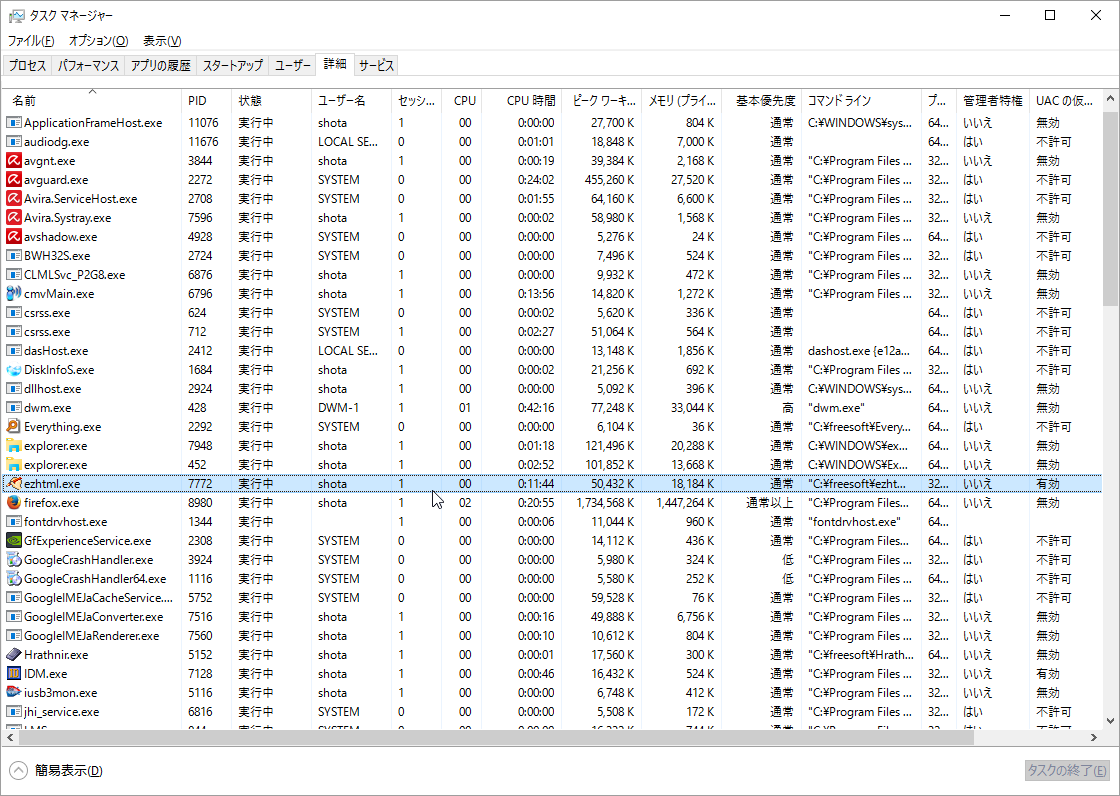
「詳細」タブでは、起動中のプロセスのリソース使用量や起動したユーザー、ソフト本体の場所などを確認することが出来ます。例によって列の見出しを右クリックすれば表示する列を選択できます。
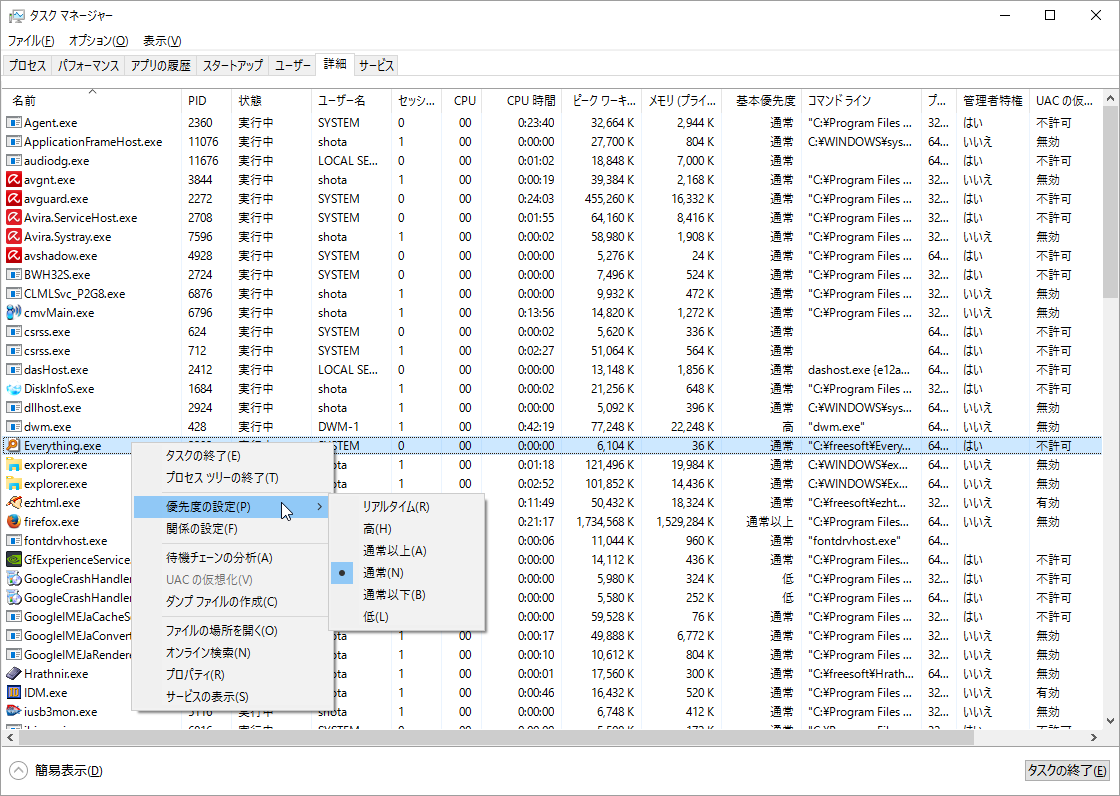
プロセスを右クリックすれば、これまた色々なメニューが出てきます。タスクの強制終了や優先度の変更、(デュアルコア以上の場合は)使用するCPUコアの指定なども可能です。変なふうにいじるとPCが不安定になる可能性があるので、設定の変更はくれぐれも慎重に行いましょう。
サービス
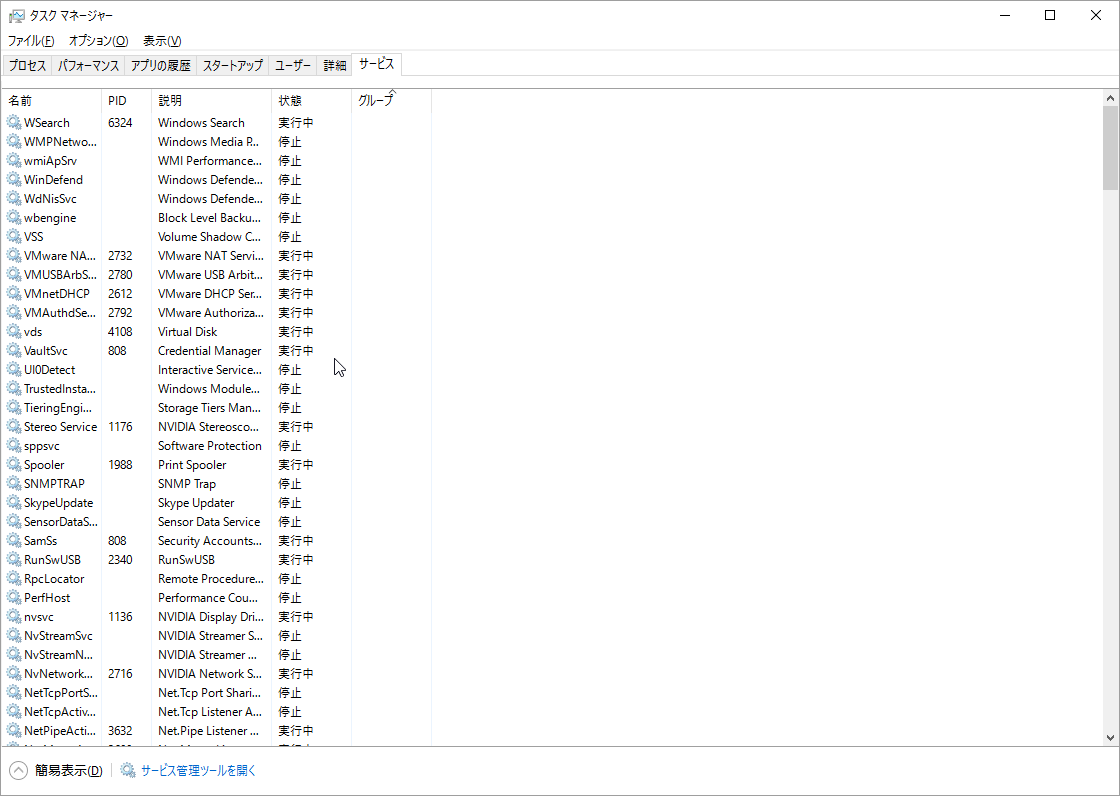
「サービス」タブでは、各種サービスの状況を確認できます。といっても、普段はこのタブのお世話になることはそうそうないでしょう。


