CentOS7の仮想サーバー構築にチャレンジ その10
投稿日:2016年07月04日
最終更新日:
もくじ
- CentOS7 ISOファイルの入手(その1)
- VMwareの準備(その1)
- 仮想マシンの作成(その1)
- CentOS7のセットアップ(その2)
- 初回ログイン(その3)
- ファイアウォール(iptables)(その4)
- sudoの有効化(その5)
- リモートからのrootログインの禁止設定(SSH)とセキュリティ強化(その5)
- Apacheのインストール(その6)
- WEBサーバーとして運用するための設定(その7)
- SFTPによるファイルのアップロード(その7)
- PHPのインストール(その8)
- ユーザーディレクトリでWEBサイトを公開する(その8)
- PHPをCGIモードで(ユーザー権限で)動かす(その8)
- デフォルトパーミッションの変更(その9)
- php.iniと.user.ini(その9)
- MySQLの導入(その10)
- phpMyAdminのインストール(その11)
- WordPressのインストール(その12)
MySQLの導入
折角PHPを導入したならば、MySQL(データベース)も導入して、WordPressを使ってみたりとかしたいわけです。というわけで、早速コマンドを打っていきます(参考サイト→Centos7でmysql のインストールとインストール時のエラー対処 – Qiita MySQL 5.7 をインストールしたら最初に行うセットアップ | WEB ARCH LABO)。 [VIM] sudo yum remove mariadb-libs [/VIM] まずはmariaDB(CentOS7にはデフォルトで入っている)を削除します。mariaDBが存在している状態でMySQLを入れると競合するので。
mariaDBを削除したら、次はMySQLのリポジトリを入れます。まずはこちらのページにアクセスして下さい。
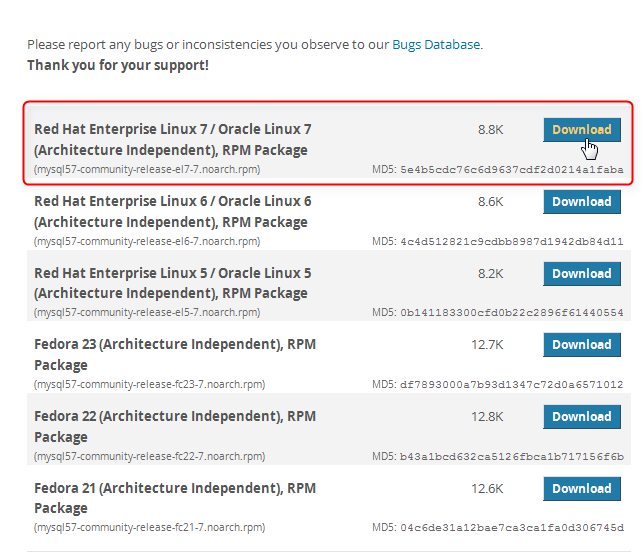
ページ下方にこんな感じのメニューが有ります。CentOS7を使用しているので、「Red Hat Enterprise Linux 7 / Oracle Linux 7 (Architecture Independent), RPM Package 」の「Download」ボタンを押します。
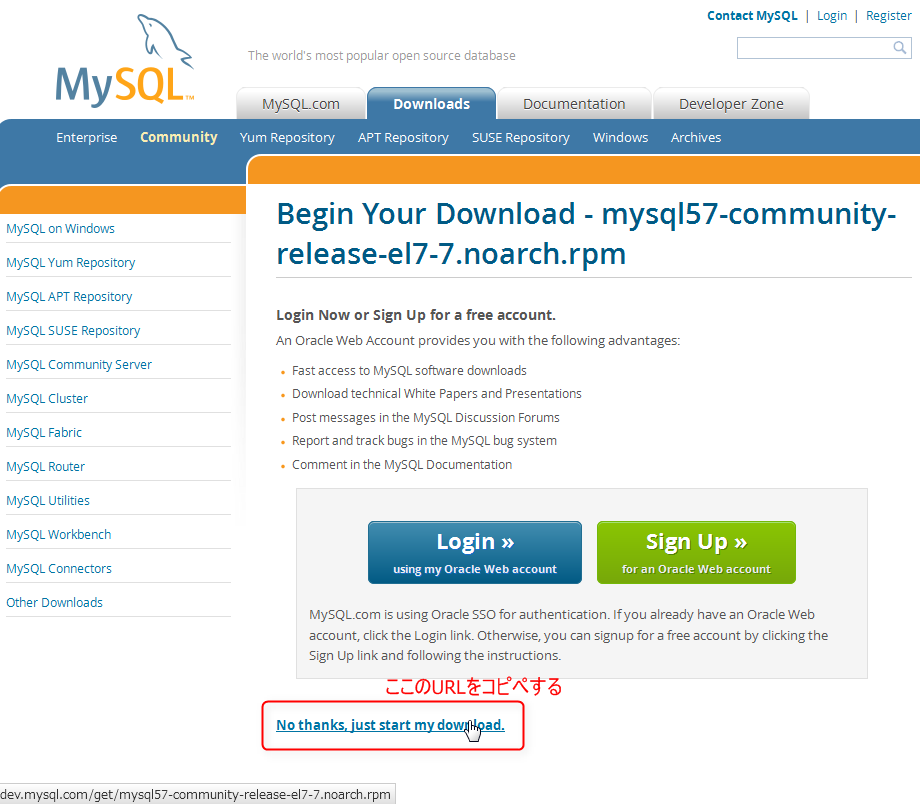
こんな感じのページになるので、「No thanks, just start my download.」の文字列のところのURLをコピペします。Firefoxの場合はリンクを右クリック→「リンクのURLをコピー」を選択します。その後、次のようなコマンドを打ちます。
[VIM]
#URLのところはさっきコピーしたもの(2016年1月現在はこんな感じ)
wget http://dev.mysql.com/get/mysql57-community-release-el7-7.noarch.rpm
# mysql57-community-release-el7-7.noarch.rpm のところはURLの get/ 以降の文字列
sudo rpm -Uvh mysql57-community-release-el7-7.noarch.rpm
[/VIM]
リポジトリを入れ終わったら、MySQLのインストールになります。
[VIM]
sudo yum install mysql-community-server
[/VIM]
途中でなにか訊かれることがあると思いますが、yで通して下さい。インストールが完了したら、次のコマンドでバージョンを確かめましょう。
[VIM]
mysqld -V
#応答結果
mysqld Ver 5.7.10 for Linux on x86_64 (MySQL Community Server (GPL))
[/VIM]
MySQLが無事にインストールされたことを確認したら、Apacheの時と同様、自動起動の設定をしましょう。 [VIM] sudo systemctl enable mysqld [/VIM] 続いてデフォルトの文字コードをUTF-8にします。コマンドは以下 [VIM] sudo vim /etc/my.cnf #最終行に以下を追記 character_set_server=utf8 skip-character-set-client-handshake default_password_lifetime=0 [/VIM] 追記したら保存し、MySQLを起動します。 [VIM] sudo systemctl start mysqld [/VIM] 特に何かエラーメッセージが出なければ起動成功です。ここからはphpMyAdminを導入する前段階の準備です。以下のコマンドを打ちます。 [VIM] sudo vim /var/log/mysqld.log #こんな感じの記述で初期パスワードが書いてある #この場合は oOovKsh#E8tl が初期パスワード(rootの) [Note] A temporary password is generated for root@localhost: H&Pd=8iup7q5 [/VIM] 初期パスワードを確認後、以下のコマンドを打っていきます。 [VIM] mysql_secure_installation #ここではrootの初期パスワードを入力(先ほど確認したもの) Securing the MySQL server deployment. Enter password for user root: #1個目の設定項目(rootパスワードの設定) MySQLのrootユーザーのパスワードを設定する #注: CentOSのrootユーザー ≠ MySQLのrootユーザー #あくまで下記は例です (実際には入力しても何も表示されない) The existing password for the user account root has expired. Please set a new password. New password:fh3R-_ev #確認入力 Re-enter new password:fh3R-_ev # y と入力 Change the password for root ? ((Press y|Y for Yes, any other key for No) :y #改めて設定するrootパスワードを入力(英大文字・英小文字・数字・記号の4種類が最低1回は登場するもの) New password:fh3R-_ev #確認入力 Re-enter new password:fh3R-_ev # y と入力 Do you wish to continue with the password provided?(Press y|Y for Yes, any other key for No) : y # y と入力 Remove anonymous users? (Press y|Y for Yes, any other key for No) : y # y と入力 Disallow root login remotely? (Press y|Y for Yes, any other key for No) : y # y と入力 Remove test database and access to it? (Press y|Y for Yes, any other key for No) : y # y と入力 Reload privilege tables now? (Press y|Y for Yes, any other key for No) : y [/VIM] パスワードのセットが終われば後はy連打でなんとかなりそうな感じです。上記の流れはあくまで一例です。パスワードは各自できちんと設定しましょう。


