Lineのトーク履歴を引き継ぎつつ別端末に移行する手順(Android→Android)
投稿日:2017年09月03日
最終更新日:
もくじ
- 前提条件・事前準備
- トーク履歴のバックアップ(Google Drive使用)
- 新端末でLineにログイン・トーク履歴の復元
前提条件・事前準備
前提条件
このページで解説する手順は、
- Android端末からAndroid端末へ移行すること
- Lineにメールアドレスが登録してあること
- Lineのログインパスワード(PC版Lineを起動する時などに必要なもの)が分かっていること
事前準備
不意のトラブルを防ぐためにも、旧端末側のLineアプリは最新版にアップデートしましょう。また、新端末でLineアカウントにログインする時に旧端末のトーク履歴が削除されるので、旧端末側で必要な作業が全て完了するまで、新端末でLineを起動しないように。
電話番号が変わる場合に必要なこと
【最新版】 LINEのアカウントを引き継ぐ方法 : LINE公式ブログでも解説されているように、電話番号の変更を伴う場合は「引き継ぎの許可設定」が必要になります。
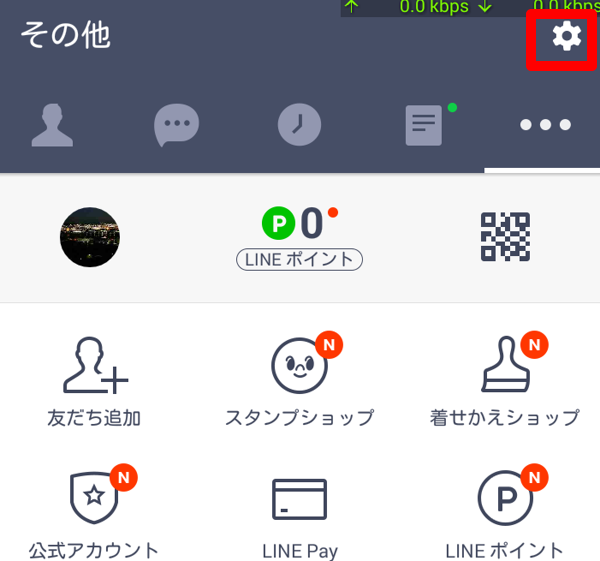
まずはLineの設定画面にアクセスしましょう。
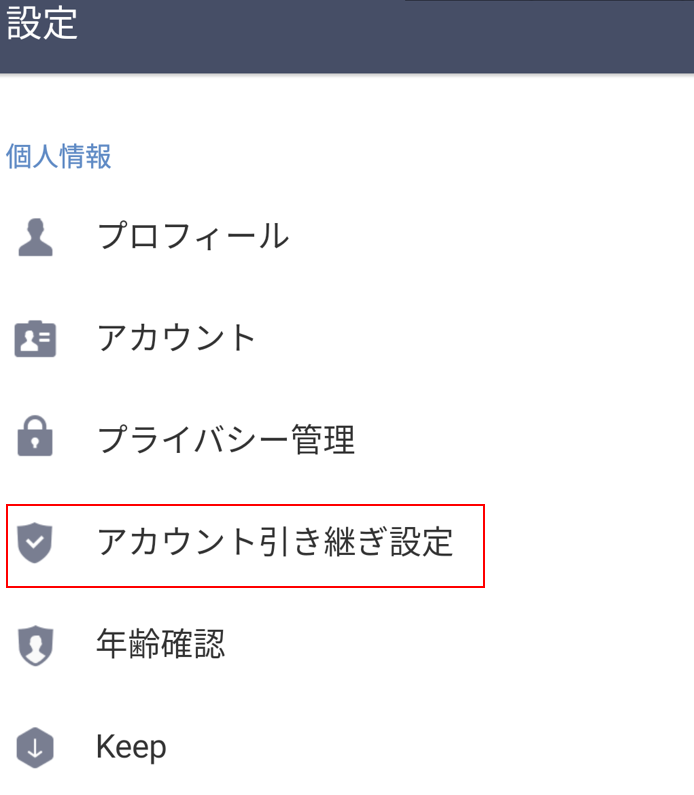
「アカウント引き継ぎ設定」を選択します。
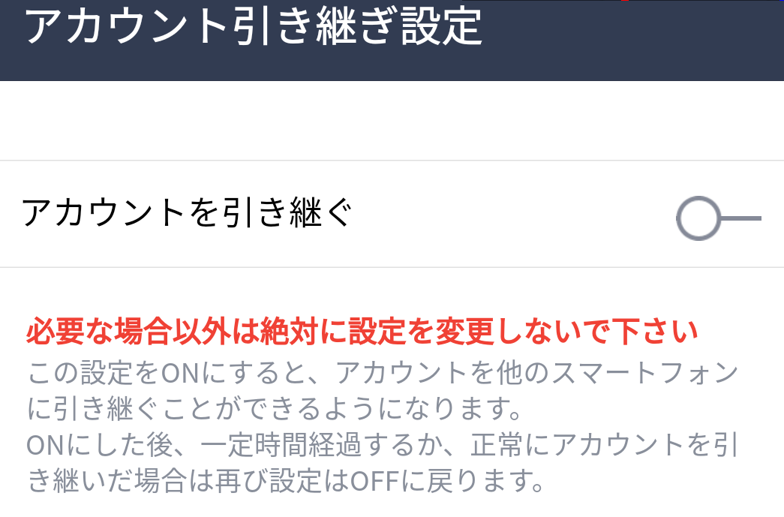
「アカウントを引き継ぐ」設定をオンにします。
トーク履歴のバックアップ(Google Drive使用)
旧端末側でLineアプリを最新にしたら、現時点で届いている(そして新端末側でも読めるようにしたい)メッセージは全て既読にした上で、トーク履歴のバックアップ作業を行いましょう。Android端末の場合はGoogle Driveを使用すれば一撃必殺です。
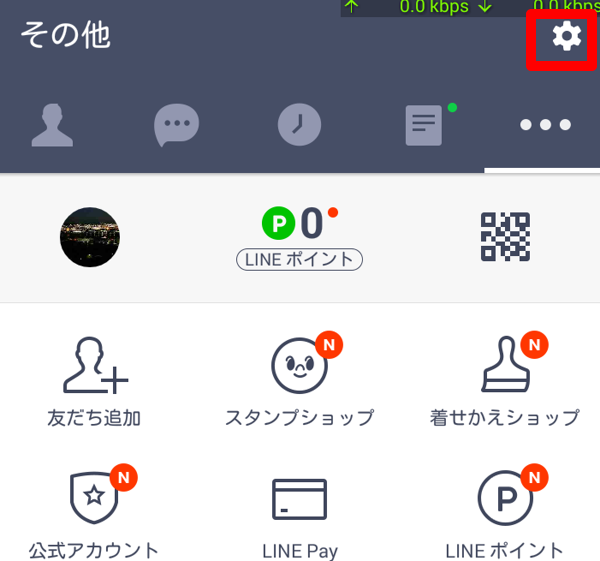
まずはLineの設定画面にアクセスしましょう。
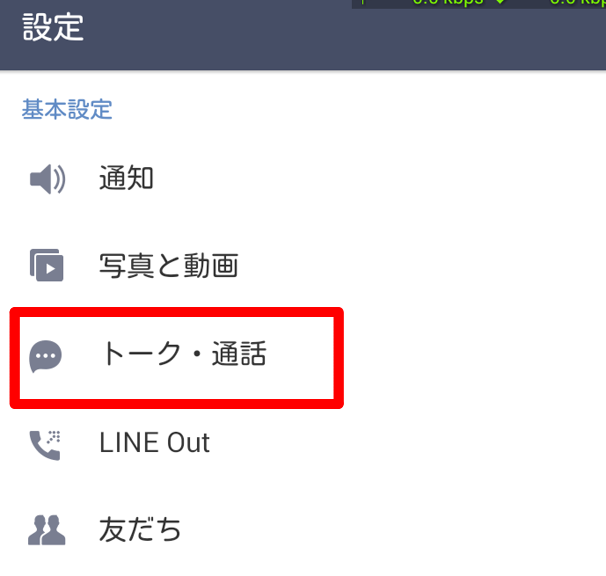
「トーク・通話」を選択してください。
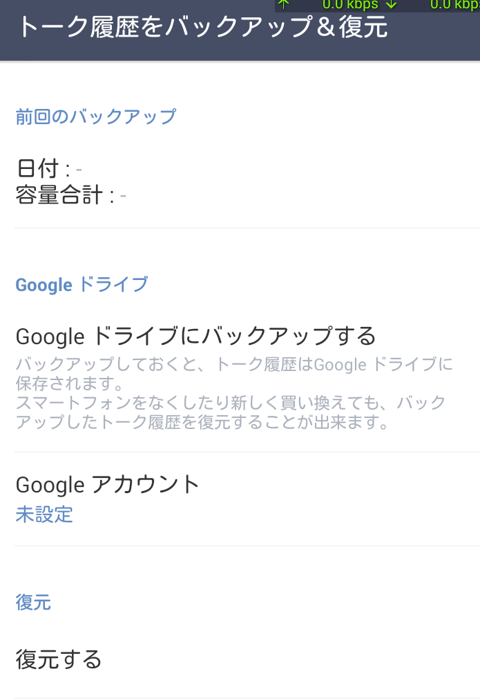
「Googleドライブにバックアップする」を選択しましょう。
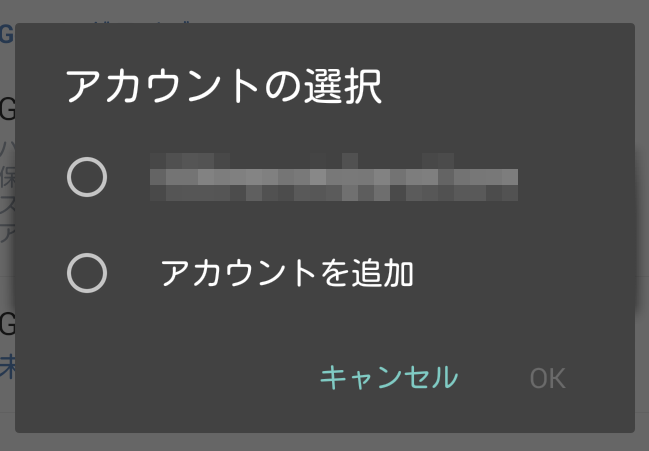
バックアップ先のGoogleアカウントを指定します。
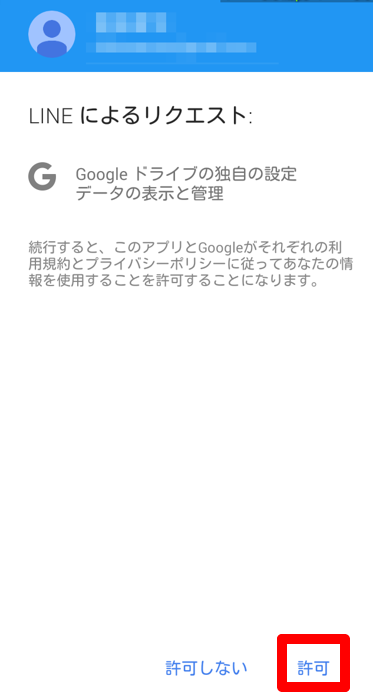
「許可」を押します。
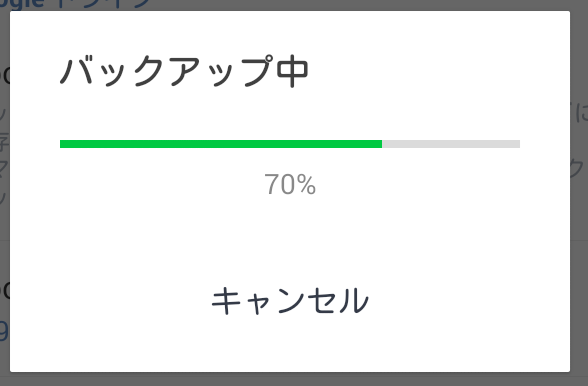
バックアップ完了を待ちます。
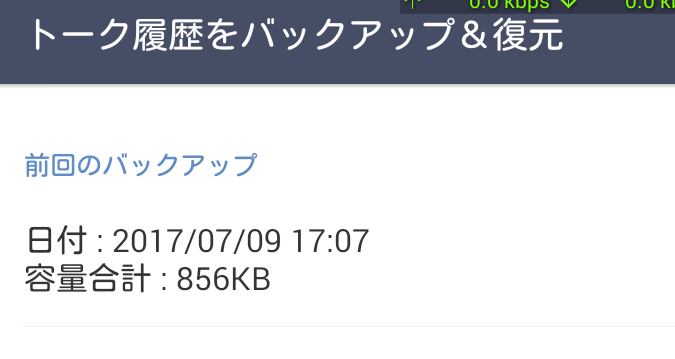
バックアップが完了しました。
Keep機能でバックアップする
Google Driveを使えば全てのトークを一気にバックアップできますが、「大事なトークは個別にバックアップしたい」という人もいるかもしれません。そのような場合は「Keep」を使いましょう。
トーク履歴を(テキストのみ)一気にバックアップ
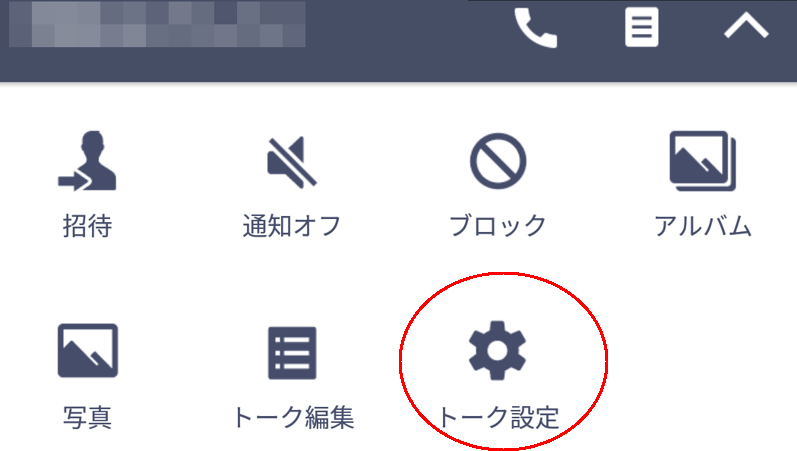
まずはバックアップを取りたいトークの画面を出してメニューを表示させ、「トーク設定」にアクセスしましょう。
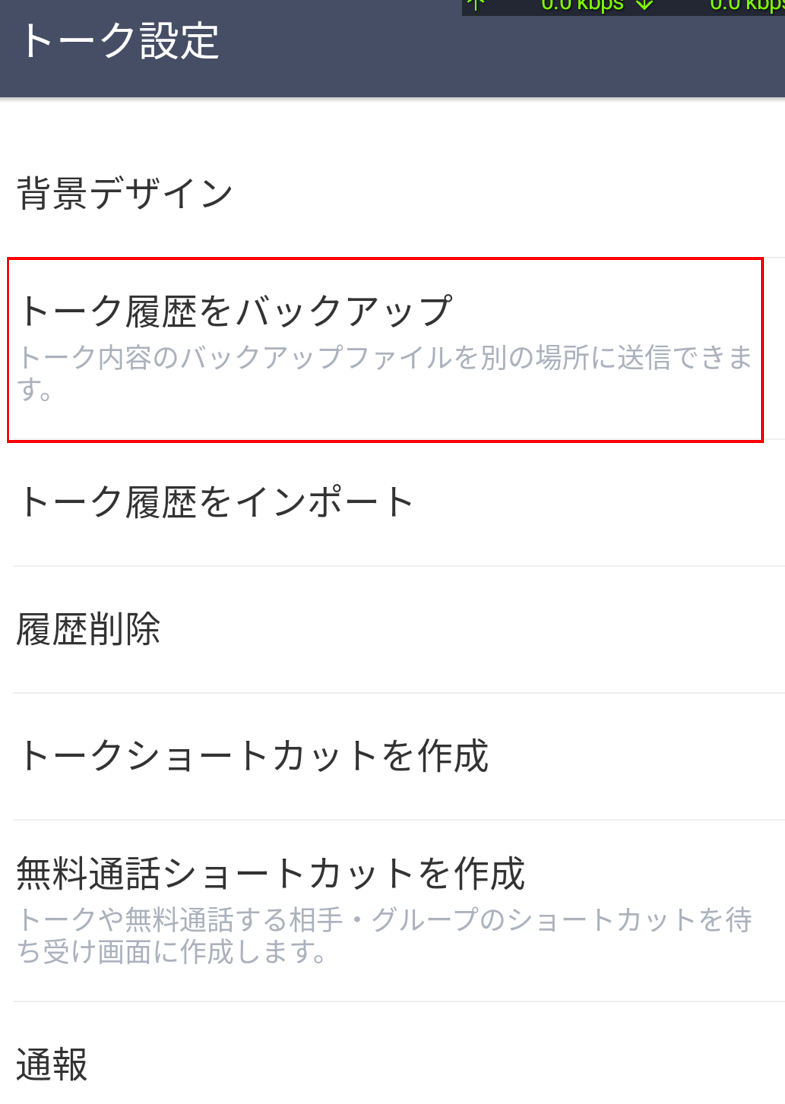
「トーク履歴をバックアップ」を押しましょう。
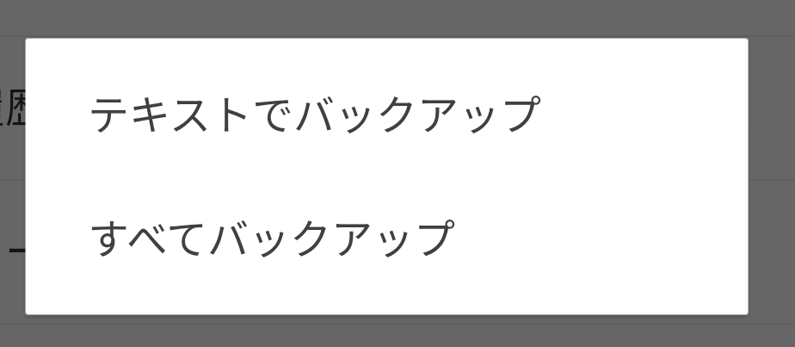
「テキストでバックアップ」を選択してください。
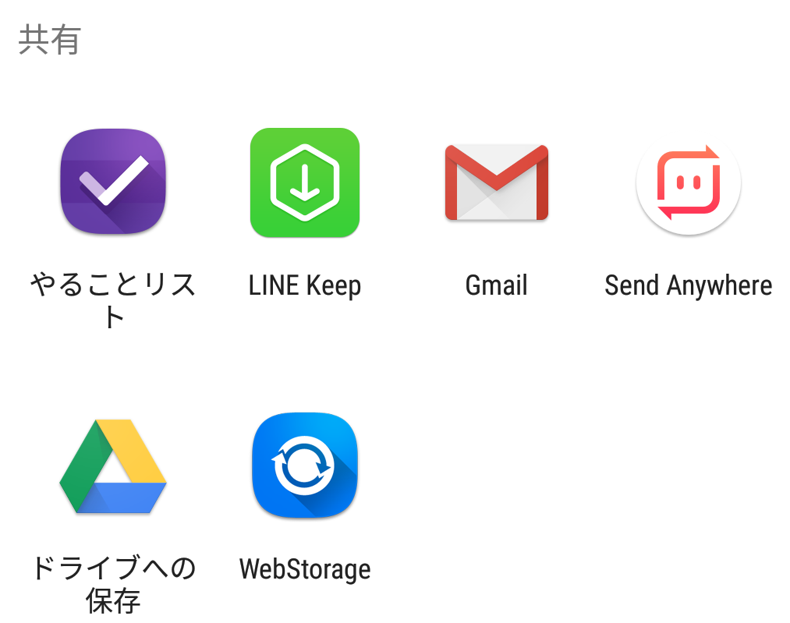
バックアップ先の選択画面が出ます。ここで「Line Keep」を選択すればLine Keepにトーク履歴のテキスト部がバックアップされます。
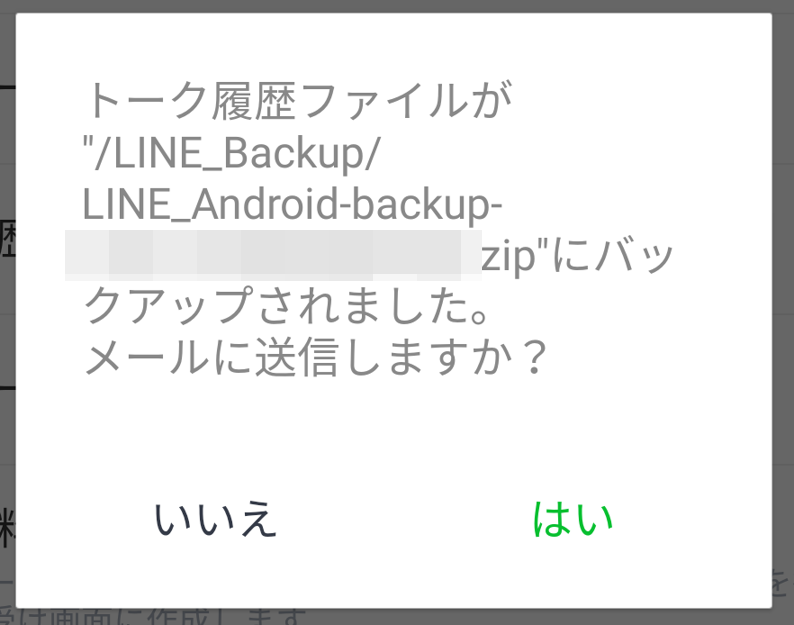
ちなみに、「すべてバックアップ」を選択するとトーク履歴がZIP形式で固められ、メールに送信することになります。
画像を個別にバックアップ
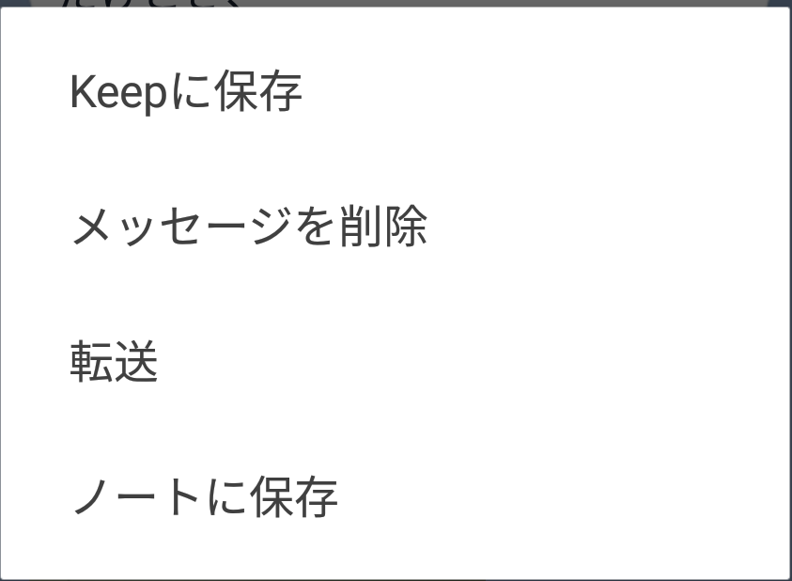
画像をKeepにバックアップしたい場合は、バックアップしたい画像があるトークの画面を開いて対象の画像を長押しし、「Keepに保存」を選択します。
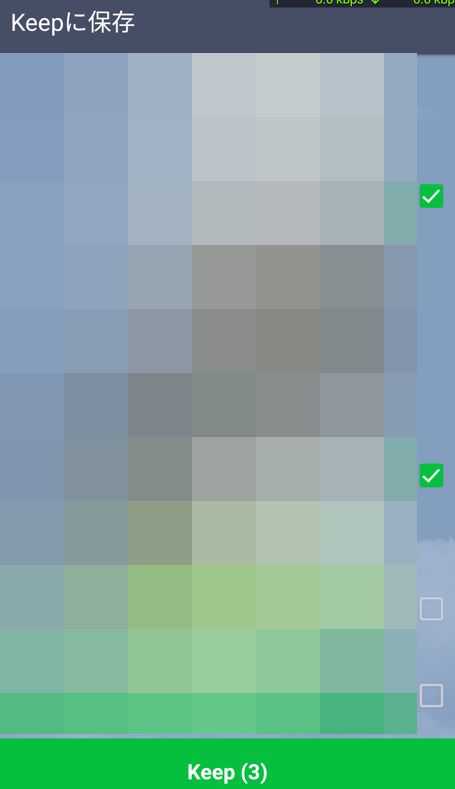
保存したいものを1つ以上選択し、「Keep」ボタンを押せば保存できます。
新端末でLineにログイン・トーク履歴の復元
旧端末側でトーク履歴のバックアップ等の準備が完了したら、いよいよ新端末にLineをインストールしてログインします。まずは新端末側でLineを普通に起動しましょう。
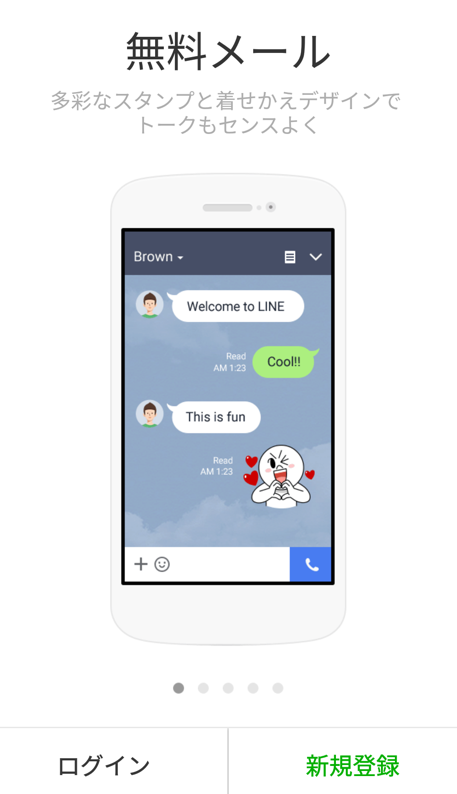
ここでは必ず「ログイン」を選択しましょう。
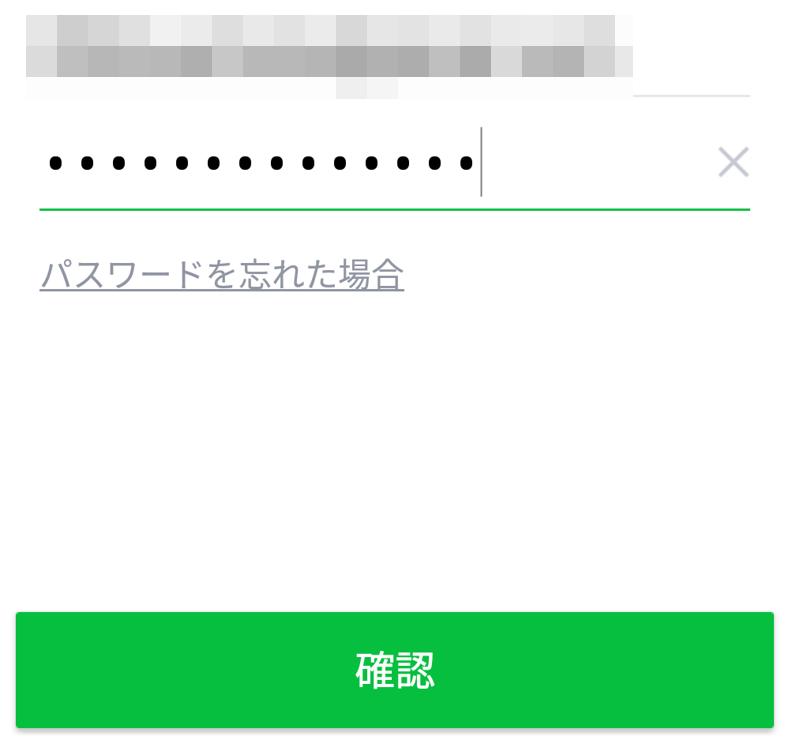
メールアドレスとパスワードでログインします。

新端末にログインしたら旧端末側のトーク履歴は削除されます。バックアップをキチンと取ったことを確認してから「確認」ボタンを押しましょう。
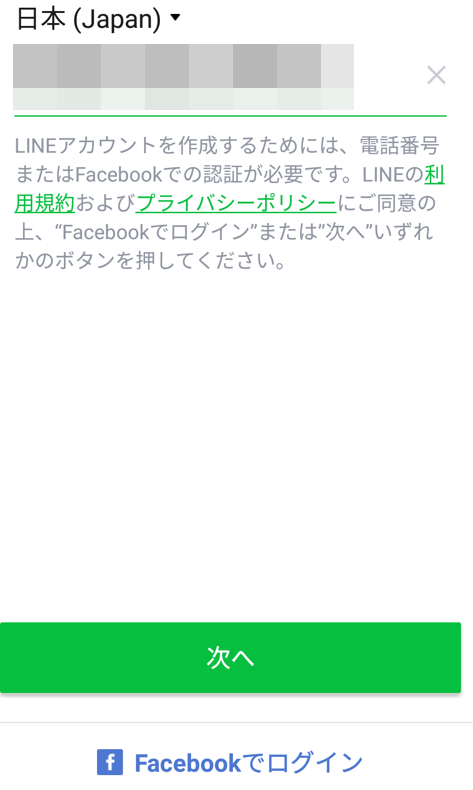
電話番号orFacebookによる認証を突破します。
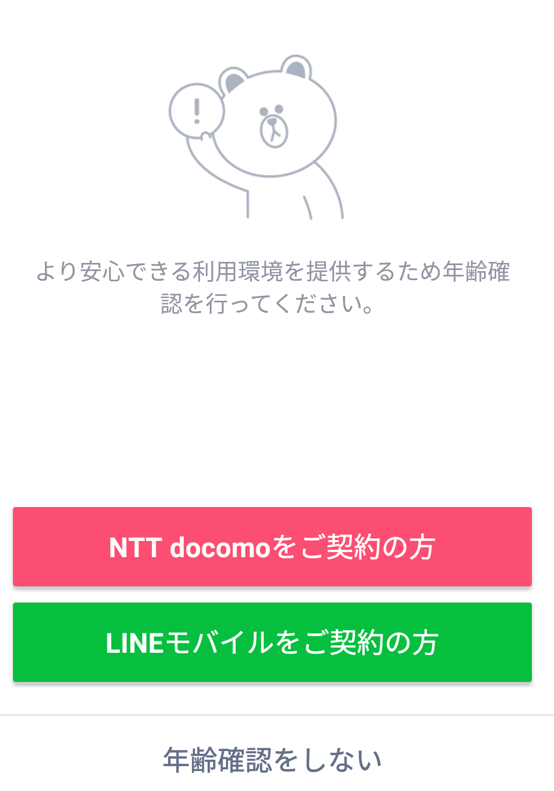
必要なら年齢認証を行いましょう。行わなくてもいいです。
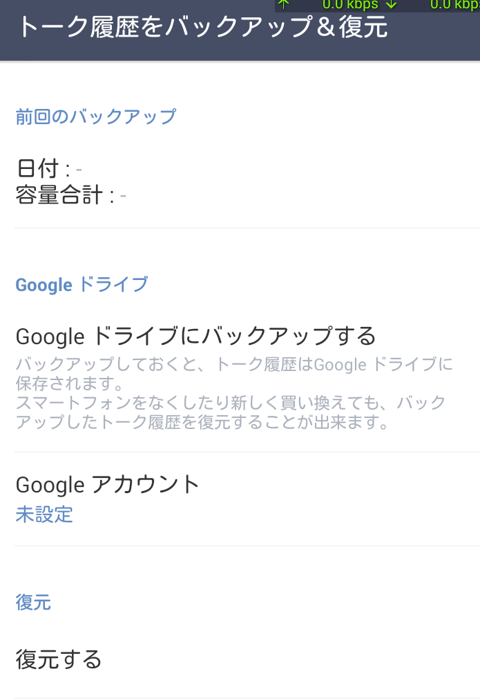
新端末でのログインに成功した後、Lineの設定画面にアクセスして「トーク・通話」を選択した後、「復元する」を選択します。そうすれば、バックアップからトーク履歴が復元されます。
新しいスマホとしてZenfone3などいかがでしょうか。



