Mozilla Thunderbird -使い勝手がいい便利なメーラー-
投稿日:2014年10月17日
最終更新日:
Mozilla Thunderbirdは、現在私が使用しているメーラーです。非常に使い勝手がよく、便利です。
概要
- メールアドレスの追加が非常に楽。メールアドレス・ユーザー名・パスワードを入力すれば、残りの設定を自動でやってくれる(確認は必須)。
- Gmailで使用されている特別なタグやフォルダにも対応。
- 初期設定では全メール・設定をCドライブに格納する。メールデータを他のドライブに移す設定は後述。
インストール
別ページで解説します。
初期設定(メールアドレス追加前に・必要な人のみ)
まずはThunderbirdデフォルトの保存先フォルダを開く。Win+Rキーでファイル名を指定して実行。名前のところに以下を入力し、OK。
%APPDATA%\Thunderbird\Profiles\(XPの場合はC:\Documents and Settings\ユーザー名\Application Data\Thunderbird\Profiles)
そこにある「xxx.default」(xxxにはランダムな英数字が入る)というフォルダの中にメールと設定が入っている。
メールフォルダを移転する
メール保存先のフォルダをどこかに作成する。作成したら、先ほどの「xxx.default」フォルダをコピー。設定の保存先は以下のファイルで管理されているので、書き換える。
%APPDATA%\Thunderbird\profiles.ini(XPの場合はC:\Documents and Settings\ユーザー名\Application Data\Thunderbird\profiles.ini)
このファイルを開く。こんな風になっているはず。
[General]
StartWithLastProfile=1
[Profile0]
Name=default
IsRelative=1
Path=Profiles/xxx.default
6・7行目を以下のように書き換える。
IsRelative=0
Path=(「xxx.default」フォルダの場所を指定)
設定例 D:\file/mail/xxx.default に保存する場合
7行目を以下のように書き換え
Path=D:\file/mail/xxx.default
書き換え終わったら上書き保存。Thunderbirdを普通に起動できたら成功。引き続き、メールアドレスを追加。
メールアドレスを追加
Thunderbirdを起動したら、早速メールアドレスを追加。(こちらに詳細解説あり)
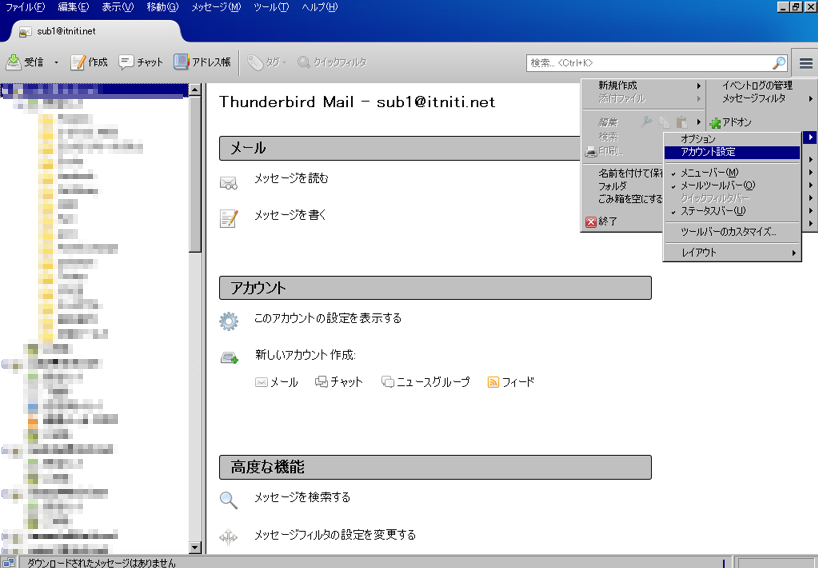
メニュー→オプション→アカウント設定
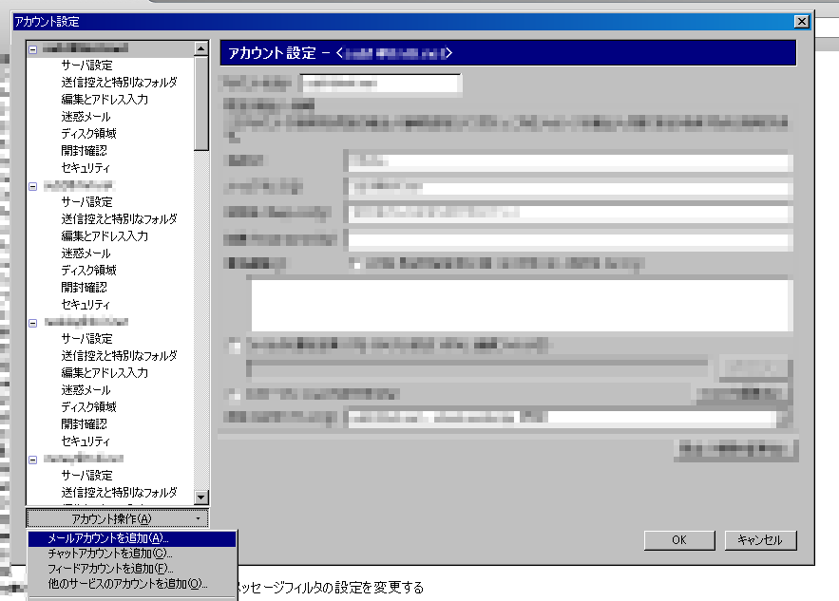
メールアカウントを追加。ここから画面の指示に従ってユーザー名、メールアドレス、パスワードを打ち込む。必要なら手動でサーバー情報を打ち込み、必要な設定を施し、設定完了。メニュー→オプション→アカウント設定から設定を変えられる。


