テストサーバー構築。CentOS6の仮想マシンのセットアップ その3
投稿日:2015年08月10日
最終更新日:
手順の目次
- はじめに(前回記事参照)
- VMware Player,CentOS6の用意(前々回記事参照)
- 仮想マシンのセットアップ(準備)(前回記事参照)
- 仮想マシンのセットアップ(本番)
- SSH接続の確立(次回以降解説)
仮想マシンのセットアップ(本番)
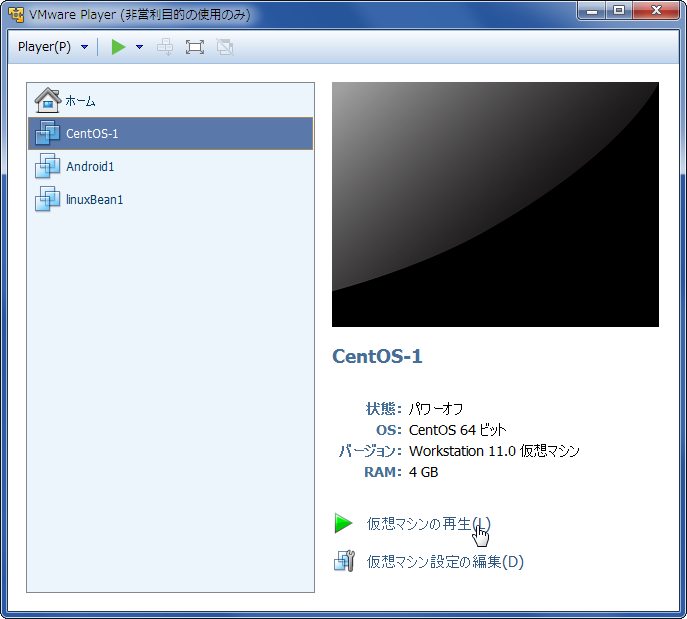
ここから真のセットアップが始まります。「仮想マシンの再生」
此処から先、
- 仮想マシンに入る:Ctrl+G
- 同脱出:Ctrl+Alt
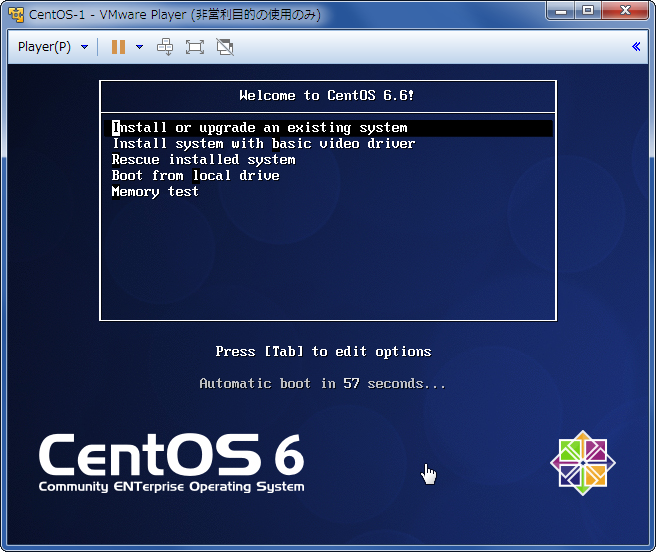
そのままEnterして、しばらく待ちます。
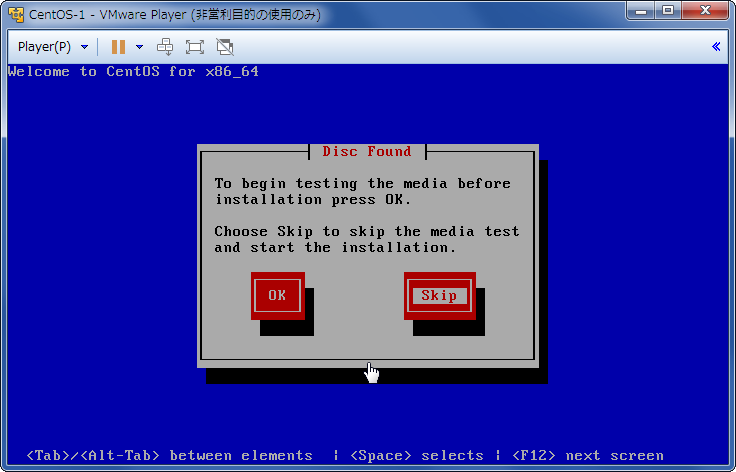
左右キーで「Skip」を選択してEnter
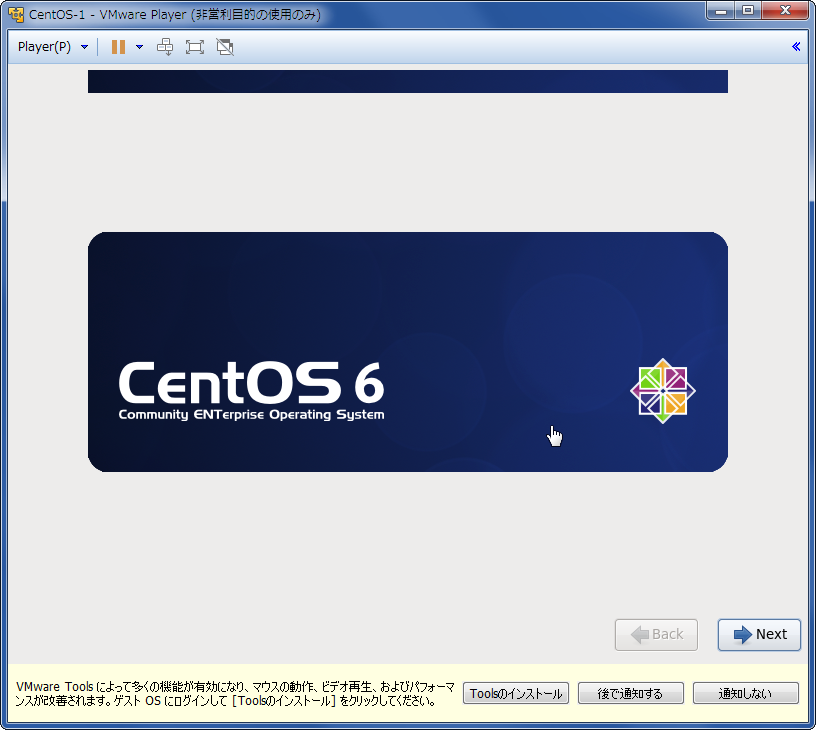
しばらく待てば、こんな画面になります。ここからはマウス操作可能なわかりやすいGUIです。「Next」
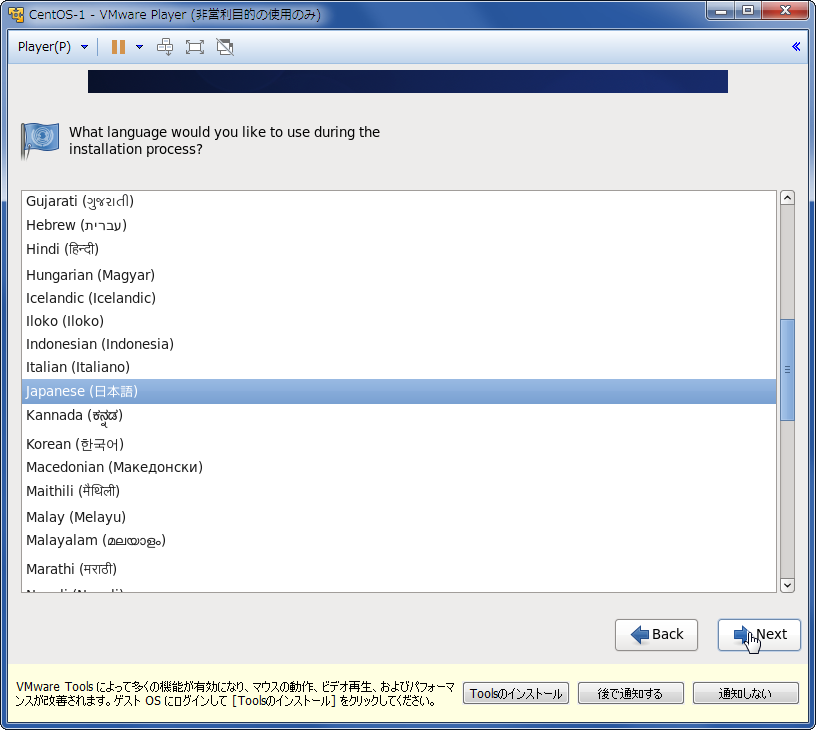
「Japanese(日本語)」を選択してNext
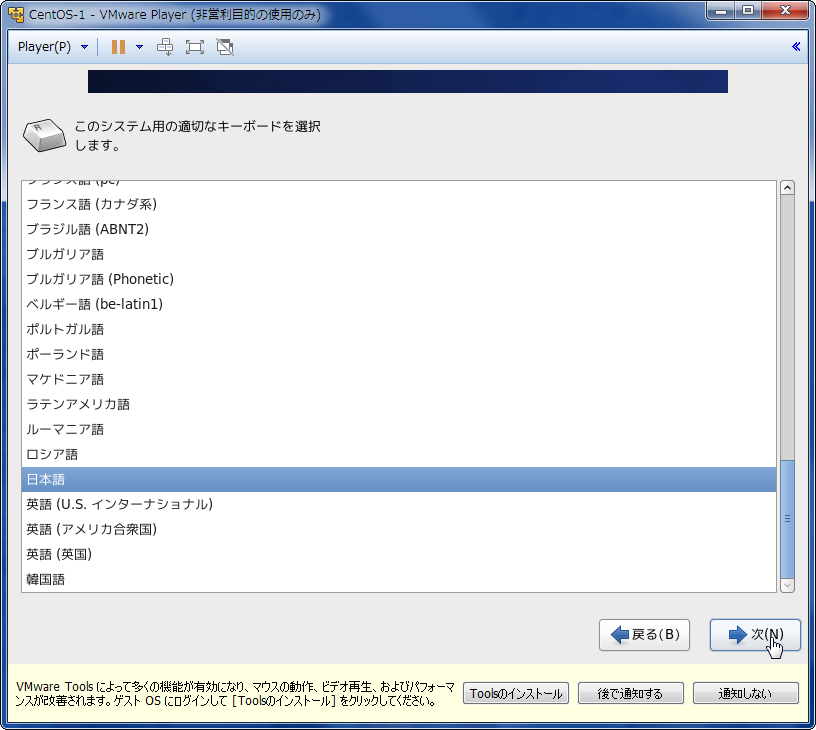
ここからは日本語表示です。キーボードを選択して次へ(普通は日本語でOKと思われる)
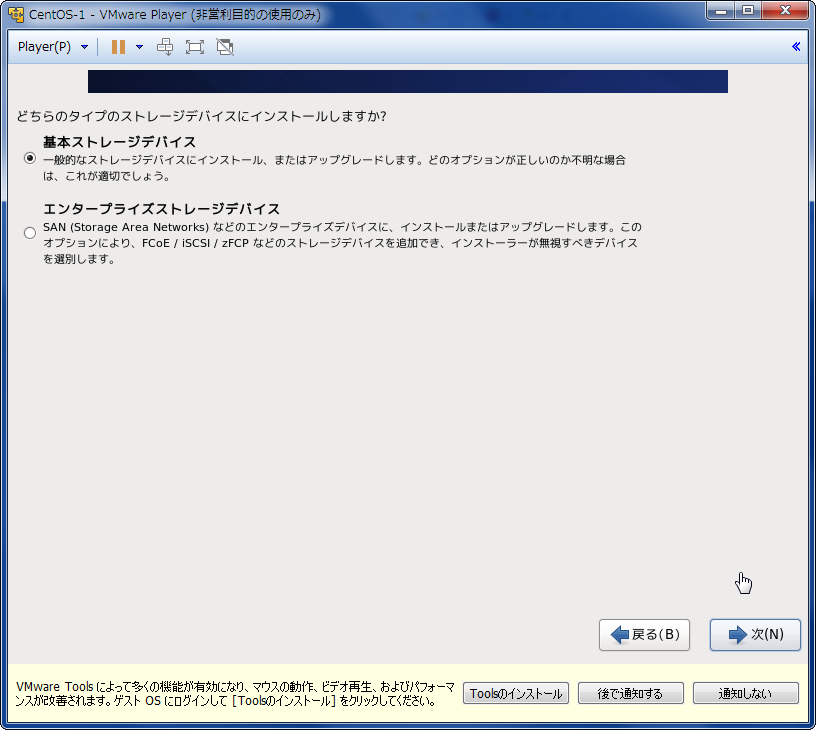
特にこだわりがないならそのまま次へ
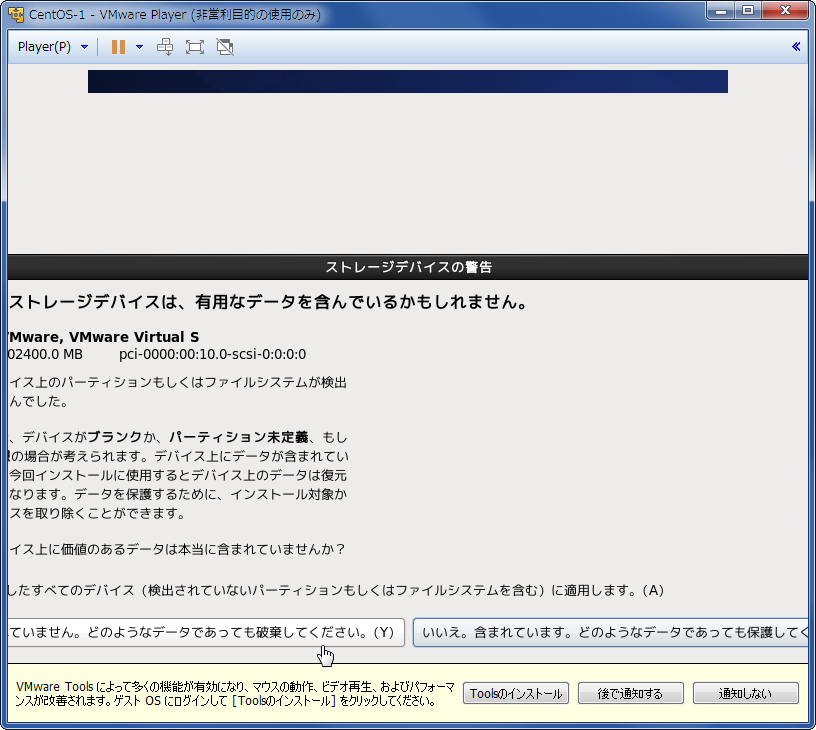
データ破棄を選択
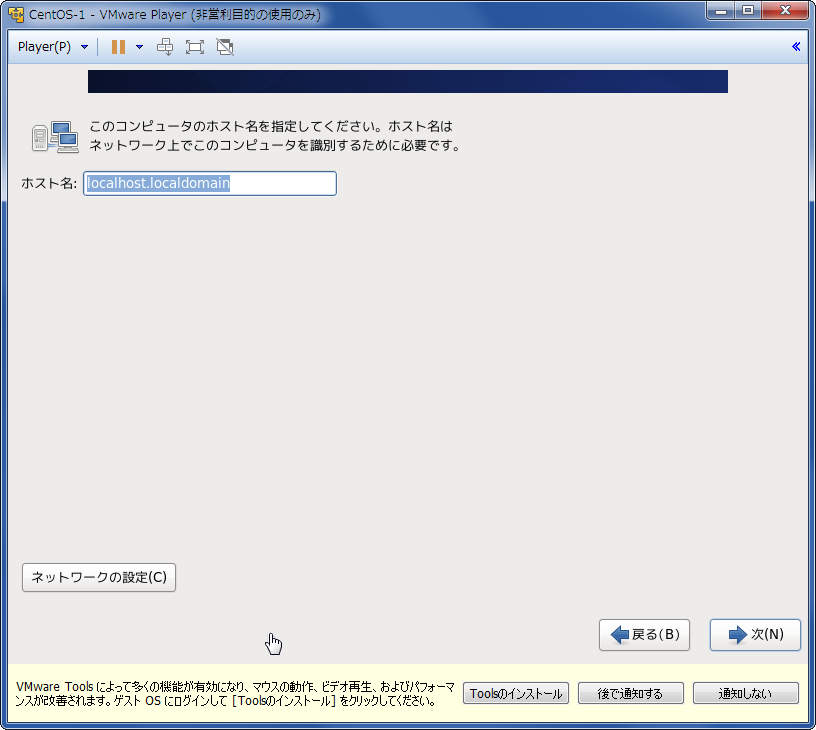
こだわりがないならホスト名はそのままでOK。「ネットワークの設定」に入る
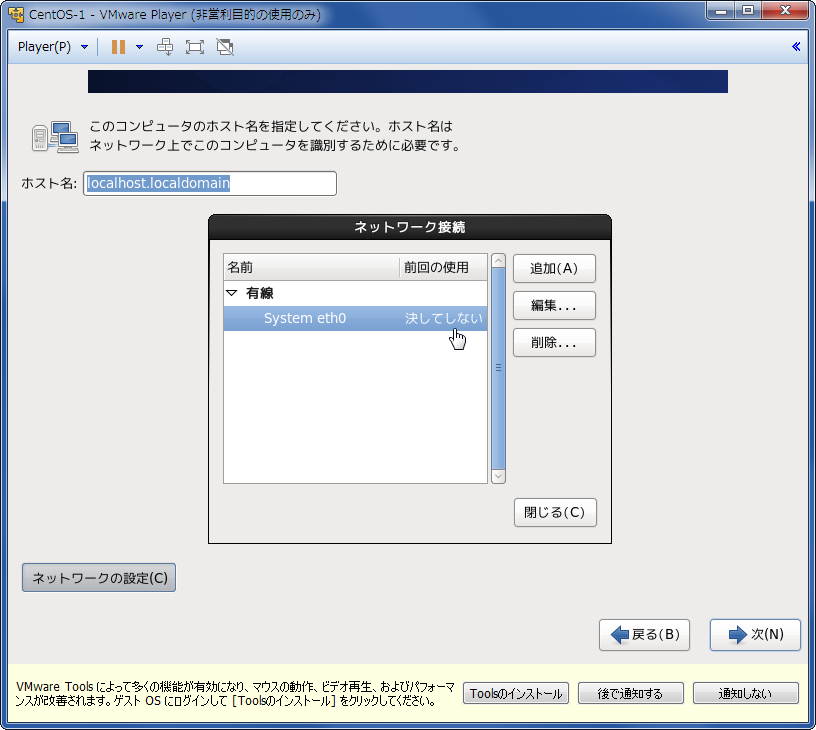
System eth0を選択して「編集」
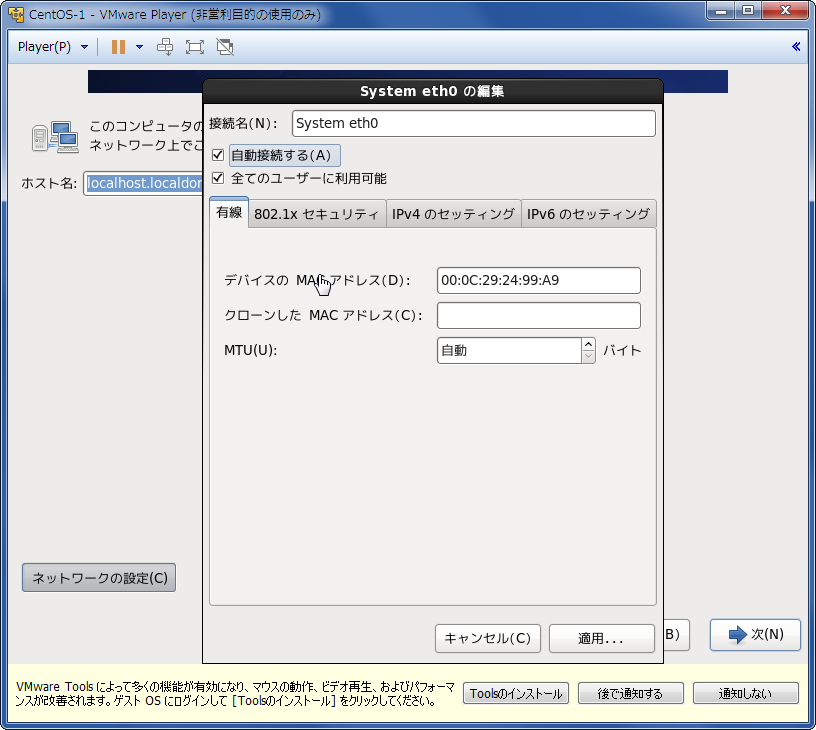
「自動接続する」のチェックを必ず入れる。あとは環境に応じて設定(ノータッチでも良い)して、「適用」
以上の設定を済ませてから、「次へ」
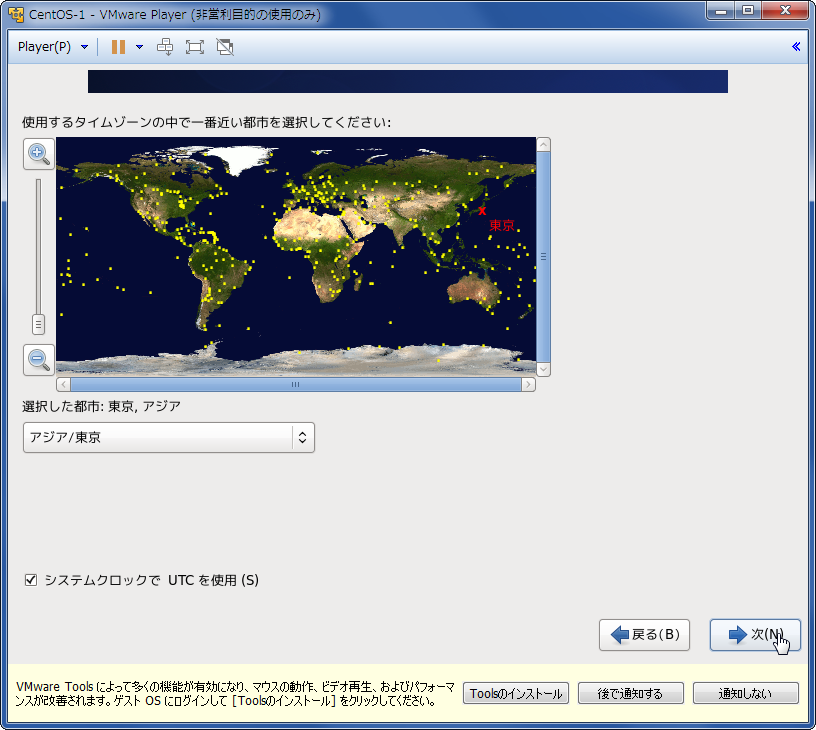
タイムゾーンを選択して次へ
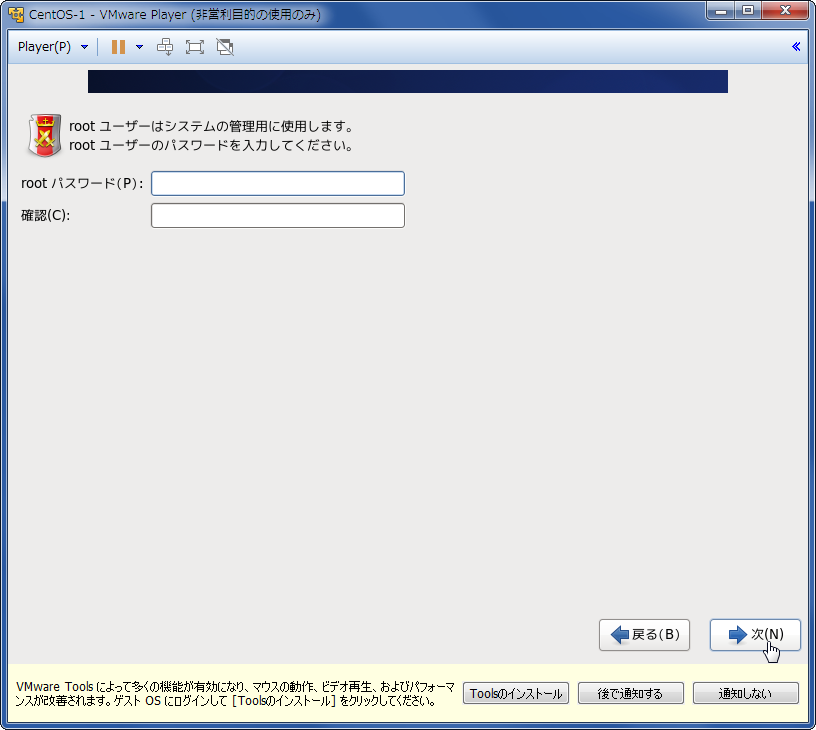
パスワードを決める。ここで決めたパスワードは覚えておくこと(メモるなどして忘れない)。最悪qwertyとかでもOK(外部公開するなら単純なものは絶対ダメ)。
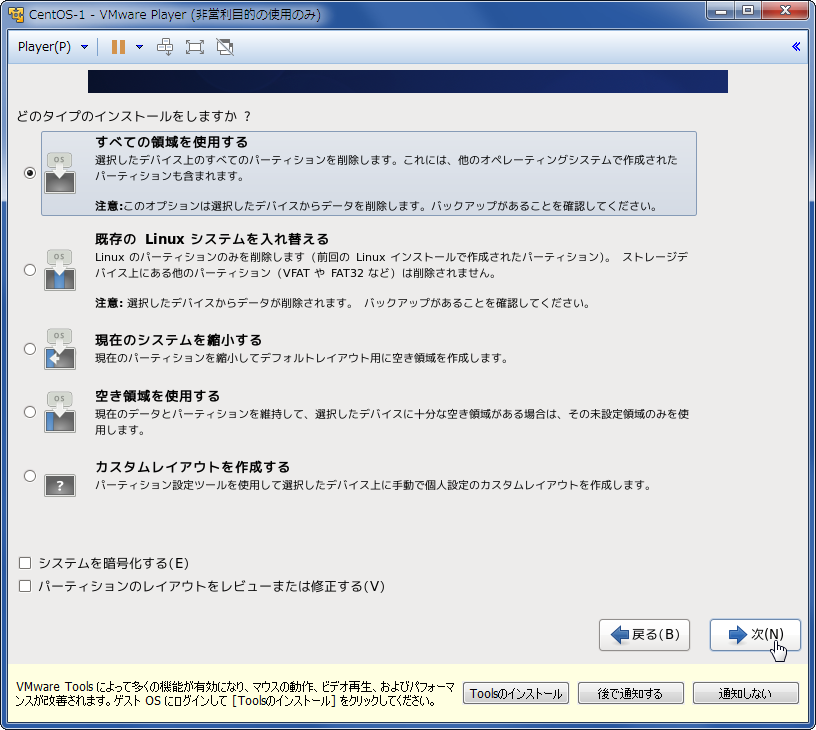
全領域を使用するようにして次へ
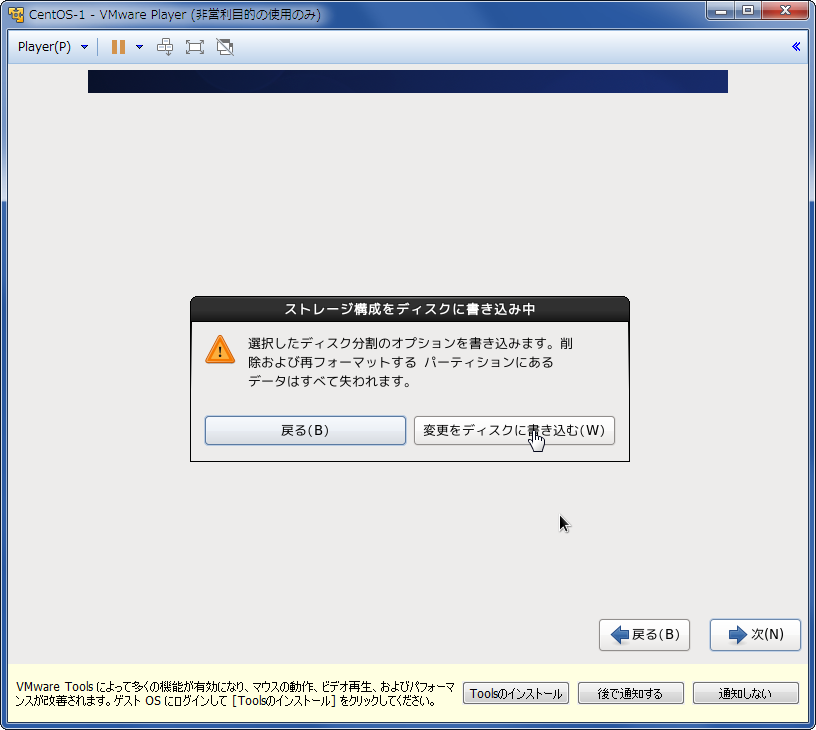
「変更をディスクに書き込む」
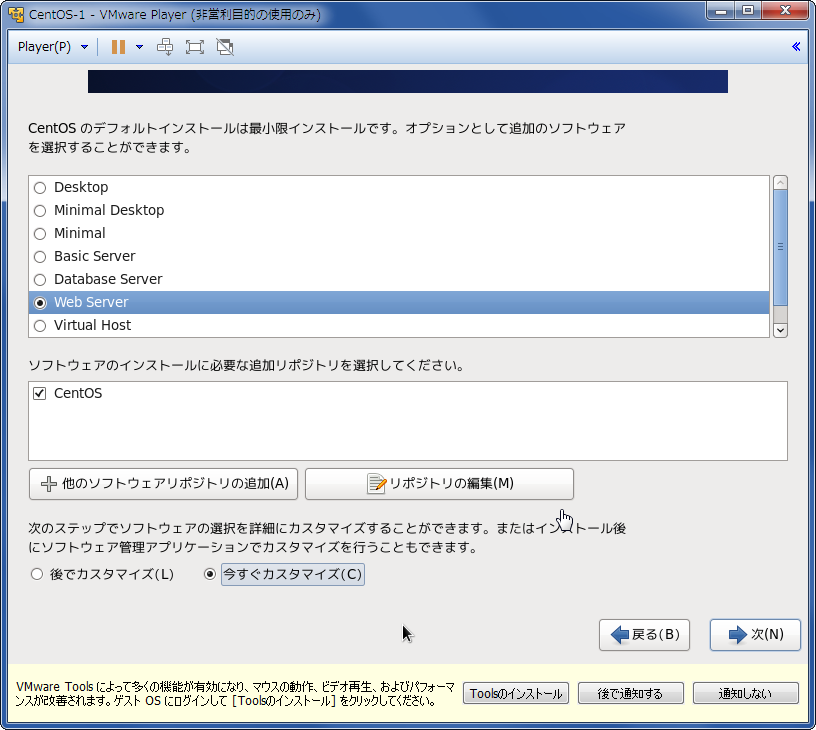
しばらく待てば、こんな画面になるので、上段は「WEB Server」、下段は「今すぐカスタマイズ」を選択して次へ
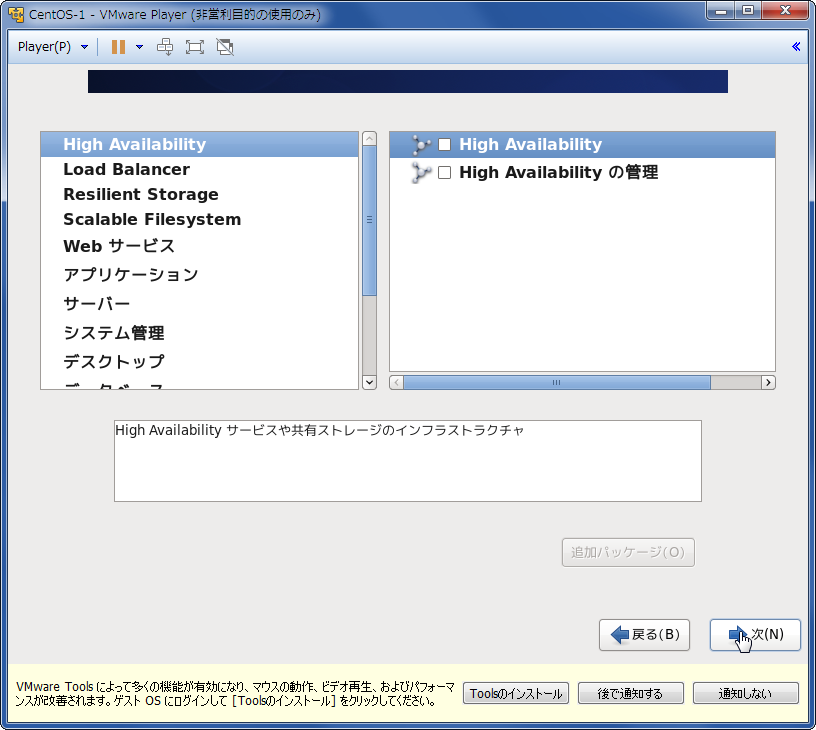
わからないなら初期設定のまま、わかるならカスタマイズして次へ
この後、インストール作業をしばらく眺めます…。
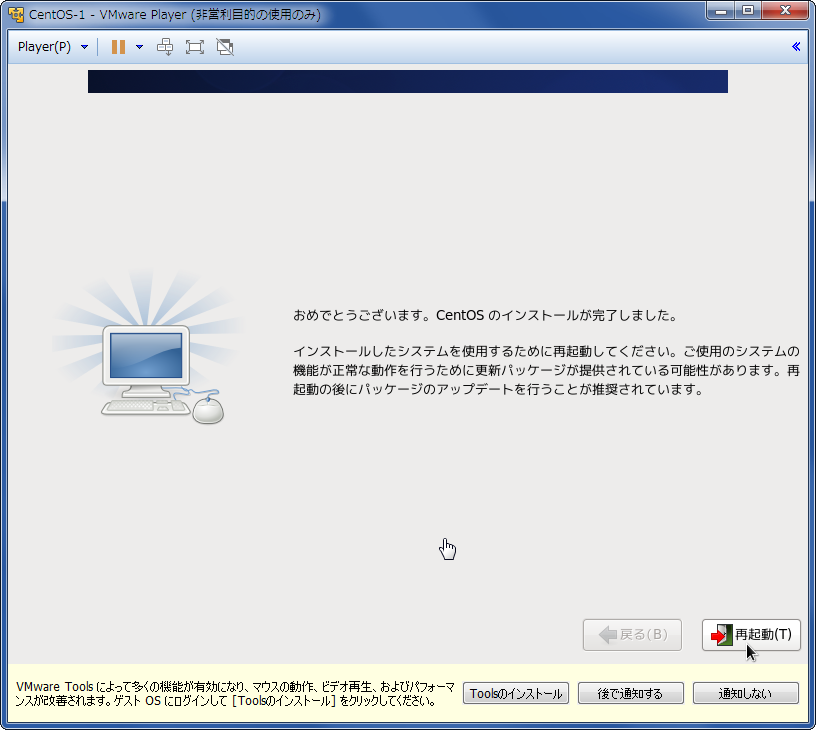
ここまで来たら「再起動」で再起動します。その後は、ひとまずSSH接続の確立を目指します。


