WinSCPでSSHトンネリングを利用し、踏み台を経由してサーバーにSFTP接続する
投稿日:2019年09月11日
最終更新日:
もくじ
- SSHトンネリングによってできること
- SSHトンネリングの設定手順
- 実際にサーバーに接続する手順
SSHトンネリングによってできること
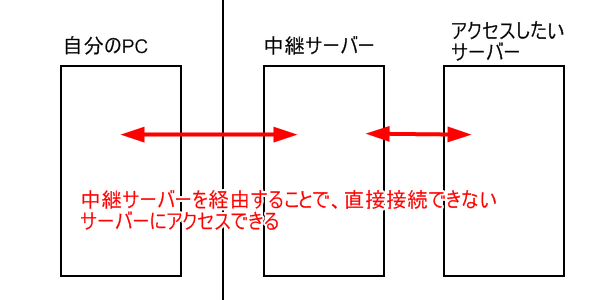
SSHトンネリングを使用すれば、接続元のPCからは直接アクセスすることができないサーバーに対しても、中継サーバー(踏み台)を経由することでSSH接続(SFTP接続)が可能になります。例えば、何らかの組織(会社や大学など)で、組織のネットワーク内部のサーバーには外部から直接接続できないことがあります。ここでSSHトンネリングを使うことで、外部からでも中継サーバー(踏み台…外部から接続可能なサーバー)を経由して内部のサーバーにアクセスできるようになります。
SSHの場合は、
- まずは中継サーバーに接続する(ログインする)
- 中継サーバーにログインしたあと、接続したいサーバーにログインする
SSHトンネリングの設定手順
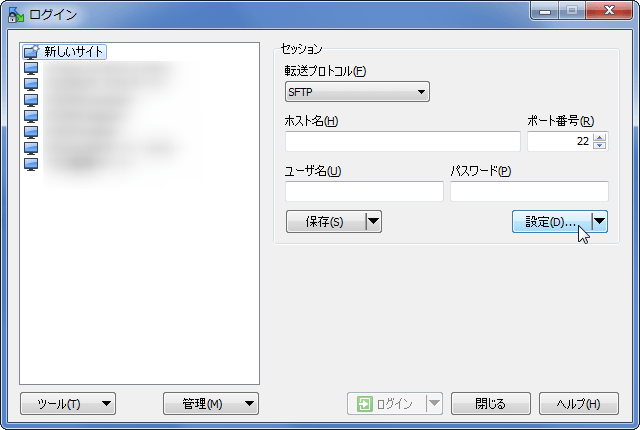
WinSCPを起動したら、(「新しいサイト」もしくは既存のサイトのうち、SSHトンネルを使用したいものを選択した状態で)「設定」ボタンを押しましょう。既存のサイトの設定を変更する場合は、「編集」ボタンを押してから「設定」ボタンを押しましょう。
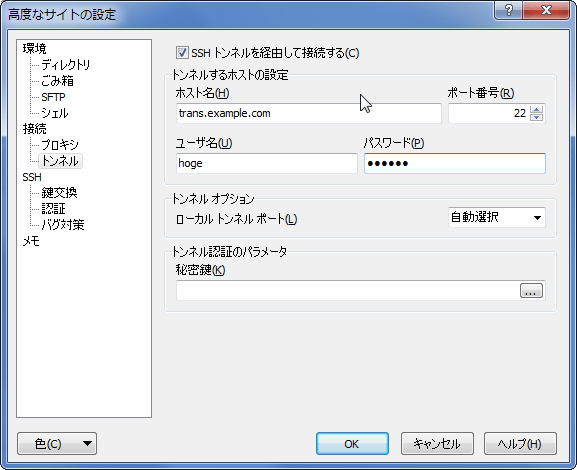
「接続」→「トンネル」を選択し、まずは「SSHトンネルを経由して接続する」のチェックボックスをオンにしましょう。その後、中継サーバーの情報を入力し、「OK」を押します。ホスト名とポート番号の設定は必須ですが、ユーザ名とパスワードは空欄でもいいです(ログイン時に入力できます)。
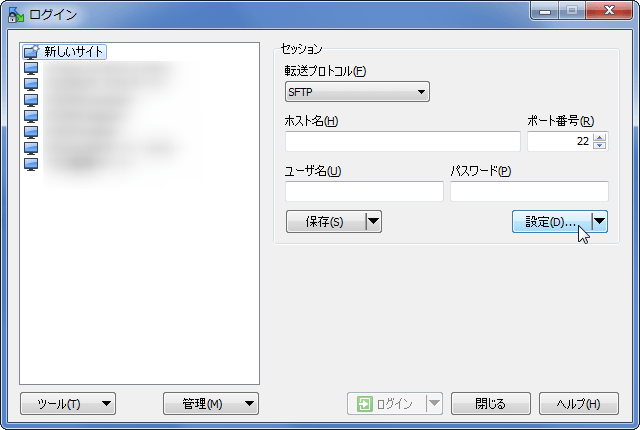
あとは通常のSFTP接続時と同様に(踏み台を経由して接続する)接続先の設定を行い、「ログイン」ボタンを押します。
実際にサーバーに接続する手順

ユーザ名・パスワードを空欄にした場合、まずは中継サーバーのログイン情報を入力することになります。

中継サーバーへのログインに成功したあと、(踏み台を経由して接続する)接続先サーバーのログイン情報を入力しましょう。
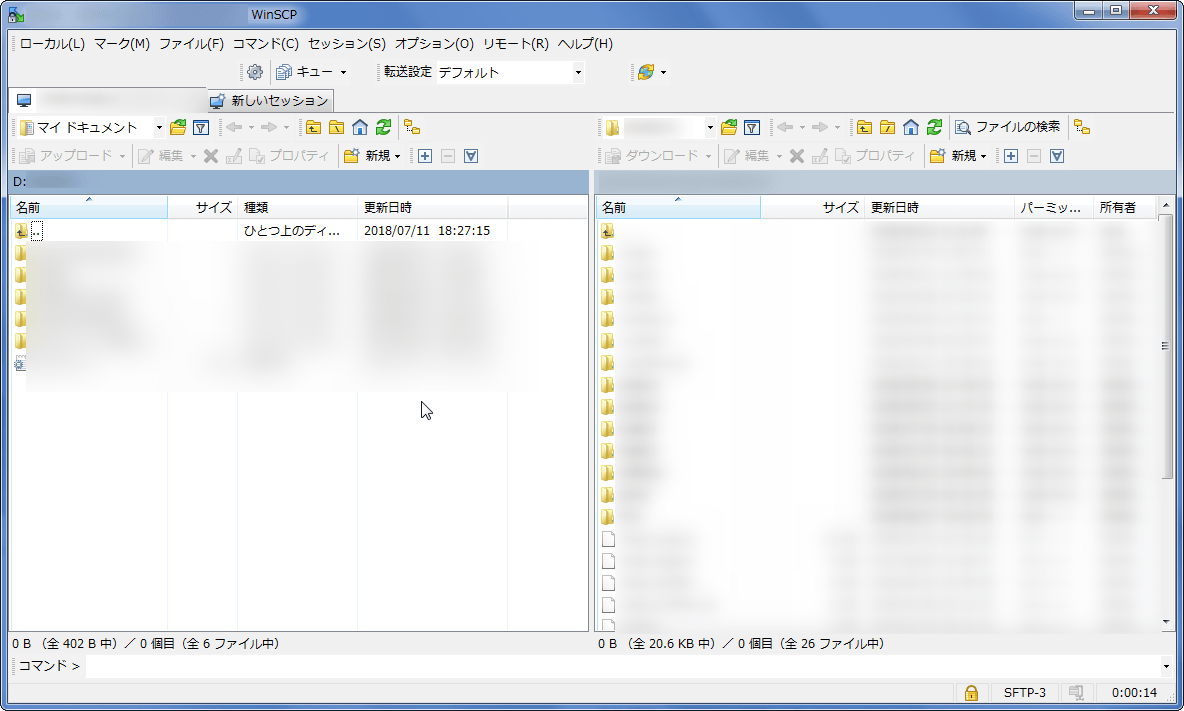
ログイン成功後は、普通にSFTP接続したときと同じ手順で使用できます。


