CentOS7の仮想サーバー構築にチャレンジ その11
投稿日:2016年07月05日
最終更新日:
もくじ
- CentOS7 ISOファイルの入手(その1)
- VMwareの準備(その1)
- 仮想マシンの作成(その1)
- CentOS7のセットアップ(その2)
- 初回ログイン(その3)
- ファイアウォール(iptables)(その4)
- sudoの有効化(その5)
- リモートからのrootログインの禁止設定(SSH)とセキュリティ強化(その5)
- Apacheのインストール(その6)
- WEBサーバーとして運用するための設定(その7)
- SFTPによるファイルのアップロード(その7)
- PHPのインストール(その8)
- ユーザーディレクトリでWEBサイトを公開する(その8)
- PHPをCGIモードで(ユーザー権限で)動かす(その8)
- デフォルトパーミッションの変更(その9)
- php.iniと.user.ini(その9)
- MySQLの導入(その10)
- phpMyAdminのインストール(その11)
- WordPressのインストール(その12)
phpMyAdminのインストール
…の前に、PHP側の下準備に以下のコマンドを打ちます。 [VIM] #PHPを sudo yum install php で入れた人はこっちのコマンド sudo yum install php-mysqlnd #PHPインストール時にremiリポジトリを使った人(sudo yum install –enablerepo=remi,remi-php56 php)はこっちのコマンドを使うこと sudo yum install –enablerepo=remi,remi-php56 php-mysqlnd #インストール後はApacheを再起動 sudo systemctl restart httpd [/VIM]
ここまで終わったら、いよいよphpMyAdminを入れていきます。phpMyAdminのダウンロードページにアクセスしてみてください。
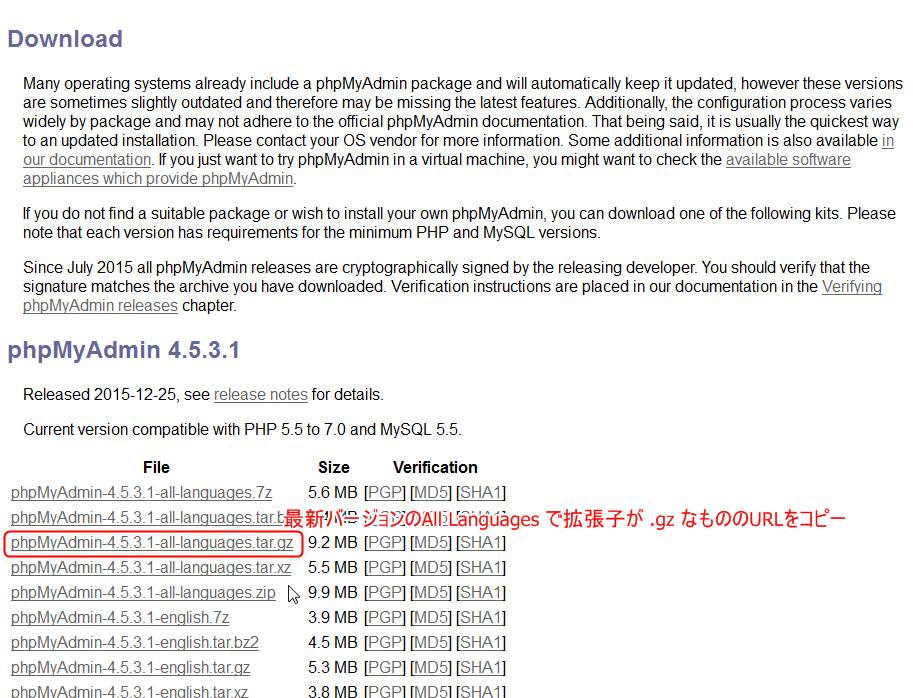
こんな感じのページが表示されると思います。ここで最新バージョンのphpMyAdminをダウンロードするURLを取得することになります。当方では「phpMyAdmin-4.5.3.1-all-languages.tar.gz」(画像赤枠で囲ったやつ)のURLをコピペします(最新バージョンで「all-languages」の文字列があって拡張子が「.gz」のものをセレクト)。この後、WEBサイトを管理するユーザー(ファイルをWEBサイトとして公開できるユーザー)でログインし、以下のようにコマンドを打っていきます(ユーザー名hoge,ドキュメントルートは/home/hoge/public_html)。
[VIM]
wget https://files.phpmyadmin.net/phpMyAdmin/4.5.3.1/phpMyAdmin-4.5.3.1-all-languages.tar.gz
tar zxvf phpMyAdmin-4.5.3.1-all-languages.tar.gz
cp phpMyAdmin-4.5.3.1-all-languages/config.sample.inc.php phpMyAdmin-4.5.3.1-all-languages/config.inc.php
[/VIM]
今度は設定ファイルを編集します。 [VIM] vim phpMyAdmin-4.5.3.1-all-languages/config.inc.php #編集(変更後の記述) #17行目(ランダムな半角英数字の文字列を値に設定する) $cfg[‘blowfish_secret’] = ‘hogehogefugapiyo’; /* YOU MUST FILL IN THIS FOR COOKIE AUTH! */ #41~44行目(コメントアウトを外さずに、43行目はユーザー名(後で作成する)、44行目は値にパスワード(後で使う…英大文字・英小文字・数字・記号の4種類が最低1回は登場するもの)をセット) $cfg[‘Servers’][$i][‘controlhost’] = ”; $cfg[‘Servers’][$i][‘controlport’] = ”; $cfg[‘Servers’][$i][‘controluser’] = ‘pma’; $cfg[‘Servers’][$i][‘controlpass’] = ‘PFWJQTd_FD7LsBHH’; #47~66行目(コメントアウトを外す) $cfg[‘Servers’][$i][‘pmadb’] = ‘phpmyadmin’; $cfg[‘Servers’][$i][‘bookmarktable’] = ‘pma__bookmark’; $cfg[‘Servers’][$i][‘relation’] = ‘pma__relation’; $cfg[‘Servers’][$i][‘table_info’] = ‘pma__table_info’; $cfg[‘Servers’][$i][‘table_coords’] = ‘pma__table_coords’; $cfg[‘Servers’][$i][‘pdf_pages’] = ‘pma__pdf_pages’; $cfg[‘Servers’][$i][‘column_info’] = ‘pma__column_info’; $cfg[‘Servers’][$i][‘history’] = ‘pma__history’; $cfg[‘Servers’][$i][‘table_uiprefs’] = ‘pma__table_uiprefs’; $cfg[‘Servers’][$i][‘tracking’] = ‘pma__tracking’; $cfg[‘Servers’][$i][‘userconfig’] = ‘pma__userconfig’; $cfg[‘Servers’][$i][‘recent’] = ‘pma__recent’; $cfg[‘Servers’][$i][‘favorite’] = ‘pma__favorite’; $cfg[‘Servers’][$i][‘users’] = ‘pma__users’; $cfg[‘Servers’][$i][‘usergroups’] = ‘pma__usergroups’; $cfg[‘Servers’][$i][‘navigationhiding’] = ‘pma__navigationhiding’; $cfg[‘Servers’][$i][‘savedsearches’] = ‘pma__savedsearches’; $cfg[‘Servers’][$i][‘central_columns’] = ‘pma__central_columns’; $cfg[‘Servers’][$i][‘designer_settings’] = ‘pma__designer_settings’; $cfg[‘Servers’][$i][‘export_templates’] = ‘pma__export_templates’; #120行目(コメントアウトを外し、値をjaに書き換える) $cfg[‘DefaultLang’] = ‘ja’; [/VIM]
ここまでのコマンドでファイルの解凍(と設定ファイルの用意)が完了しました。あとはドキュメントルート以下の適当なディレクトリに持って行きます。 [VIM] mv phpMyAdmin-4.5.3.1-all-languages phpmyadmin #phpMyAdminは /home/hoge/public_html/phpmyadmin/ に配置される cp -r phpmyadmin /home/hoge/public_html/ [/VIM] こんな感じでドキュメントルート以下にphpMyAdmin専用のディレクトリを用意しましょう。そちらにはこんな感じの.htaccessを配置すると良いかと思われます(自分(アクセス元のマシン)のIPを192.168.1.2と仮定) [VIM] Require local Require ip 192.168.1.2 [/VIM] phpMyAdminが存在するディレクトリはきちんと防御しましょう。.htaccessの書き方はこちらにメモがあります。
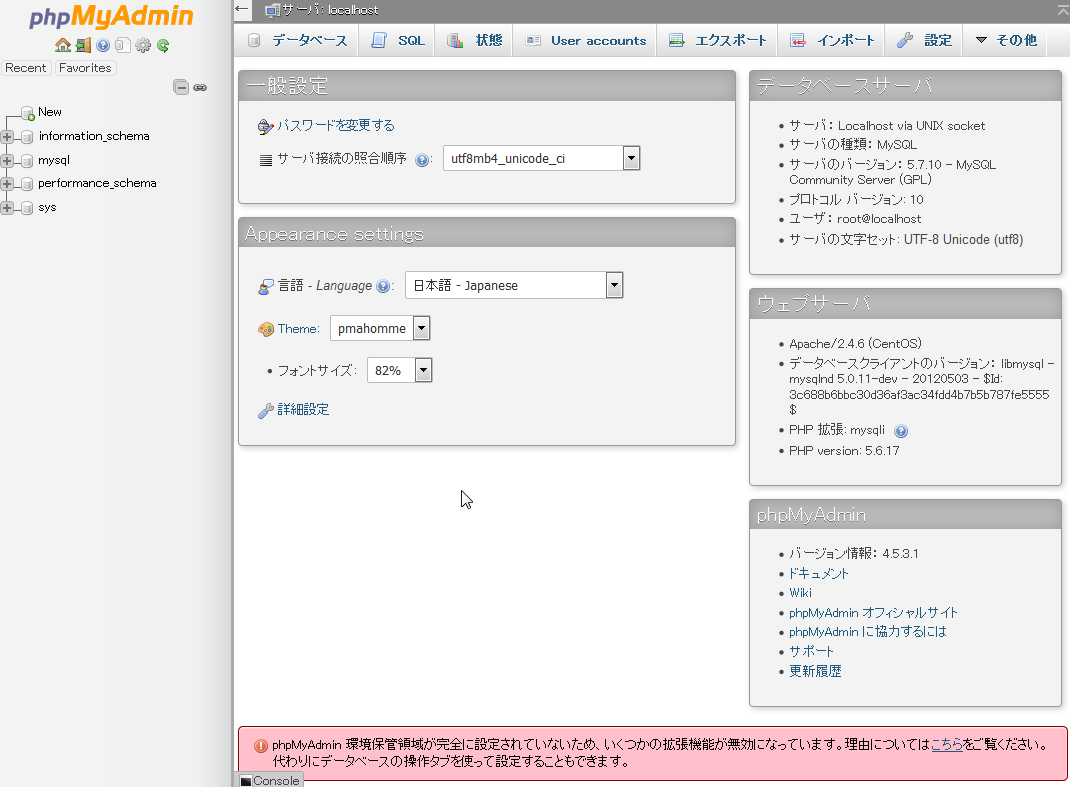
しかし、まだ設定が終わったわけではありません。現段階でphpMyAdminにログインすると、下の方に何やら警告表示があるので、これを消すためにさらに設定を進めていきます。以下のコマンドを打ちます。
[VIM]
#パスは各自phpMyAdminを配置したディレクトリに合わせる
mysql -u root -p < /home/hoge/public_html/phpmyadmin/sql/create_tables.sql
#MySQLのrootパスワードを入力
Enter password:
[/VIM]
この辺まできたら、一旦phpMyAdminにログインします。ブラウザでphpMyAdminを配置したディレクトリへアクセスしましょう。
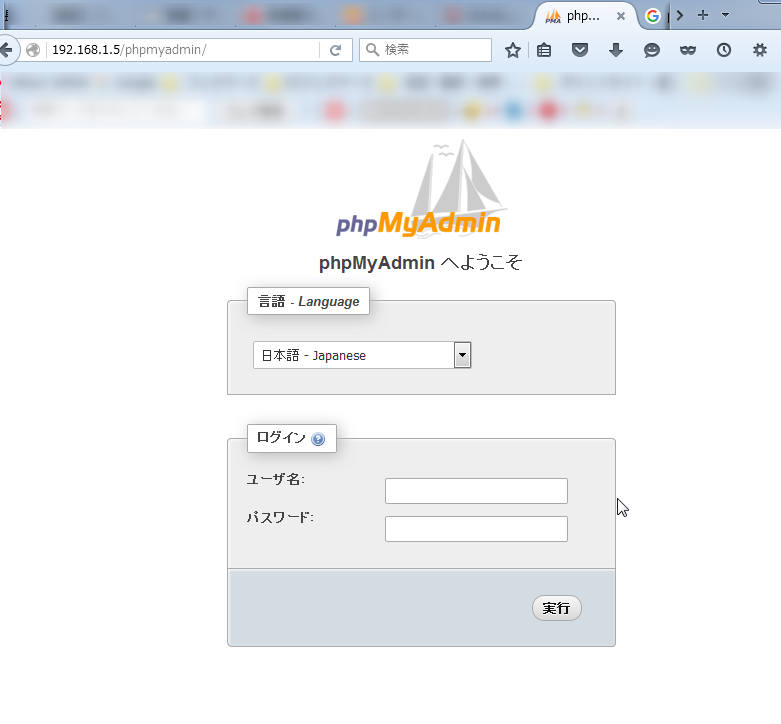
こんな感じでログイン画面が表示されると思うので、ユーザ名はroot、パスワードはMySQLのrootパスワードを入力してログインしてみましょう。
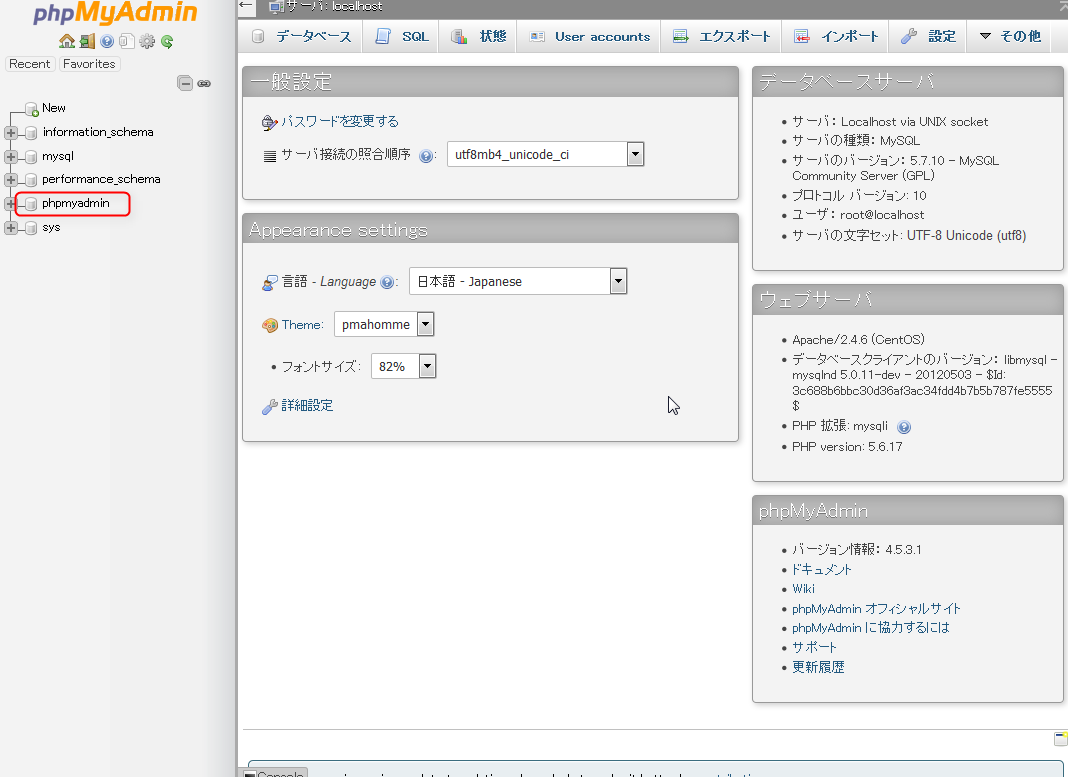
警告表示は見当たりません。ここからはGUIも使って設定していきます。まずは「User accounts」をクリックしましょう。
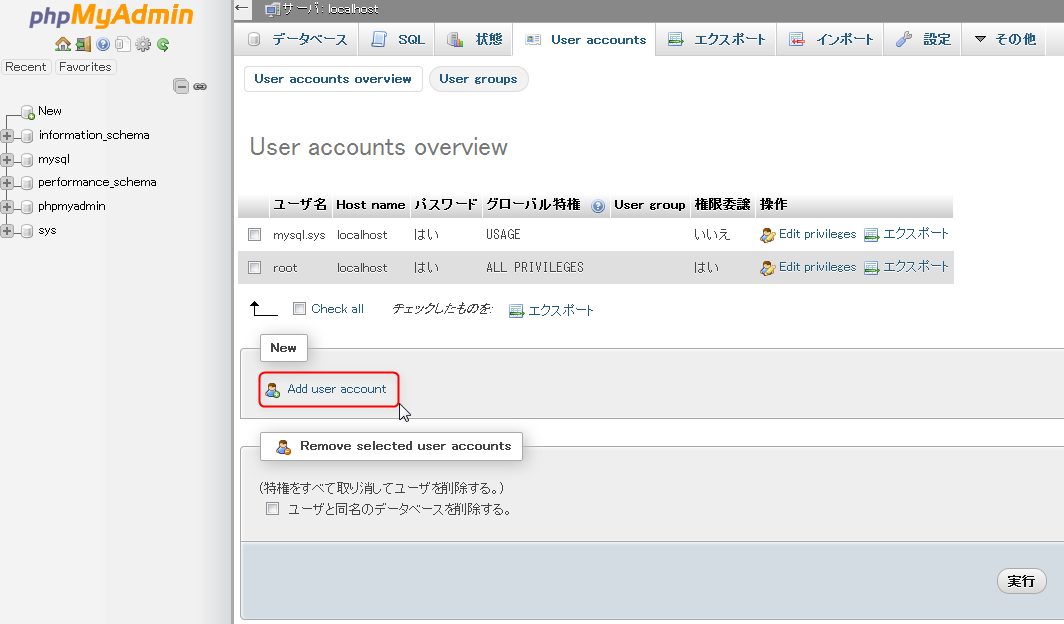
「Add user account」
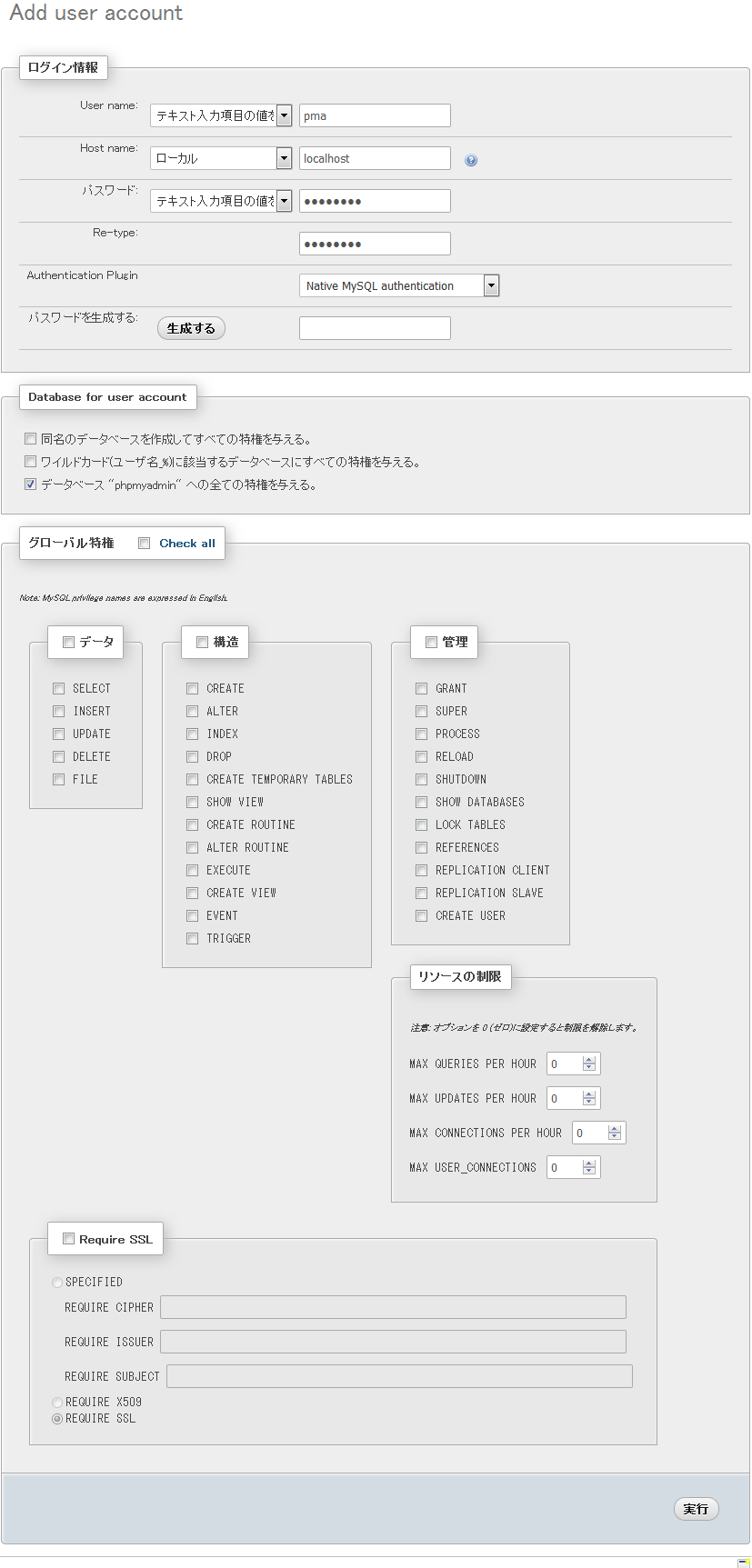
新しいMySQLのアカウントを作成します。
- User name…先ほど設定ファイルに書いたもの(今回はpma)
- Host name…「ローカル」を選択
- パスワード…先ほど設定ファイルに書いたもの(今回はPFWJQTd_FD7LsBHH)・Re-typeで確認入力
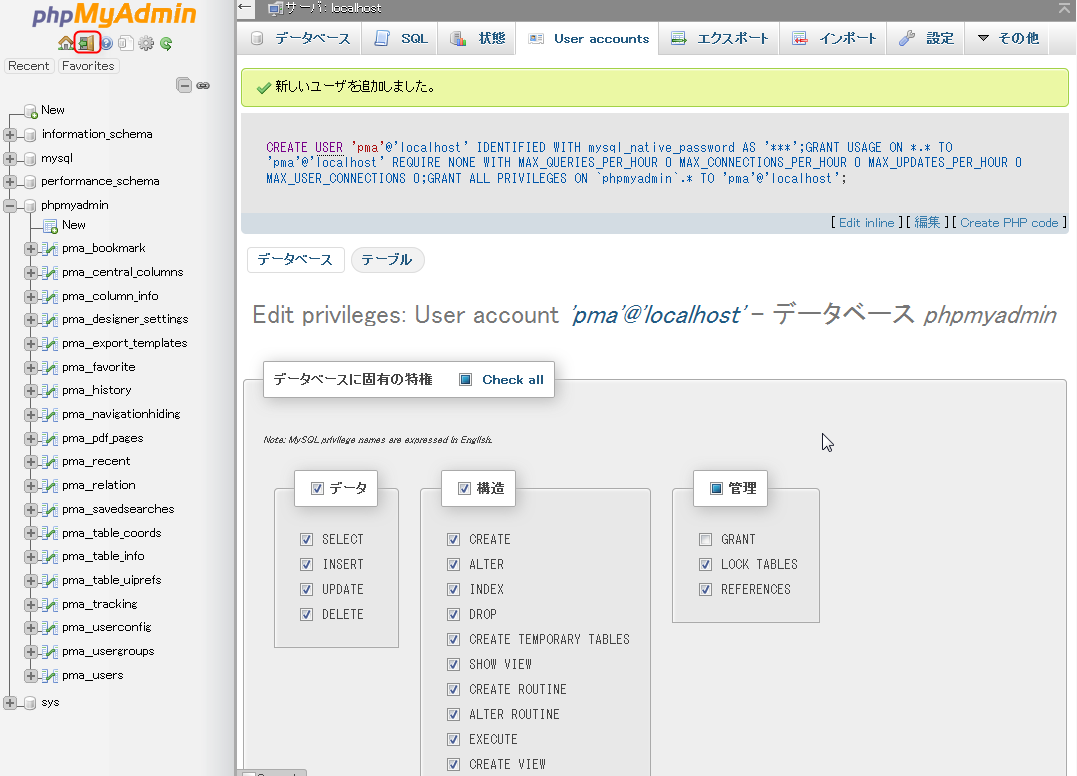
成功すればこんな画面が出ます。phpMyAdminからログアウトしたら(左上の赤枠で囲ったドアをクリックすればログアウトできる)SSHに戻り、また設定ファイルの編集です。
コマンドは以下 [VIM] #パスは各自の環境に合わせる vim /home/hoge/public_html/phpmyadmin/config.inc.php #編集内容 #41~44行目のコメントアウトを外すだけの簡単なお仕事 $cfg[‘Servers’][$i][‘controlhost’] = ”; $cfg[‘Servers’][$i][‘controlport’] = ”; $cfg[‘Servers’][$i][‘controluser’] = ‘pma’; $cfg[‘Servers’][$i][‘controlpass’] = ‘PFWJQTd_FD7LsBHH’; [/VIM] 設定ファイルの編集が終わったら、改めてphpMyAdminにログインしてみましょう。無事にログインできれば、phpMyAdminの設定もとりあえず終結です。参考サイトは以下


