Googleカレンダーと同期できたり天気予報を確認できたりする便利なカレンダーソフト「FavGCalScheduler」
投稿日:2016年09月02日
最終更新日:
もくじ
- 「FavGCalScheduler」の概要
- インストール手順
- 使い方
- 各種設定
「FavGCalScheduler」の概要
FavGCalSchedulerは、複数のカレンダー(仕事用、プライベート用など)を用いての予定管理や定期的な予定の管理、ToDoの管理などが行えるカレンダーソフトです。天気予報を表示させることも出来ます。また、Googleカレンダーと同期させることができるので、スマホなどからも予定を共有することが出来ます。
インストール手順
まずはVectorのダウンロードページにアクセスし、インストーラをダウンロードしましょう。ダウンロードが完了したら、ダブルクリックでインストーラを起動しましょう(UACが反応します)。

言語を選択して「OK」
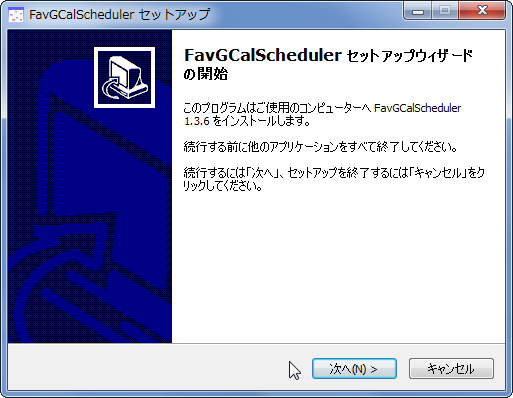
「次へ」
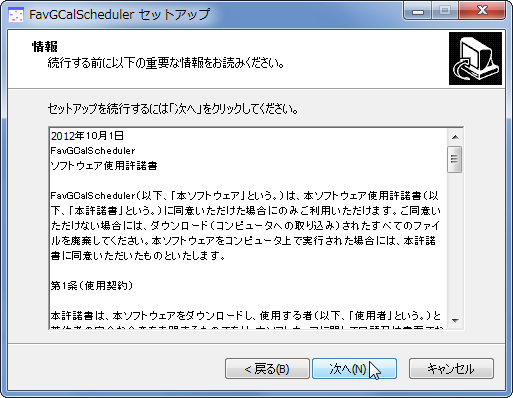
使用許諾書をよく読んで「次へ」
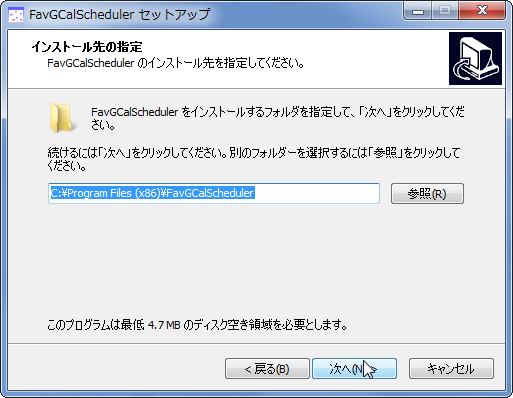
インストール先を選択して「次へ」
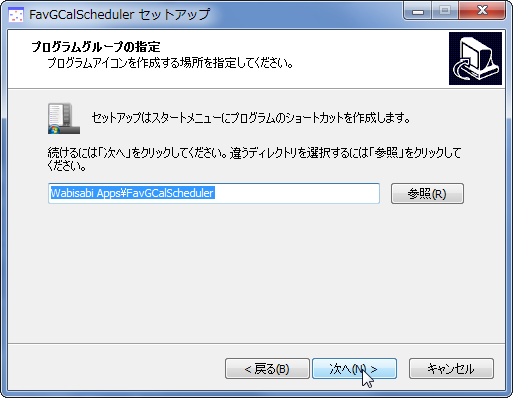
プログラムグループを指定して「次へ」
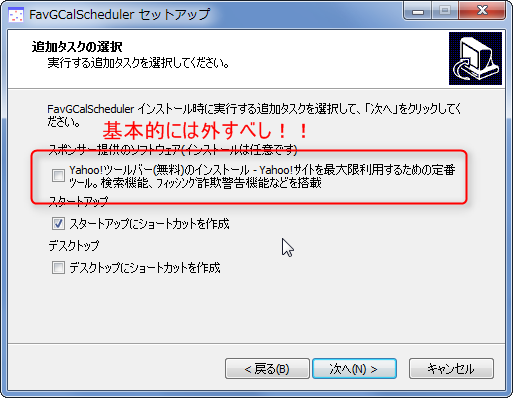
ここで注意!!
デフォルト設定のままでは、余計なものまでインストールされてしまいます。「Yahoo!ツールバー云々」のところは、特別な事情がなければ外してしまいましょう。きちんと外してから「次へ」
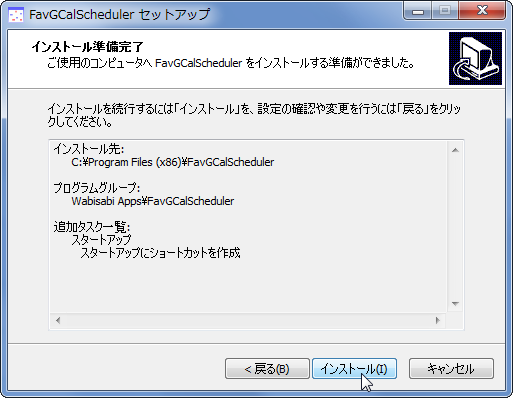
確認して「インストール」
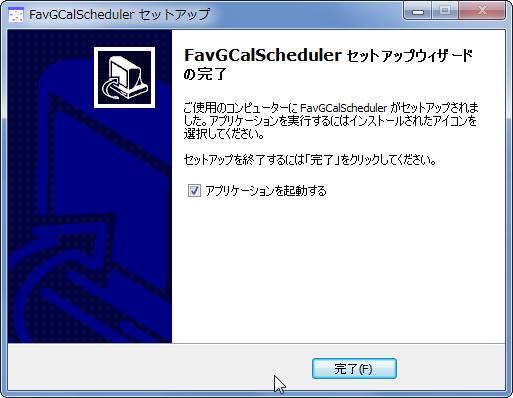
「完了」
使い方
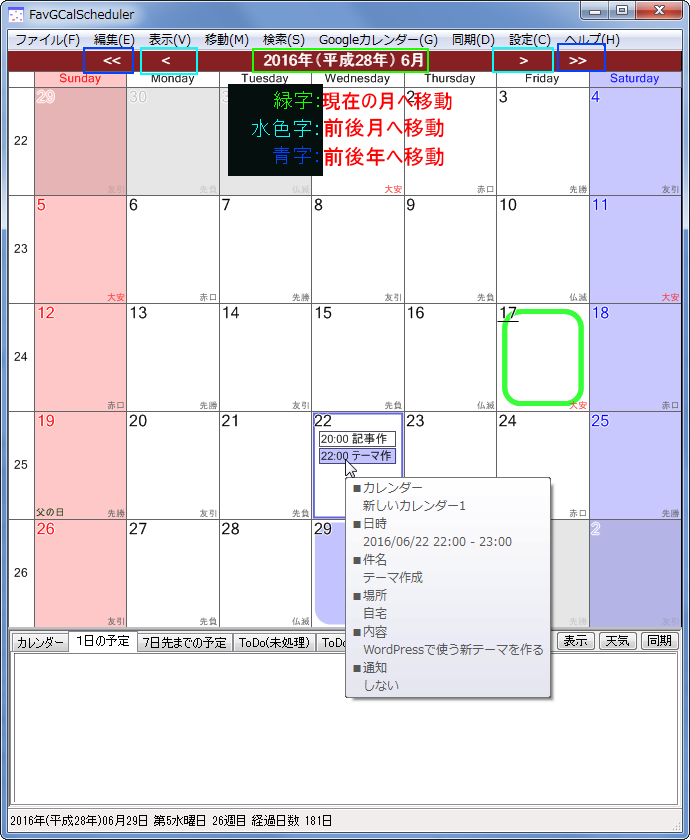
初期状態ではこんな感じの画面です(実際には予定のところが空白になります)。
スケジュールを追加・編集する
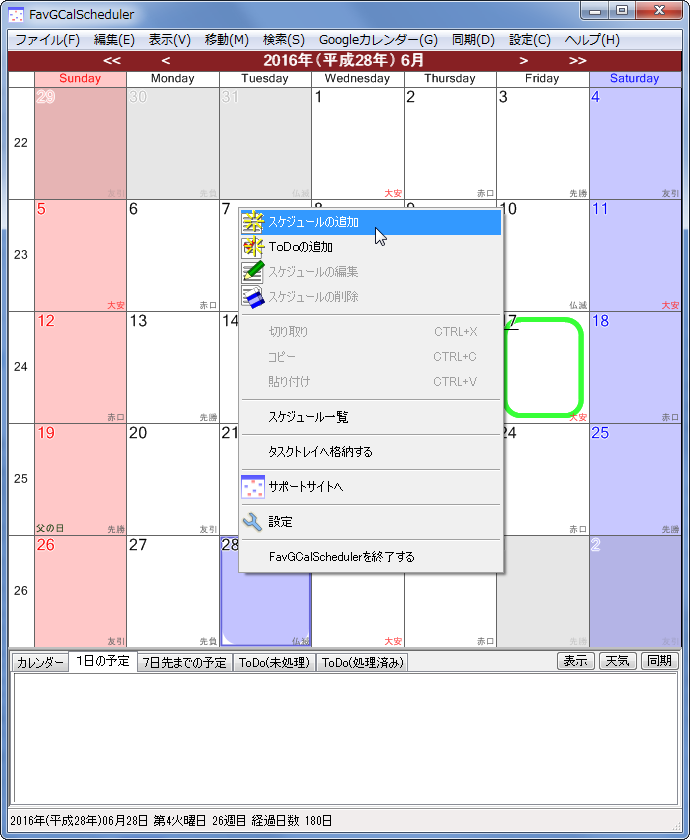
スケジュールを追加するときは、追加したい日付を右クリックして「スケジュールの追加」を選択します。

必要事項を打ち込んだら、「設定」ボタンを押して予定を追加しましょう。
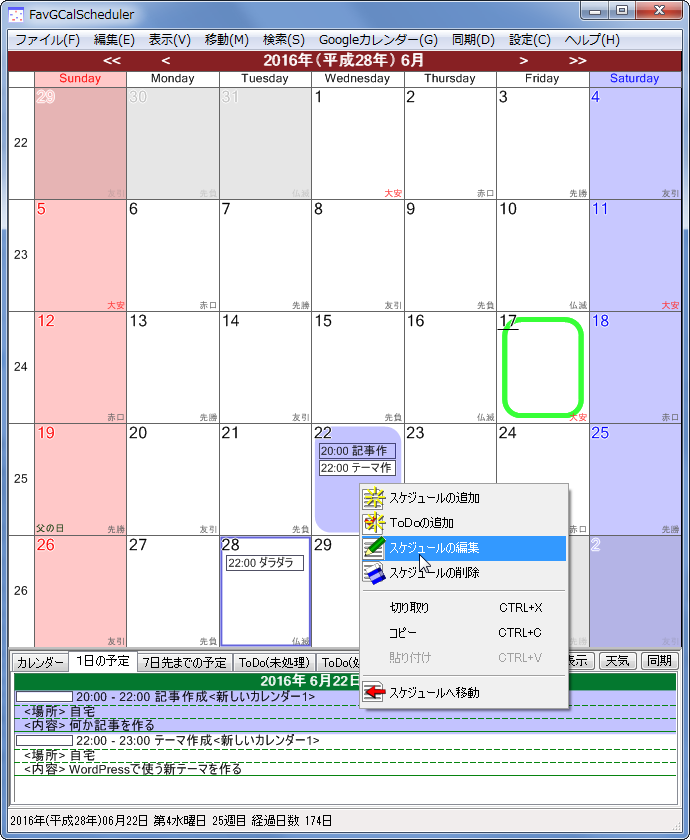
スケジュールを編集する場合は、編集したいスケジュールを右クリックして「スケジュールの編集」を選択します。

(画像は流用)編集完了後、「設定」ボタンを押して変更を反映させましょう。
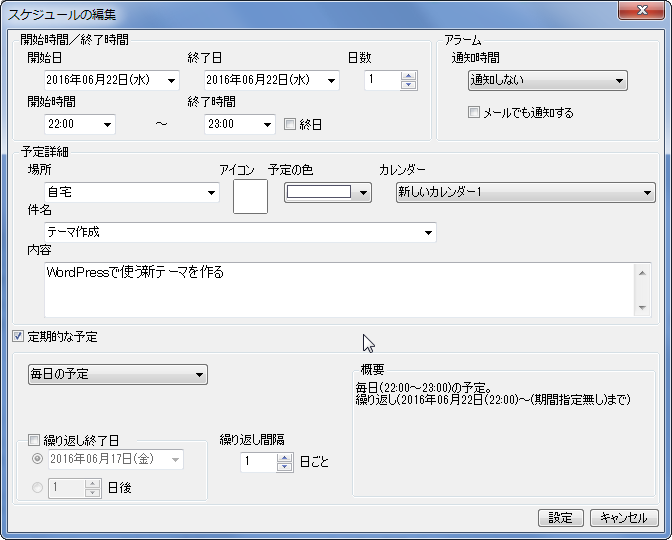
なお、「定期的な予定」にチェックを入れると、定期的に繰り返される予定についての設定もできます。
ToDoの追加・編集
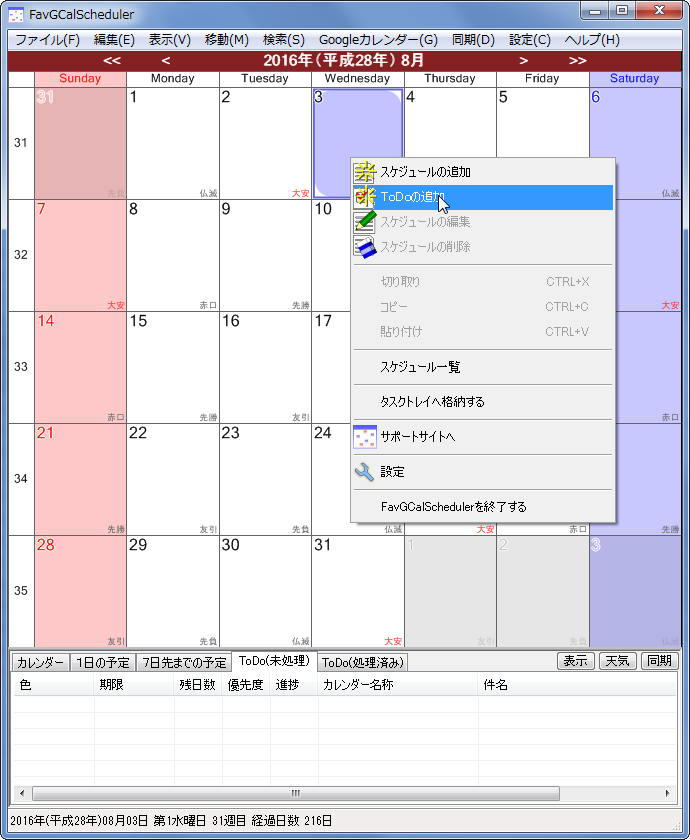
ToDoの追加・編集も、予定の追加・編集とだいたい同じような作業をします。追加する場合は日付を選択して「ToDoの追加」、編集する場合はToDoを選択して「ToDoの編集」をクリックします。
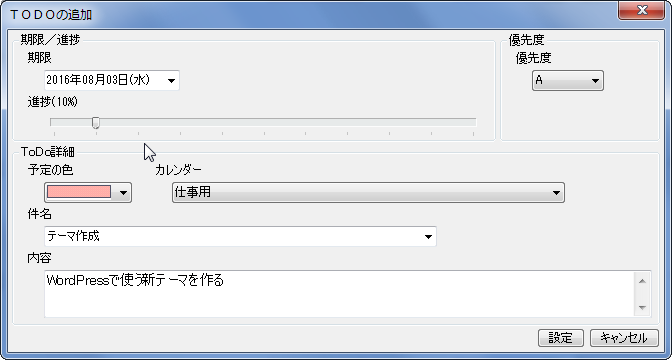
必要事項を入力し、「設定」ボタンを押せばカレンダーに反映されます。
カレンダーの追加
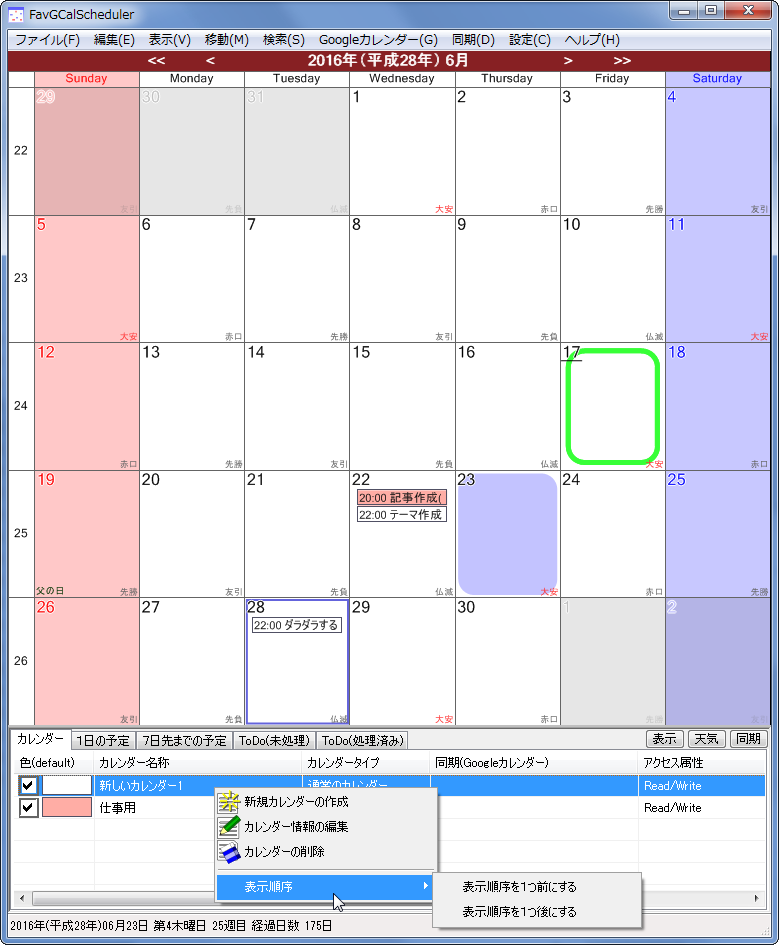
画面下方で「カレンダー」タブを選択し、「新規カレンダーの作成」を押せば、カレンダーをもう一枚作ることが出来ます。左側のチェックボックスをオンにしているカレンダーについては、予定がきちんと表示されます。
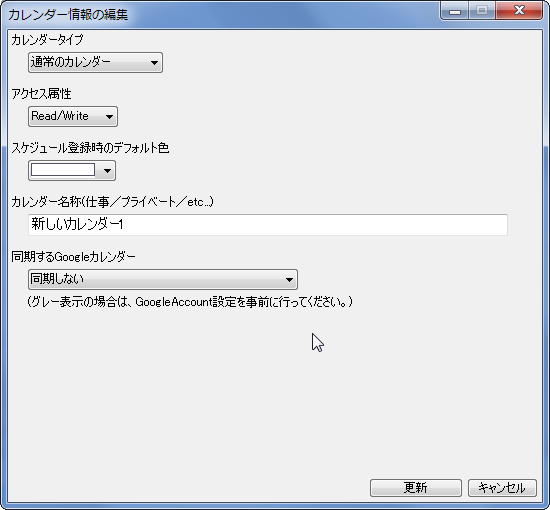
カレンダータブに表示されているカレンダーを右クリックして「カレンダー情報の編集」を選択すれば、カレンダーのタイプや名前、Googleカレンダーとの同期設定などを変更できます(Googleカレンダーと同期させる場合は後述する設定を済ませる必要があります)。
各種設定
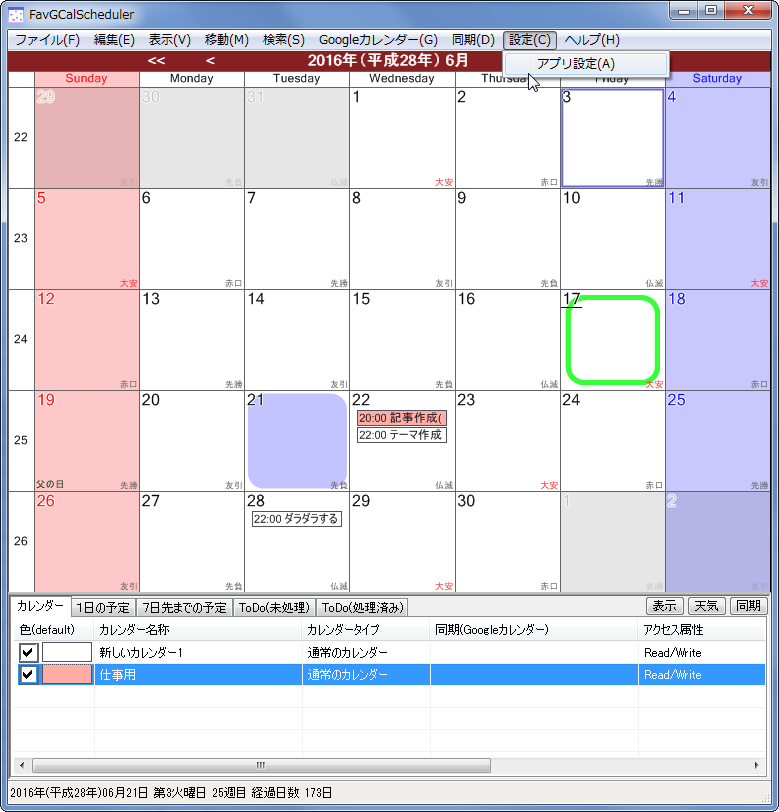
メニューバーの「設定」→「アプリ設定」から、各種設定を変更できます。
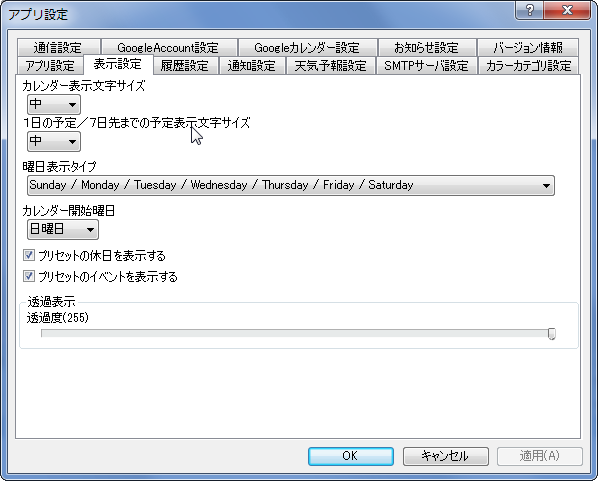
週の開始日や曜日の表示方法などは、「表示設定」から変更できます。
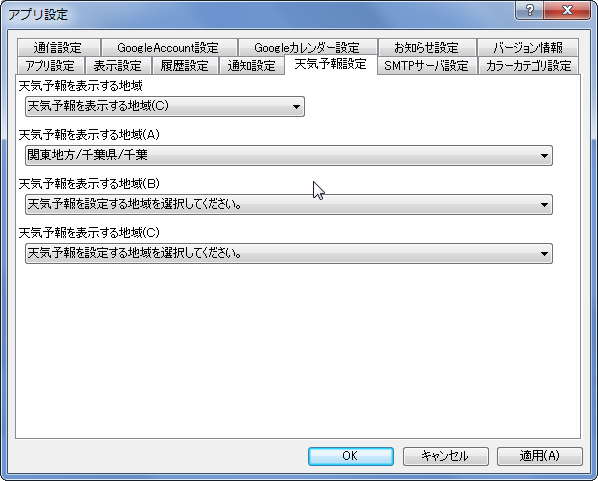
「天気予報」設定で自宅がある地域を設定すれば、自宅近辺の天気予報がカレンダーに表示されます(カレンダーの「天気」ボタンを押す)。
Googleカレンダーと同期させる
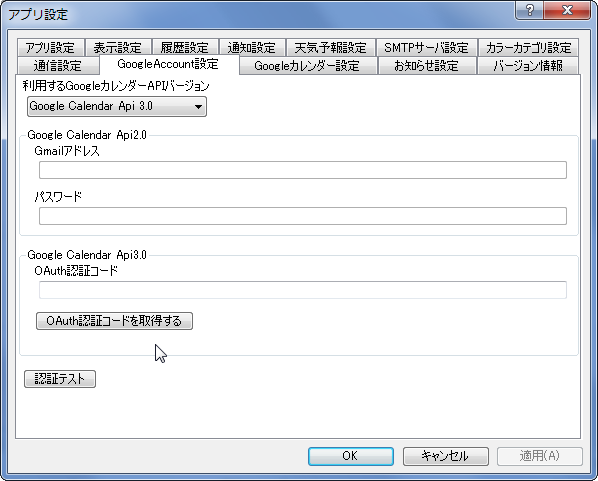
FavGCalSchedulerをGoogleカレンダーと同期させる場合は、まずアプリ設定から「GoogleAccount設定」にアクセスしましょう。「OAuth認証コードを取得する」ボタンを押します。
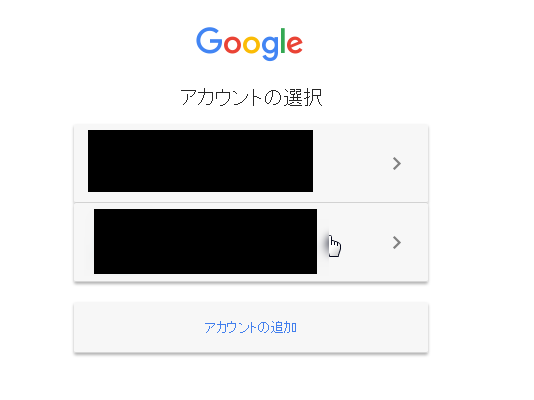
自動的にブラウザに飛ぶので、Googleアカウントにログインします。
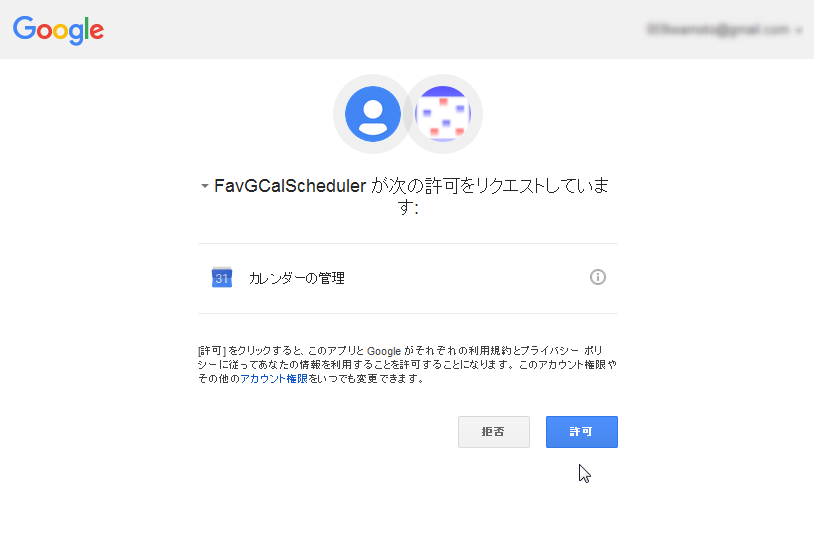
「許可」を押します。
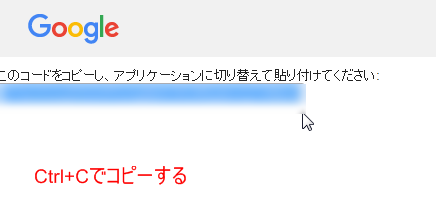
認証コードが表示されたので、Ctrl+Cでコピーします。
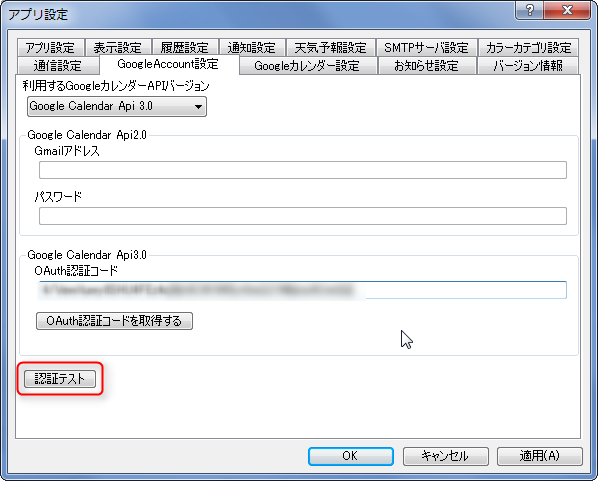
FavGCalSchedulerに戻り、先ほどコピーしてきた認証コードをCtrl+Vでペーストしましょう。ペーストしたら「認証テスト」ボタンを押します。

無事に認証に成功しました。先ほどの画面に戻り、「適用」ボタンを押して設定を保存しましょう。
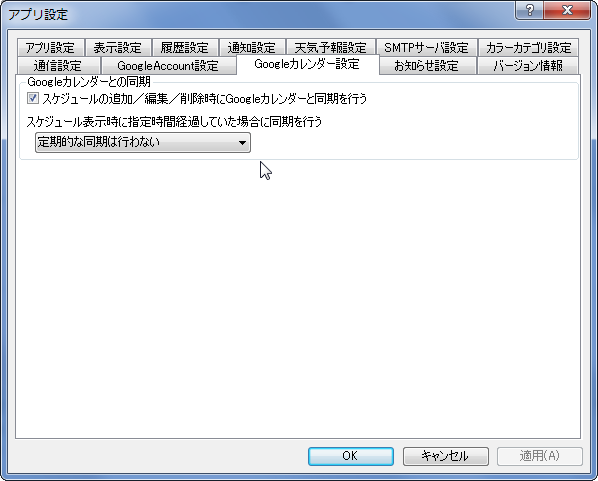
「Googleカレンダー設定」タブで、Googleカレンダーとの同期設定を行います。1日あたり12回まで同期可能です。手動で同期する場合は、カレンダーの「同期」ボタンを押しましょう。


