無料で使えるセキュリティソフト「Avira Free Antivirus」をインストールする
投稿日:2016年05月22日
最終更新日:
もくじ
- インストール前の注意事項
- インストール手順
- インストール後に行う設定
インストール前の注意事項
基本的に、常駐保護を行うセキュリティソフトは「信頼できるものを1本だけインストールする」のが鉄則です。2本以上同時にインストールして同時に常駐保護を有効にしてしまうと、セキュリティソフト同士が競合(コンフリクト)してしまい、PCの動作が遅くなったり、環境が不安定になったりでとにかくろくな事になりません。セキュリティソフトを入れ替える場合は、入れ替え前のものを完全にアンインストールし、それから新しいセキュリティソフトを1本だけインストールします。
また、よほどの事情がない限りはセキュリティソフトは最新バージョンを使うようにします。ウイルス(などの攻撃手法)は日々進歩しているので、それに対抗するためには最新バージョンの使用がほぼ必須です。また、セキュリティソフトを入れたからといってそれだけで安心するのも禁物です。いわゆるゼロデイ攻撃にはセキュリティソフトだけで対抗することは難しいですし、ユーザーのセキュリティに対する意識が低いとそこを突いて攻撃を仕掛けてくる可能性もあります。セキュリティソフトやブラウザ、Flashなどのプラグイン、OSなどは常にきちんとアップデートしておくようにしましょう。また、各種ソフトは正しく設定して少しでも攻撃される可能性を減らすことに努めるべきです。
インストール手順
前置きがかなり長くなりましたが、インストール手順の解説に入ります。まずはAvira Free Antivirus | Avira(アビラ)公式サイトにアクセスし、Avira Free Antivirusのインストーラをダウンロードしましょう。
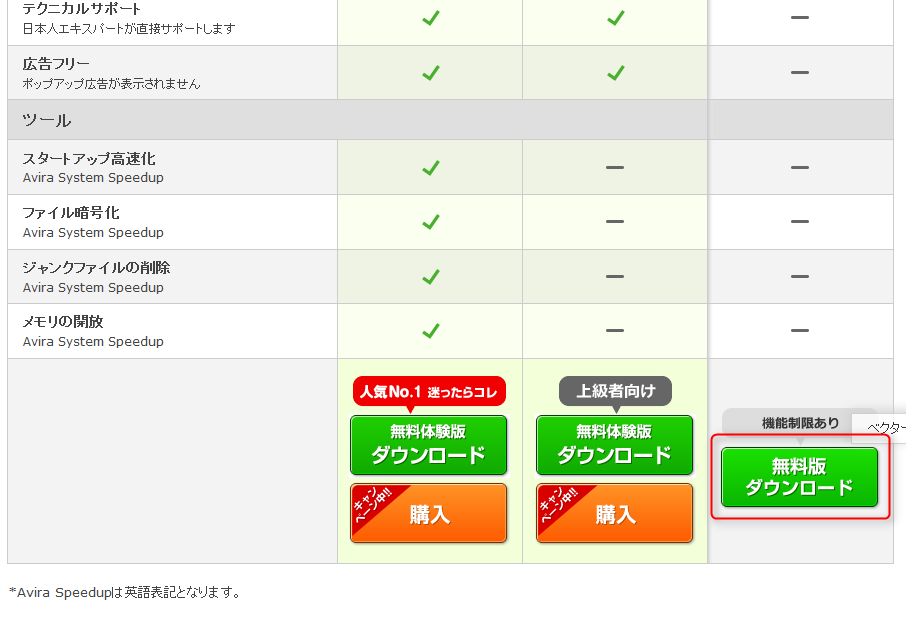
「無料版ダウンロード」
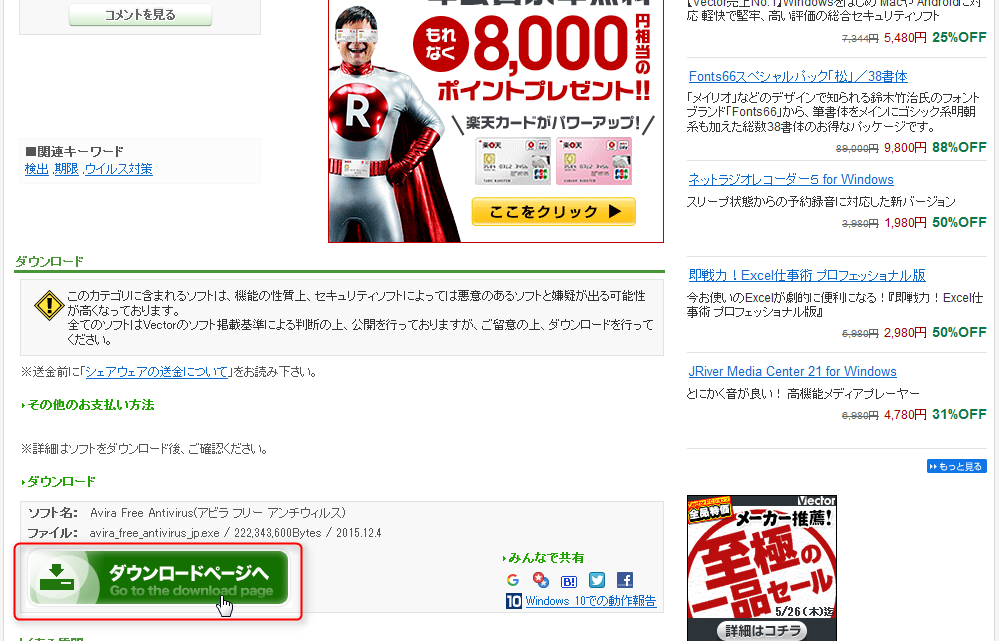
「ダウンロードページへ」
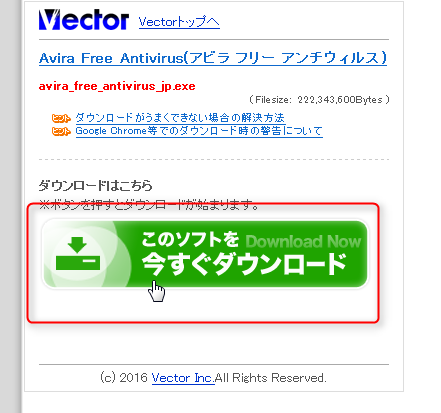
「このソフトを今すぐダウンロード」ボタンを押し、ダウンロードを開始しましょう。ダウンロード完了後、ダブルクリックでインストーラを起動します。
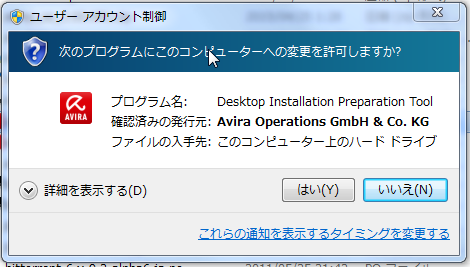
ここでUACの警告が出ますが、「はい」を押して続行します。
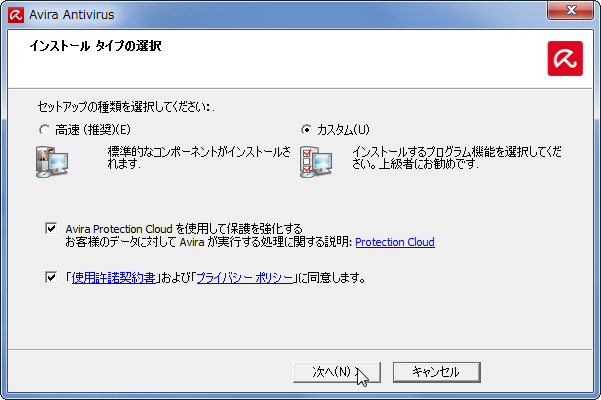
セットアップの種類(当方では「カスタム」)を選択し、使用許諾契約書とプライバシーポリシーに同意して「次へ」
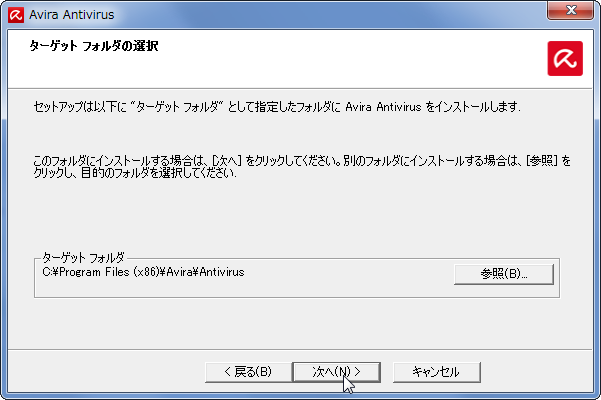
インストール先を指定して「次へ」
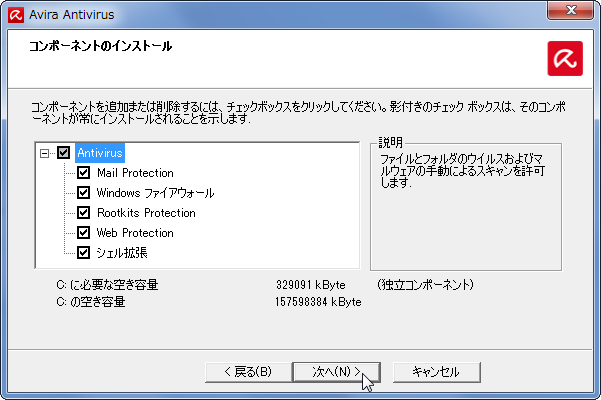
特にカスタマイズする必要がなければそのまま「次へ」
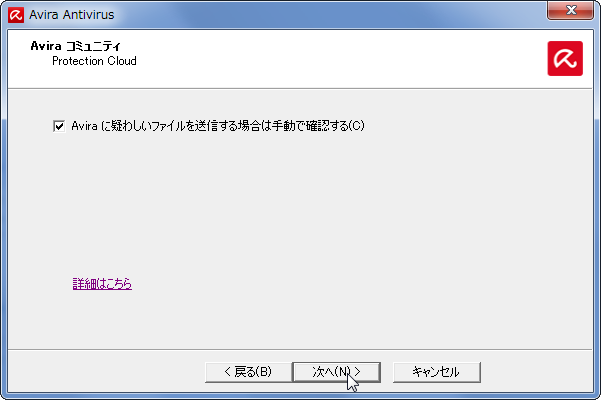
「Aviraに疑わしいファイルを送信する場合は手動で確認する」のチェックをオンにして(しなくても問題はないと思われる)「次へ」
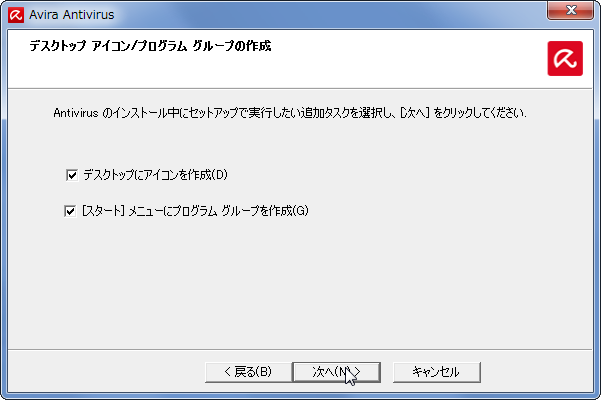
オプションを選択して「次へ」

「Avira Free Antivirusをインストールする」を選択して「次へ」

「次へ」を押してしばらく待てば、インストールが完了します。
インストール後に行う設定
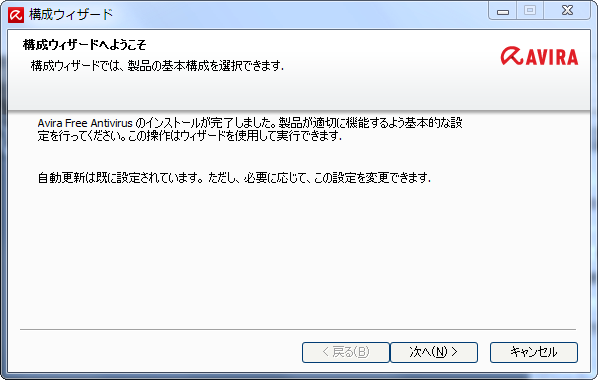
区切りを入れましたが、インストール完了直後にこの画面が出てきます。このまま設定続行です。「次へ」
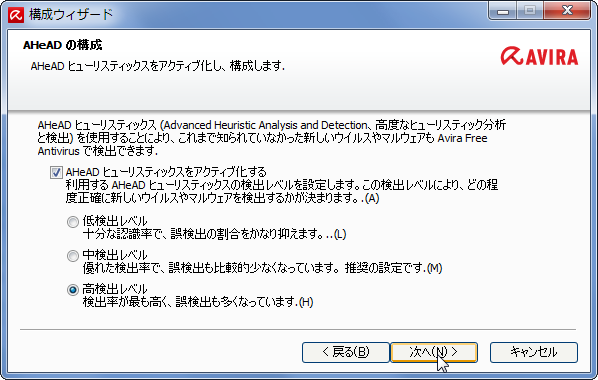
ヒューリスティックスキャン(ウイルスに特徴的な挙動の有無を調べてウイルスを検知する)についての設定です。ぜひとも有効化しておきましょう。ご検出が多くてもいいからより確実にウイルスを検出してほしい、という場合は「高検出レベル」に設定しましょう。設定したら「次へ」
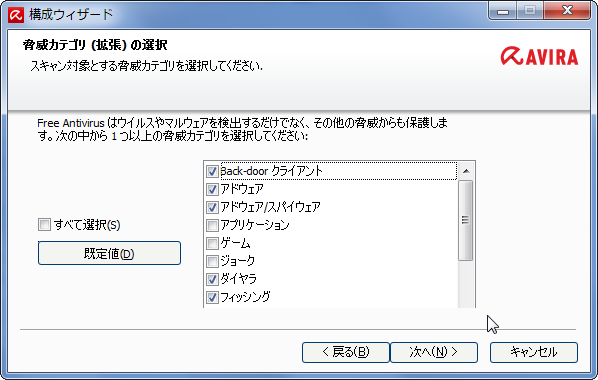
対策する脅威カテゴリの選択です。対策ソフトの競合がないなら全選択でも構いません。設定したら「次へ」
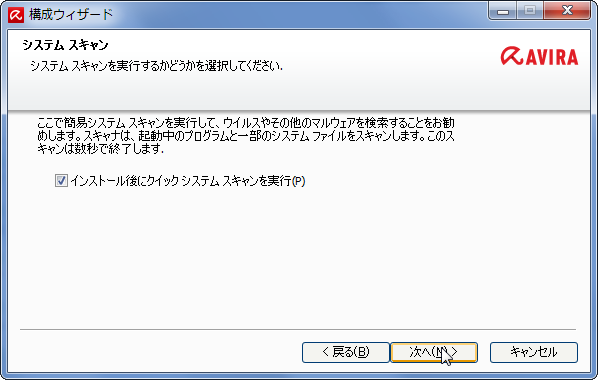
「次へ」
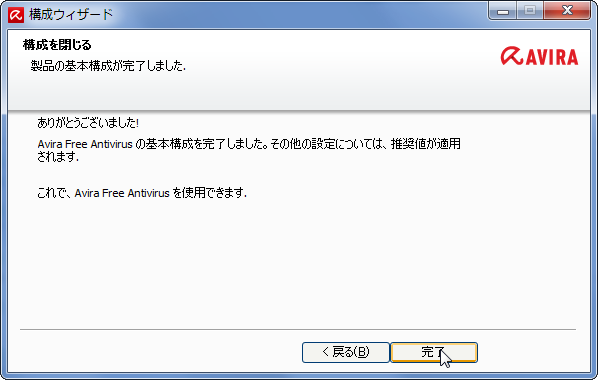
「完了」
ここまで終われば、ひとまずAvira Free Antivirusのインストールは終了です。しかし、ウイルス対策ソフトはインストールするだけではダメです。きちんと最新の状態にアップデートを行い(大半は自動化されているはずだが)、定期的に全ファイルのウイルスチェックを行うようにしましょう。


