フリーで便利なライティングソフト「BurnAware Free」の使い方
投稿日:2016年04月24日
最終更新日:
もくじ
- BurnAware Freeの特徴
- インストール・日本語化方法(別記事)
- 使い方
BurnAware Freeの特徴
BurnAware Freeは、CDやDVD、BDといった光学ディスクにデータを書き込む際に使う「ライティングソフト」の一つです。通常のデータの書き込みやISOイメージの書き込み、書き換え可能な光学ディスクのデータ消去、ディスクデータのエラーチェック、ISOイメージの作成など、様々な機能に対応しています。Windows10のインストールメディアを作成するときにも使える便利なソフトです。
インストール・日本語化
…は別記事で解説しています。
使い方
まずは操作したい光学ディスクをドライブに挿入しましょう(BurnAware Freeを起動してから挿入してもいいです)。データ焼きで余計なエラーが発生しないように、不要なソフトは終了させておくといいかもしれません。
通常のデータを光学ディスクに書き込む
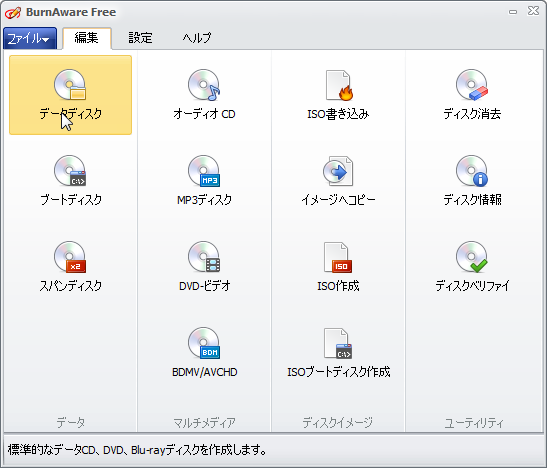
通常のデータDVDなどを作る場合は、「編集」タブの「データディスク」をクリックしましょう。
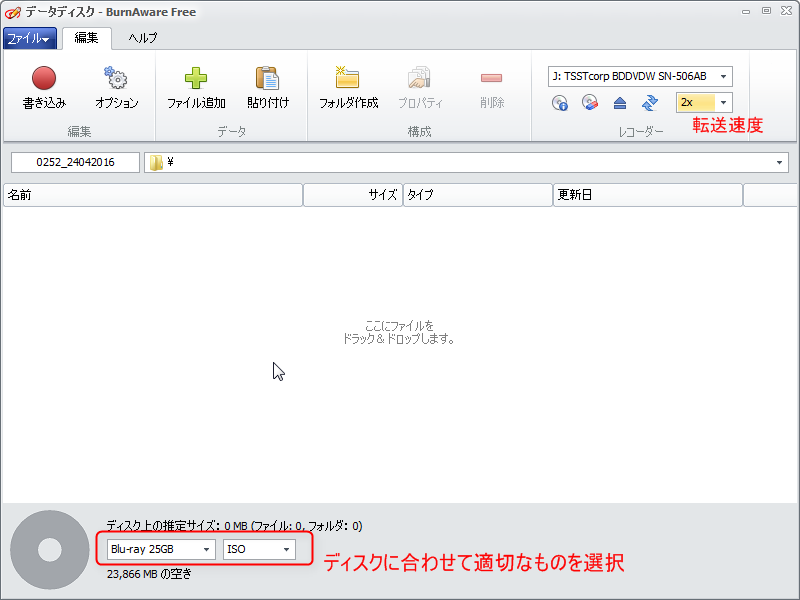
各種オプションは、ディスクに合わせて適切なものを選択しましょう。ディスクの種類は使用しているものに合わせます。その隣りにある選択肢(UDF,ISO,ISO+UDF)は、「ISO」にしておけばOKです。転送速度も適切なものを選択しましょう。焼きたいデータは「ファイル追加」ボタンから追加するか、ドラッグアンドドロップで追加することもできます。フォルダ作成ボタンからフォルダを作成してもいいでしょう。また、「オプション」もキチンと見ておきましょう。「書き込み」ボタンを押せば、書き込みが始まります。
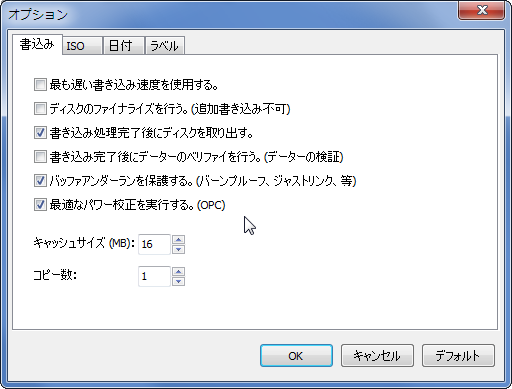
オプション画面です。書き込み処理のオプションやファイナライズの有無をここで指定することになります。
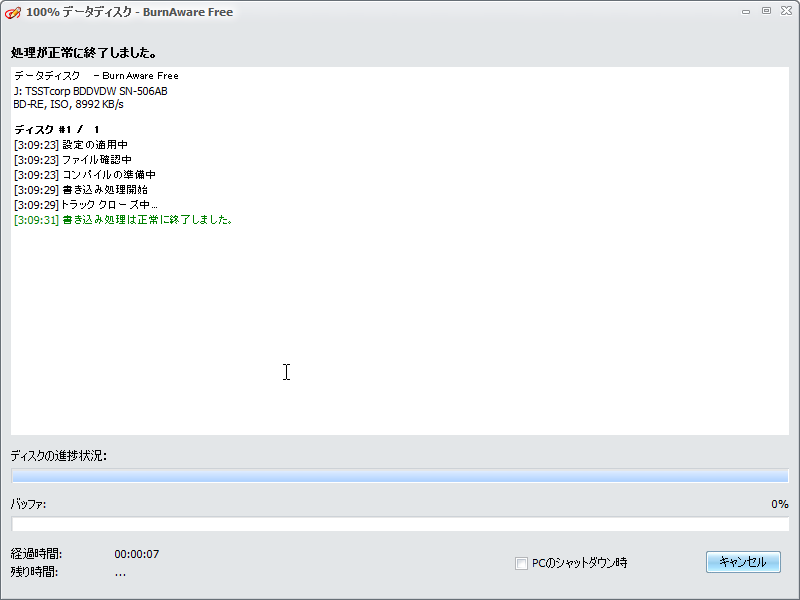
書き込みが正常に完了すれば、こんな感じでメッセージが表示されます。
ISOイメージを光学ディスクに書き込む
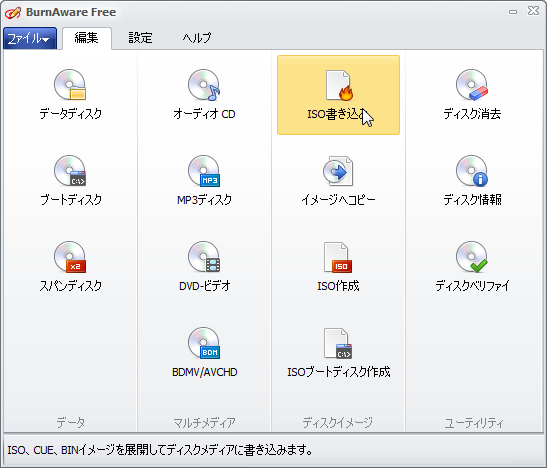
ISOイメージを光学ディスクに書き込みたい場合は、「編集」タブの「ISO書き込み」をクリックします。
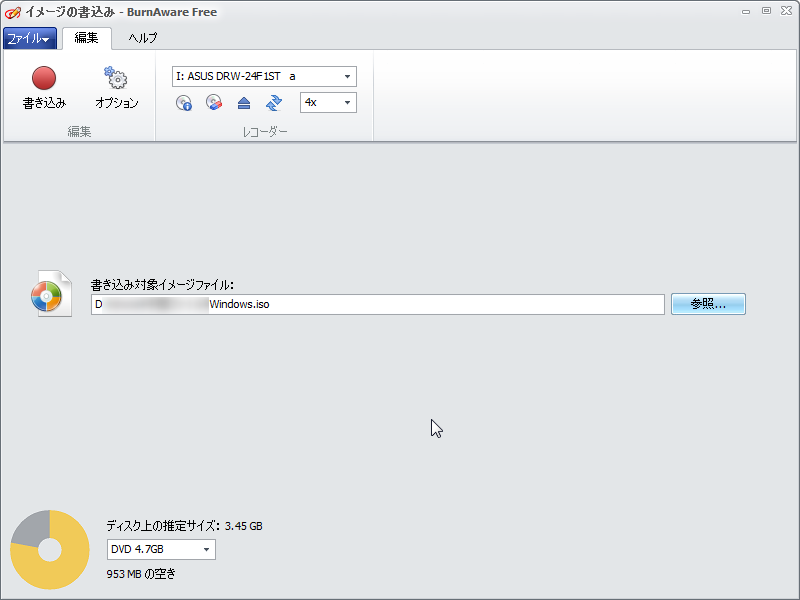
書き込みたいISOファイルとディスクの種類を指定し、「オプション」も必ず確認しましょう。
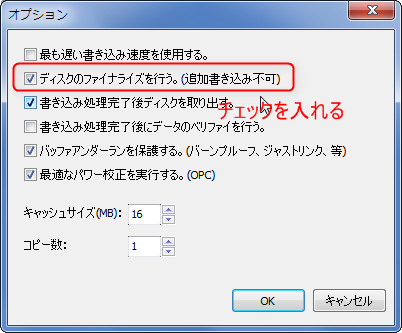
「ディスクのファイナライズを行う」のチェックを必ずオンにします。オプション設定完了後、先ほどの画面で「書き込み」ボタンを押せばISOイメージの書き込みが始まります。
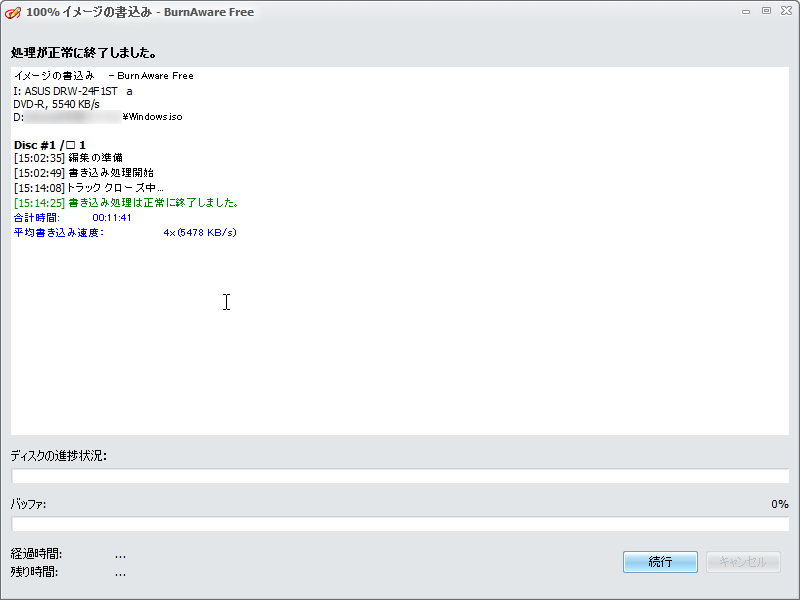
書き込みが正常に完了すれば、こんな感じでメッセージが表示されます。
ISOイメージの作成
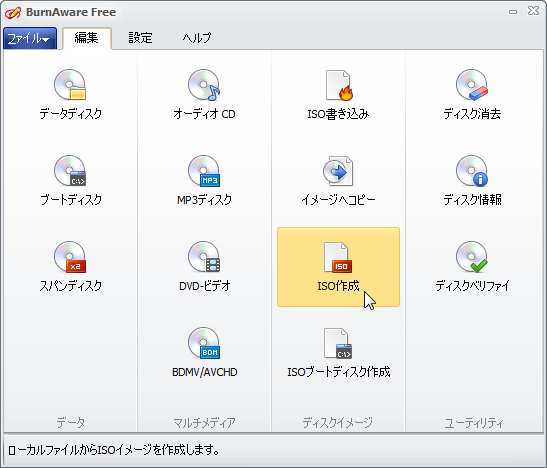
ISOイメージを作成したい場合は、「編集」タブの「ISO作成」をクリックします。
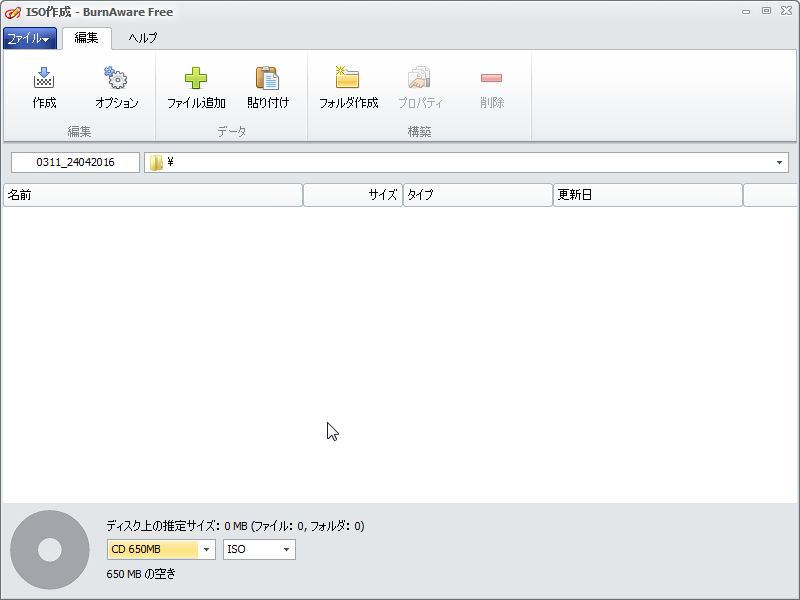
ディスクの種類はISOイメージ内に含めるファイルの総量と相談して適切なものをセットしましょう。その隣の設定項目は「ISO」決め打ちで通常は問題ありません。データを追加する要領はデータディスク作成時と同じです。データを詰め終わったらオプションを確認し、問題なければ「作成」ボタンを押しましょう。
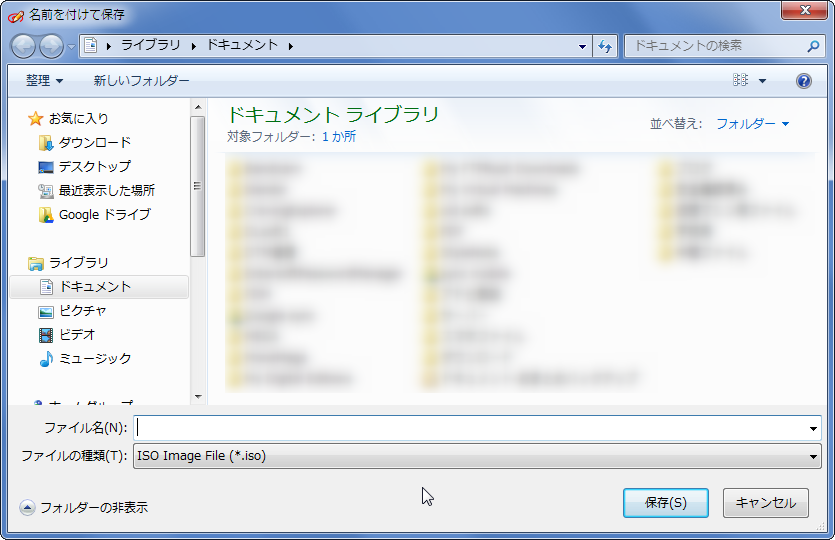
ISOイメージのファイル名と保存先を指定します。
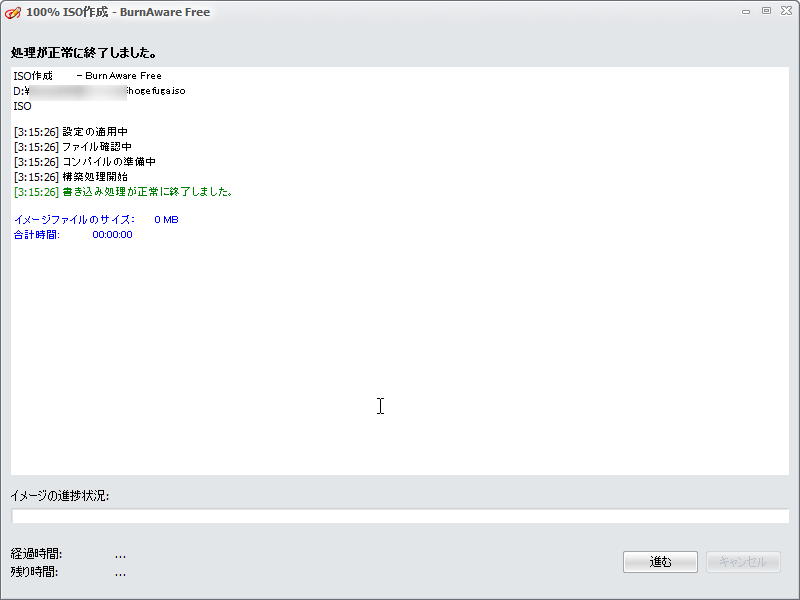
書き込みが正常に完了すれば、こんな感じでメッセージが表示されます。
ディスク・ドライブの情報を調べる
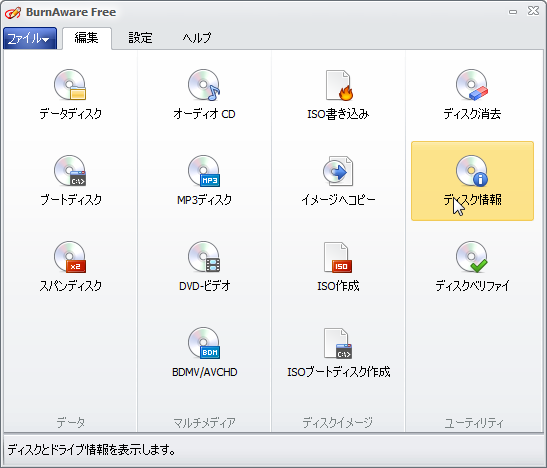
ディスクやドライブの情報を調べる場合は、「編集」タブの「ディスク情報」をクリックします。
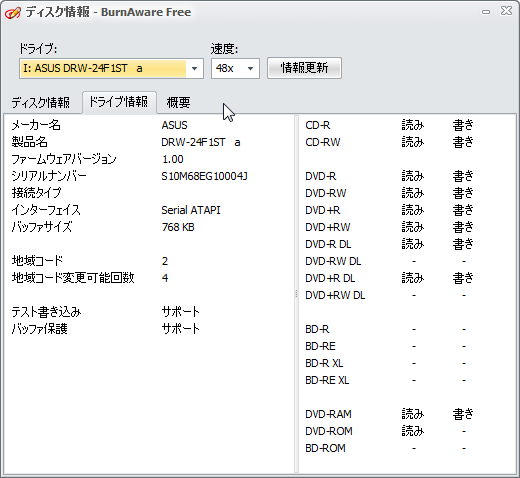
こんな感じで、ディスクやドライブの情報を知ることができます。
光学ディスクのデータ消去
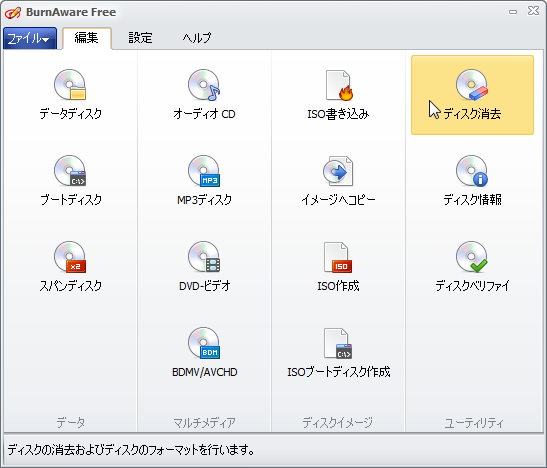
光学ディスクのデータを消去する場合は、「編集」タブの「ディスク消去」をクリックします。
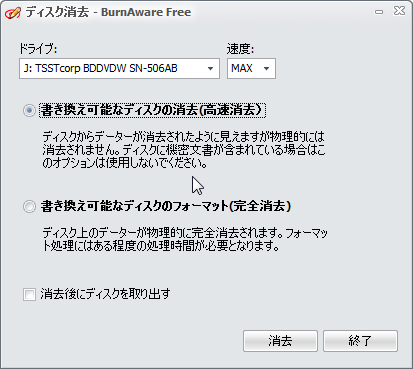
どのドライブに入っているディスクのデータを消去するかとデータ消去形式を指定して、「消去」ボタンを押すとデータ消去が始まります。
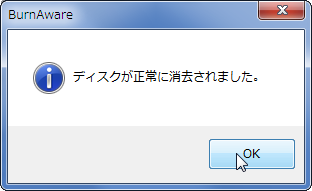
無事に消去が完了すれば、こんな感じのメッセージが表示されます。


