CCleanerの使い方
投稿日:2014年02月11日
最終更新日:
CCleanerの使い方解説ページです。ずいぶんとお待たせしました。
CCleanerの概要・ダウンロード&インストールはこちらで解説します
使い方
とりあえず、なにをするにしろ起動しているほかのソフトは終了させます。
CCleanerを起動したら、左側のメニューからいろいろと実行します。
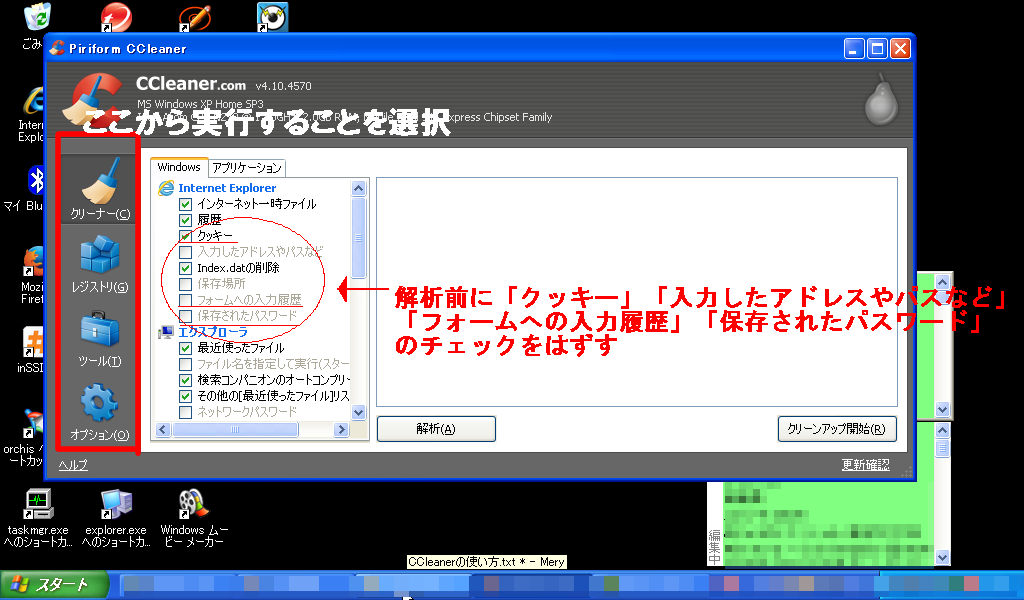
1・ごみファイルの削除
実行回数はこれが一番多いと思います。
左側のメニューから「クリーナー」を選び、削除する項目を選択し、「解析」をクリックしてしばらく待ちます。解析が終わったら、「クリーンアップ開始」をクリックしてしばらく待ちます。これでOKです。これはたくさんパソコンを使う人は週1のペースでやりましょう。
注意:これを行うと、ブラウザに記憶させているIDやパスワードが削除される可能性があります。それを回避するためには、解析前に「クッキー」「入力したアドレスやパスなど」「フォームへの入力履歴」「保存されたパスワード」のチェックをはずします。
2・レジストリの掃除
これはたまにでいいです。また、一応システムをいじることになるので自己責任で行ってください。実行結果の保証はできません。
左側のメニューから「レジストリ」を選び、「問題点をスキャン」をクリックしてしばらく待ちます。その後「問題点を解決」をクリックします。この後レジストリのバックアップを取る画面が出ます。バックアップは必ず取りましょう。バックアップを取ったら問題点を解決し、パソコンを再起動します。
3・ソフトウェアのアンインストール
左側のメニューから「ツール」を選び、「インストール情報」をクリック。アンインストールしたいソフトウェアを選択し、「アンインストール」をクリックします。
主な使い方はこの三つです。


