テストサーバー構築。CentOS6の仮想マシンのセットアップ その4
投稿日:2015年08月11日
最終更新日:
手順の目次
- はじめに(前回記事参照)
- VMware Player,CentOS6の用意(その1参照)
- 仮想マシンのセットアップ(準備)(前々回記事参照)
- 仮想マシンのセットアップ(本番)(前回記事参照)
- SSH接続の確立
初期設定~SSH接続の確立
注意! 実際にサーバーを運用する場合は、一にセキュリティ、二にセキュリティなので、一番最初にrootでログインしたあとは、速攻でrootパスワードを変更し、作業用ユーザーを作成します。その後、作業用ユーザーにsudo解禁の儀を施したら、rootログインは封じます。普段は作業用ユーザーでログインして作業するのが鉄則です。しかし、今回は外部からのアクセスがない前提の練習用サーバーなので(家庭内LANからのみ接続)、しばらくはrootのまま作業します。
仮想マシン再起動後、しばらく眺めて待ちます。
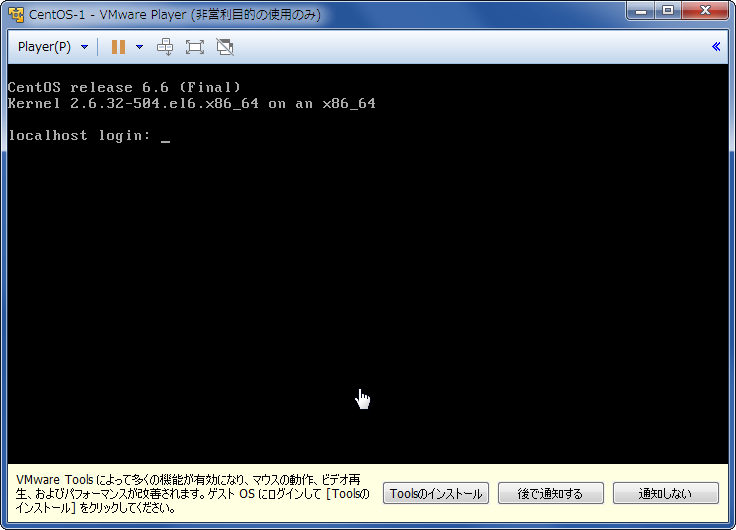
こんな感じの画面になるので、ログインします。
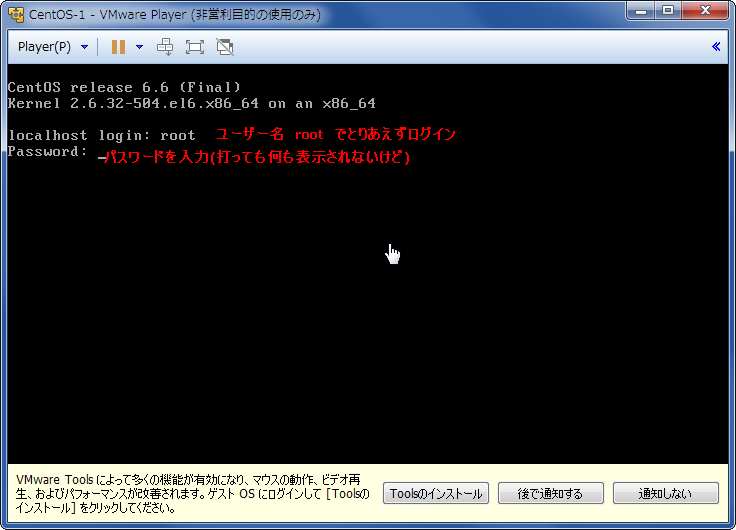
- ユーザー名 root
- パスワード インストール時に設定したもの
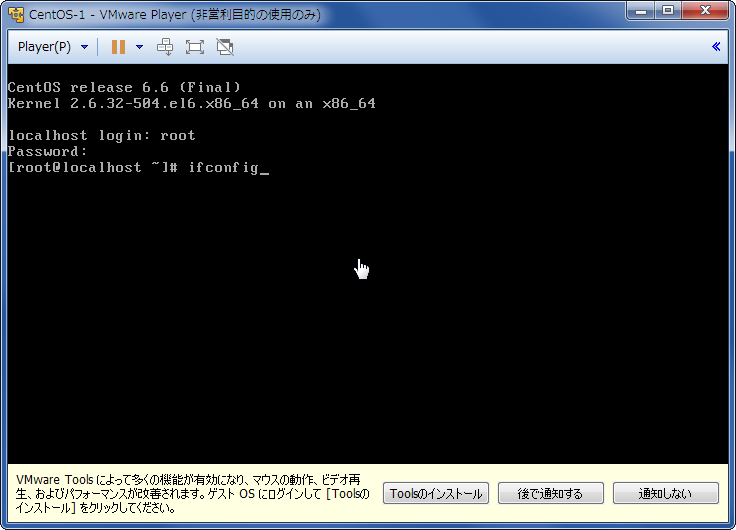
無事にログインできたら、以下のように打ちます。
ifconfig (ifconfigです。間違ってもipconfigではありません!!私もも延々ipconfigと打ち続けて「なぜだ、なぜ動かないんだ―!」となったことがあります。ifconfigです。ifconfig)
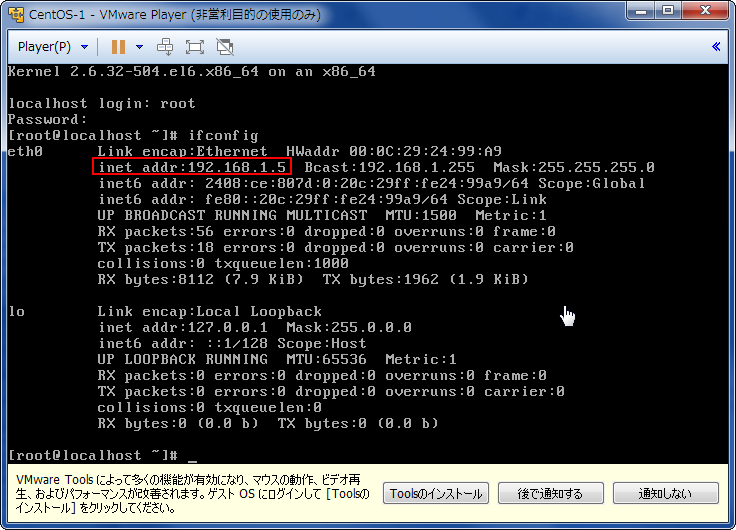
「eth0」の「inet addr」のところ(画面赤枠で囲った場所)を見ましょう。ここに表示されるIPアドレスが、SSHやFTP,HTTPなどのテストを行う際の接続先になります。
SSH接続してみる
SSH接続には、Tera Termを使用します。インストール方法はこちらで解説しています。
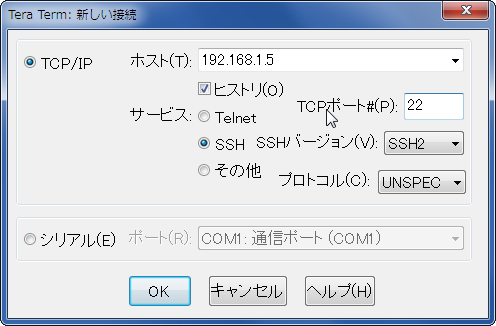
Tera Termが起動したら、
- ホスト欄に先ほど調べたIPアドレスを入力し、
- TCPポートは22番、
- サービスでSSH/SSH2
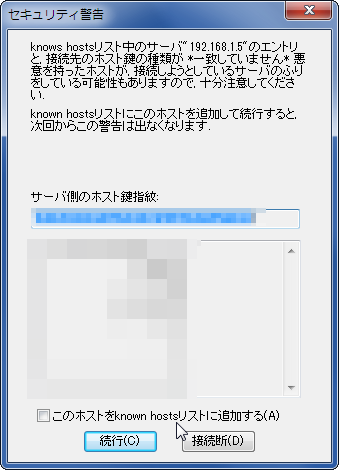
セキュリティの警告が出ますが、「続行」
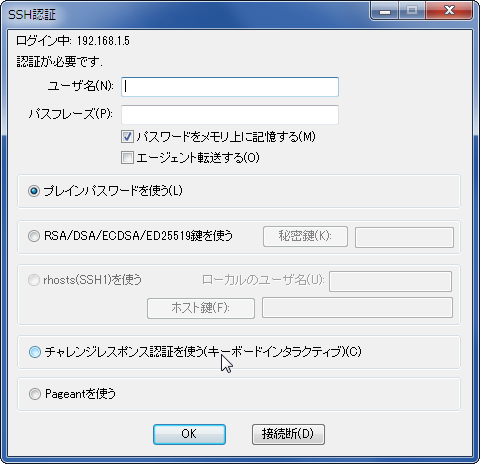
- ユーザー名:root
- パスワード:インストール時に設定したもの
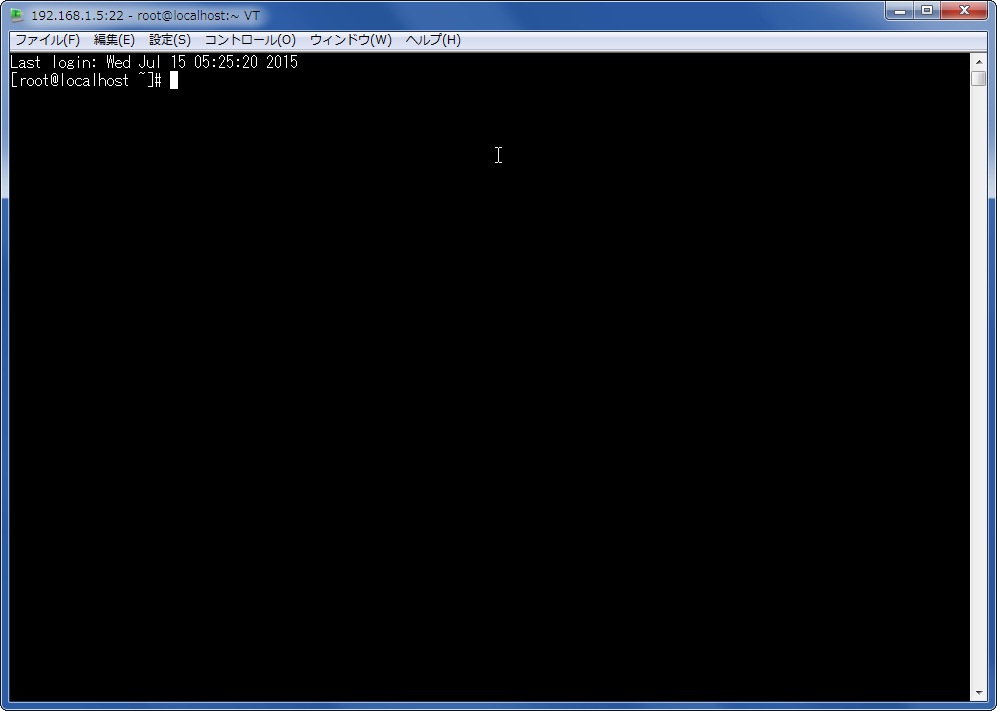
接続成功しました。ここまで出来たら、可能な限りSSHからやるのが楽です。ファイル操作はWinSCPが楽ちんなのでお勧めです。
WinSCPのインストール方法はこちらで解説しています。起動したら、新しいサイトで接続します。

- プロトコルは SCP
- ポート番号は 22
- ホスト名は ifconfigで調べたIPアドレス
- ユーザー名:root
- パスワード:インストール時に設定したもの
ここまで正常に終了できれば、とりあえず練習用サーバーは稼働しています。コマンド操作はTera Termから、ファイル操作はWinSCPから行うといいと思います。


