CentOS7の仮想サーバー構築にチャレンジ その1
投稿日:2016年06月23日
最終更新日:
もくじ
- CentOS7 ISOファイルの入手(その1)
- VMwareの準備(その1)
- 仮想マシンの作成(その1)
- CentOS7のセットアップ(その2)
- 初回ログイン(その3)
- ファイアウォール(iptables)(その4)
- sudoの有効化(その5)
- リモートからのrootログインの禁止設定(SSH)とセキュリティ強化(その5)
- Apacheのインストール(その6)
- WEBサーバーとして運用するための設定(その7)
- SFTPによるファイルのアップロード(その7)
- PHPのインストール(その8)
- ユーザーディレクトリでWEBサイトを公開する(その8)
- PHPをCGIモードで(ユーザー権限で)動かす(その8)
- デフォルトパーミッションの変更(その9)
- php.iniと.user.ini(その9)
- MySQLの導入(その10)
- phpMyAdminのインストール(その11)
- WordPressのインストール(その12)
CentOS7 ISOファイルの入手
まずはCentOS7のインストールDVD…の代わりにISOファイルを入手します。まずはCentOS 公式サイトにアクセスしましょう。
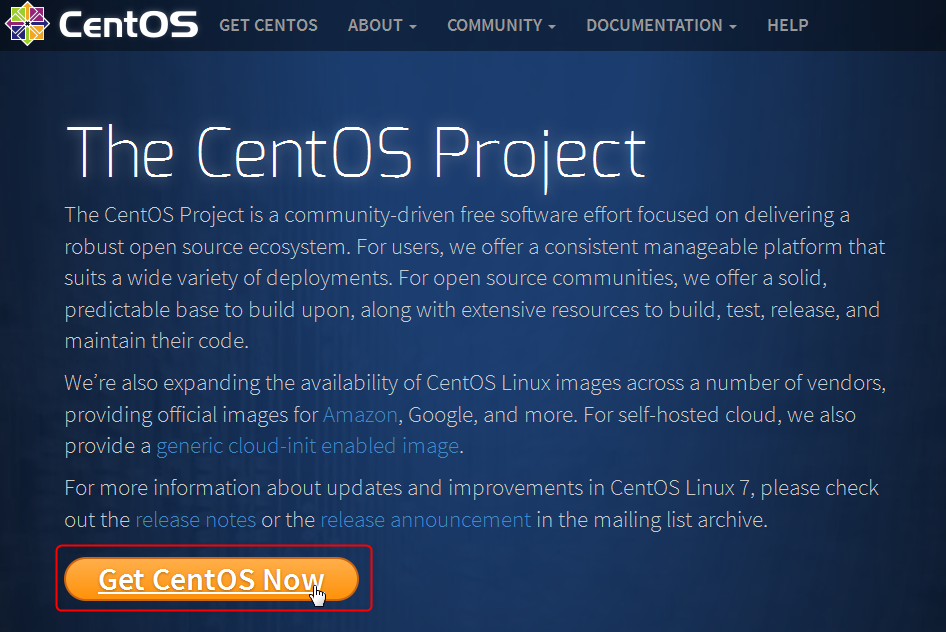
「Get CentOS Now」をクリック
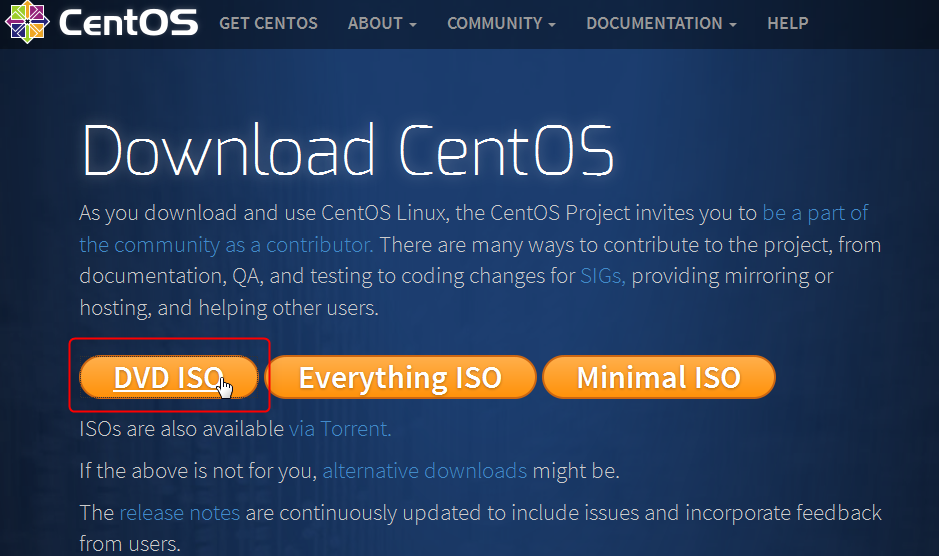
「DVD ISO」をクリックし、ISOイメージのダウンロード画面に進みます。かなり大きなサイズ(4GBくらい)のファイルをダウンロードするので、できれば回線が空いている時間帯を利用したいところです。4GBのファイルはダウンロードしてられないぜ!!という人は「Minimal ISO」を利用すれば、最低限インストール作業が可能なISOファイル(630MBくらい)をダウンロードできます。…といってもクリックしたらすぐにダウンロードのダイアログが出るわけではありません。なお、今後当方の解説は「DVD ISO」を利用しているものとして行います。
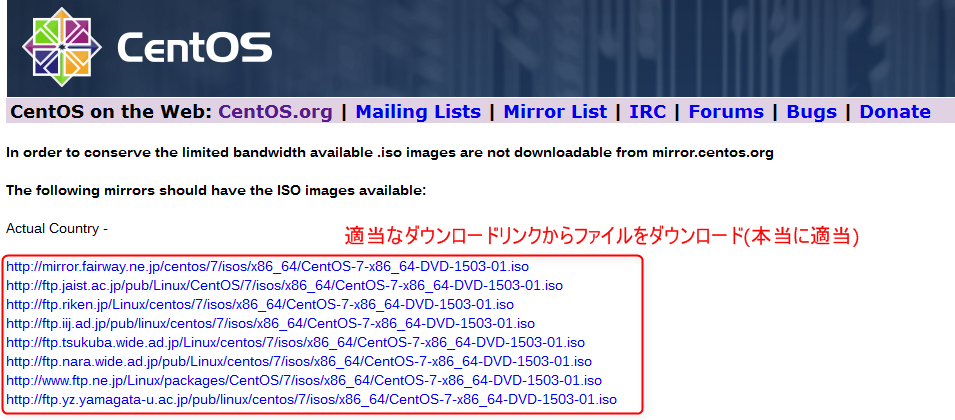
こんな感じのダウンロードリンクがずらずら並んだ画面が出てくると思います。この中から適当なダウンロードリンクをクリックすることで、ファイルのダウンロードを開始できます。こちらは「DVD ISO」での画面ですが、「Minimal ISO」でも大して変わらない画面が出ます。ファイルのダウンロードが完了したらこのプロセスは完了です。
VMwareの準備
Windows上で仮想マシンとしてCentOSのサーバーを稼働させるので、VMwareのような仮想マシンソフトが必要になります。当方はVMwareで解説を行いますが、VirtualBoxなどでもいけると思います。VMwareインストール手順については当サイト別ページで解説しているので、インストールしていない人はこちらを参考にインストールを済ませてください。
仮想マシンの作成
CentOSのインストール用ISOファイルとVMwareの準備ができたところで、いよいよ仮想サーバーの構築に入ります。(以下の解説画像はCentOS6でセットアップした時のものですがだいたい同じです。)
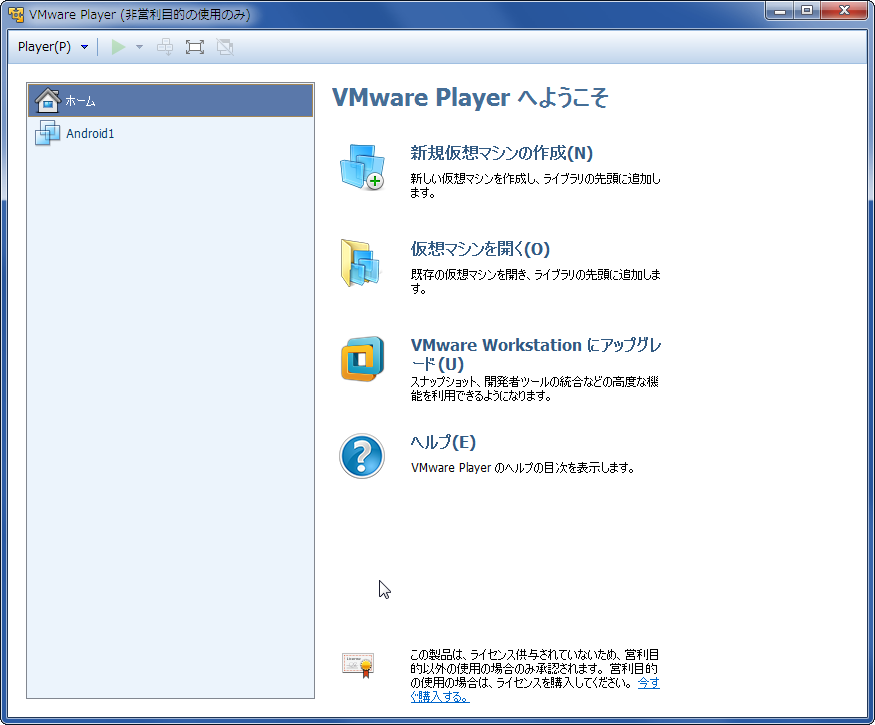
VMware Playerを起動し、「新規仮想マシンの作成」
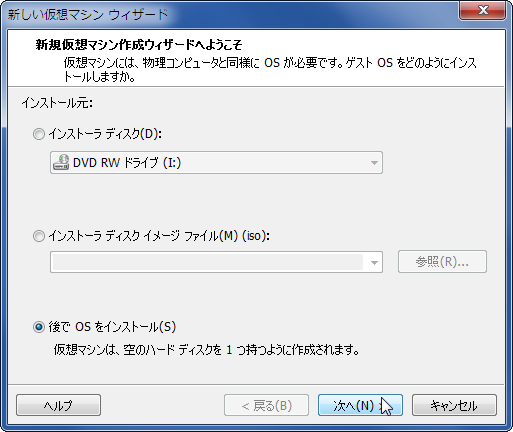
「後でOSをインストール」

ゲストOSは、「Linux → CentOS 64ビット」
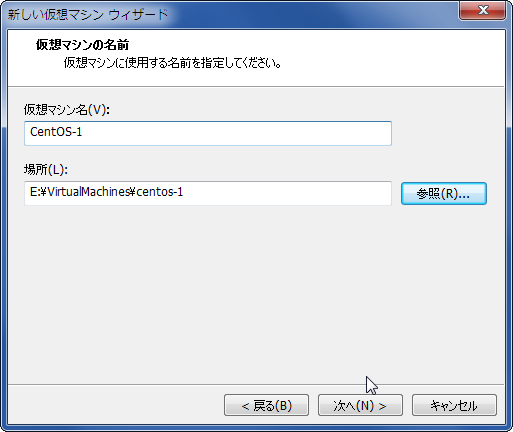
仮想マシン名・場所とも、管理しやすいものにします。ディスク容量に余裕があるところに配置したいところです。
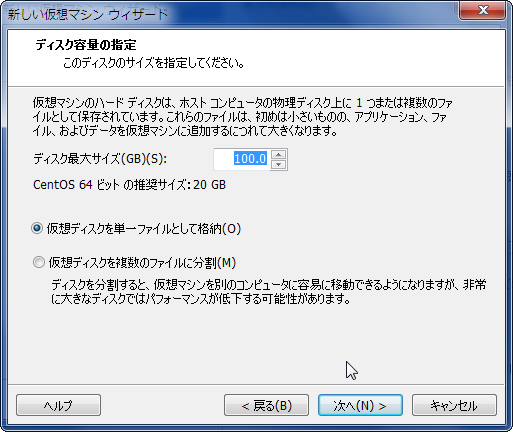
ここは好みの問題です。推奨容量以上確保できれば適当でいいでしょう。マシン環境と相談で。
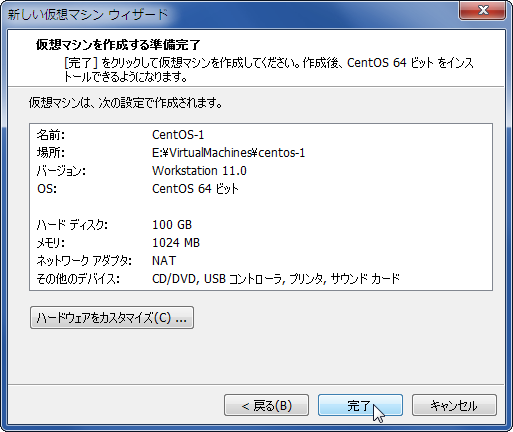
「ハードウェアをカスタマイズ」
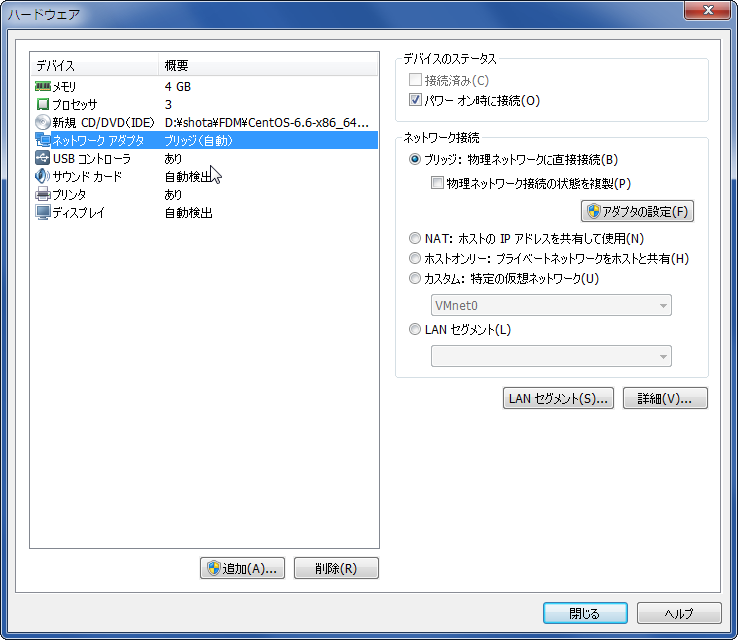
カスタマイズ内容:
- メモリ:4GBに増量(ホストマシンとの兼ね合いで適切に)
- プロセッサ:3コアにスペックアップ(ホストマシンとの兼ね合いで(略))
- CD/DVD:ダウンロードしたCentOS7のISOイメージをセットする
- ネットワークアダプタ:ブリッジに変更


