CentOS7の仮想サーバー構築にチャレンジ その12
投稿日:2016年07月06日
最終更新日:
もくじ
- CentOS7 ISOファイルの入手(その1)
- VMwareの準備(その1)
- 仮想マシンの作成(その1)
- CentOS7のセットアップ(その2)
- 初回ログイン(その3)
- ファイアウォール(iptables)(その4)
- sudoの有効化(その5)
- リモートからのrootログインの禁止設定(SSH)とセキュリティ強化(その5)
- Apacheのインストール(その6)
- WEBサーバーとして運用するための設定(その7)
- SFTPによるファイルのアップロード(その7)
- PHPのインストール(その8)
- ユーザーディレクトリでWEBサイトを公開する(その8)
- PHPをCGIモードで(ユーザー権限で)動かす(その8)
- デフォルトパーミッションの変更(その9)
- php.iniと.user.ini(その9)
- MySQLの導入(その10)
- phpMyAdminのインストール(その11)
- WordPressのインストール(その12)
WordPressのインストール
WordPressに限らず、WEBサーバーを稼働させる場合は、サーバーを乗っ取られないように細心の注意を払う必要があります。家庭内LAN環境でのテストサーバー(外部インターネットに接続しない)の場合はそこまで気を使うこともありませんが、インターネットで公開する場合は、ユーザー構成は以下のようにするのが良いかと思います(私個人の見解です)。
- rootユーザー(CentOS本体のそれはSSHでのログインを封印しておくこと)
- サーバー管理用ユーザー(sudoが使えるユーザー。SSHログイン時は公開鍵認証を使い、セキュリティを特に厳重に(rootユーザー並みに)施しておく)
- WEBサイト管理ユーザー(sudoはできない。SSHログイン時には普通のパスワード認証でも構わない)
データベースの設定
まずはデータベース(MySQL)の設定を行います。phpMyAdminにログインしましょう(初回なのでrootでログインします)。
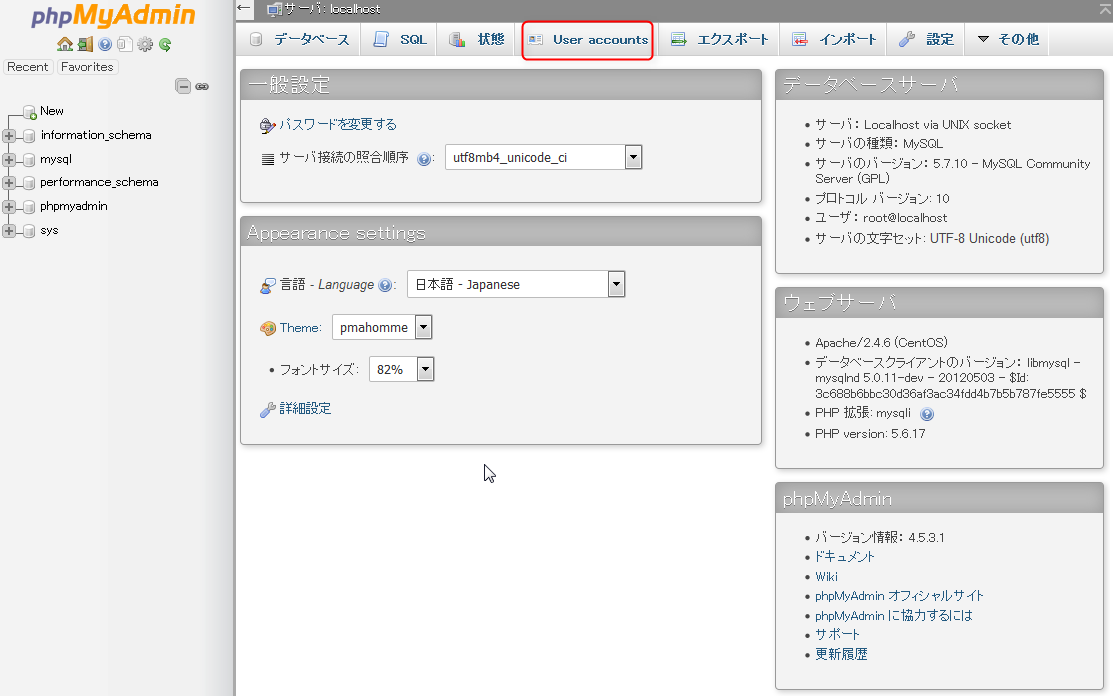
MySQLでもrootユーザーでの運用は非常に危険なので、WordPress用に新規ユーザーを作成することにします。「User accounts」をクリック
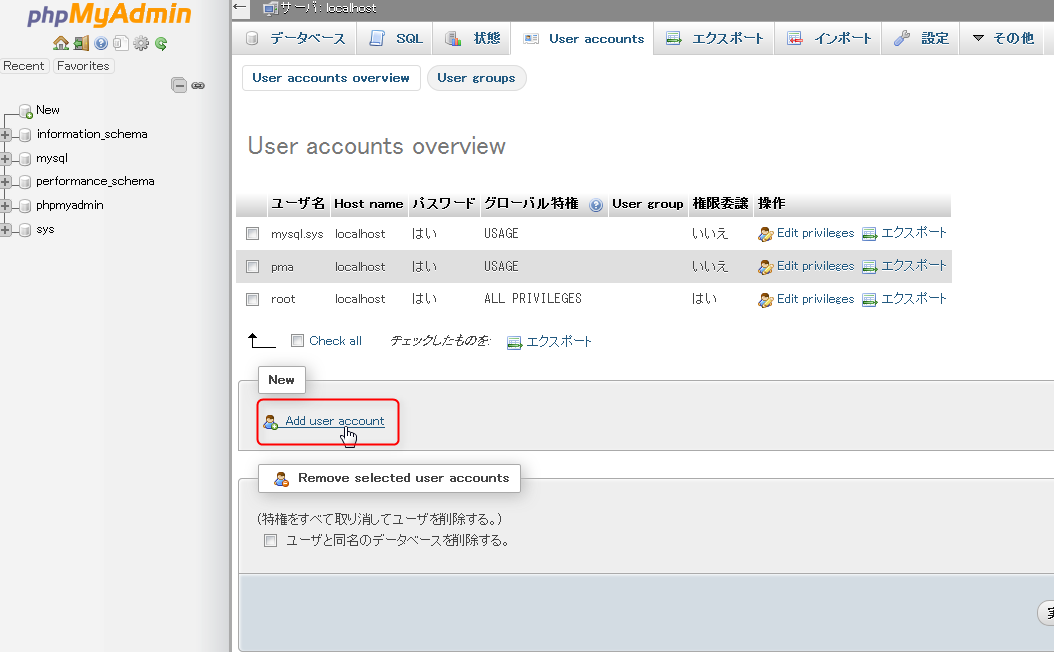
「Add user account」をクリック
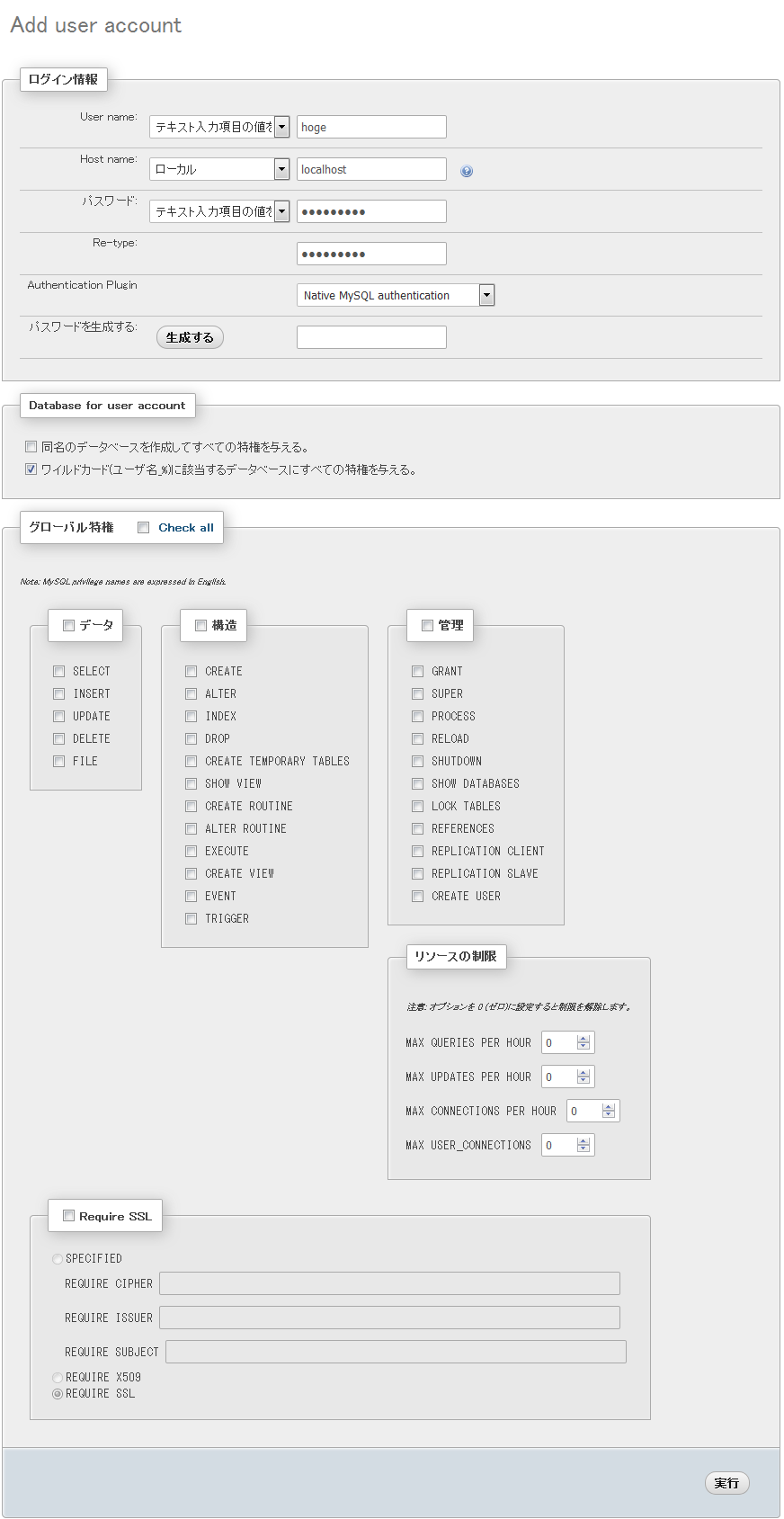
新規ユーザーを作成します。
- User name…任意のユーザー名
- Host name…外部サーバーからMySQLに接続する予定がなければlocalhostにするのが安全です。
- パスワード…英大小文字、数字、記号を各1回以上使用したパスワードにしましょう。例(パクるの禁止) S3n8_PBi
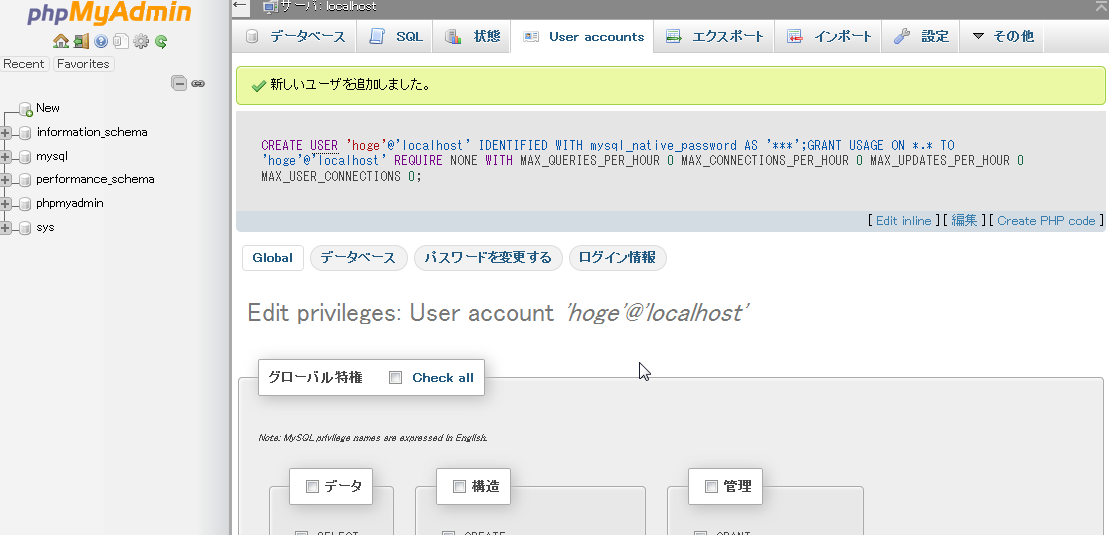
ユーザー追加成功後、こんな画面になります。引き続き、データベースの作成です。まだrootからログアウトしないように。
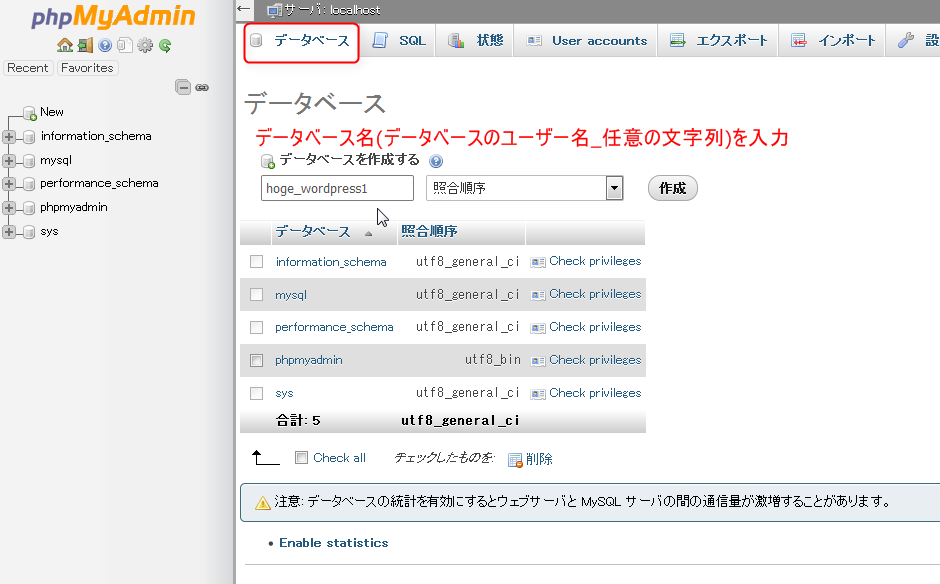
「データベース」タブにアクセスし、データベースを作成しましょう。データベース名は、「データベースのユーザー名_任意の文字列」の形式で入力します(これで後は何もしなくてもそのユーザーがデータベースを使えるようになる)。ユーザー名hogeの場合は「hoge_任意の文字列(半角英数)」になります。照合順序については、何もしていなければ勝手にutf8_general_ciになります。今回は特に気にしなくても大丈夫。
なお、セキュリティを気にする場合は、更にデータベース作成等の日常管理に用いる(日常管理に必要なグローバル特権を持つ)ユーザーを追加作成し、普段の管理はそちらで行うという手もあります。今回はその辺りの説明は省きます。
WordPressのダウンロードとwp-config.php
さて、いよいよWordPressをダウンロードしてきてセットアップする段階に入りました。WordPress公式サイトにアクセスしましょう。
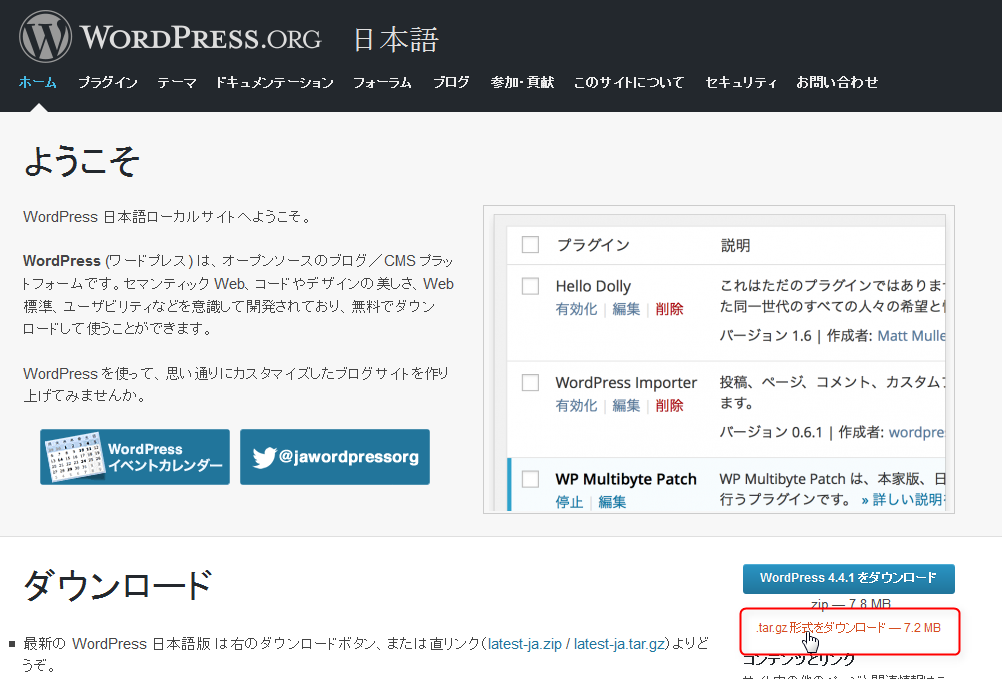
Zip形式のものをダウンロードしてからSFTPでサーバーに送り込んでもいいですが、SSHが使えるので、「.tar.gz 形式をダウンロード」のダウンロードURLをコピーしましょう。ここからSSHで以下のコマンドを打っていきます。
[VIM]
#URLやファイル名はWordPress最新版のものにすること
wget https://ja.wordpress.org/wordpress-4.4.1-ja.tar.gz
tar zxvf wordpress-4.4.1-ja.tar.gz
#最初からディレクトリ名wordpressで展開される
[/VIM]
ファイルを展開したら、設定ファイルの編集です。
[VIM]
cp wordpress/wp-config-sample.php wordpress/wp-config.php
vim wordpress/wp-config.php
#編集内容
#29行目 データベース名を入力(例)
define(‘DB_NAME’, ‘hoge_wordpress1’);
#32行目 データベースのユーザー名を入力(例)
define(‘DB_USER’, ‘hoge’);
#35行目 データベースユーザーのパスワードを入力(例)
define(‘DB_PASSWORD’, ‘S3n8_PBi’);
#38行目 データベースのホスト名を入力(特に何かしてなければそのままでOK)
define(‘DB_HOST’, ‘localhost’);
#55~62行目 面倒なので↓のURLにアクセスして表示されるテキストと置き換える
# https://api.wordpress.org/secret-key/1.1/salt/
#置き換え後こんな感じになる(例・絶対にパクらない)
define(‘AUTH_KEY’, ‘$%:d(C?hD?FxtZgRPk-!yN,^Ev/&eb5EJz:4wZJwr0ZM>;jldo3p5[v=]IabZ^lN’);
define(‘SECURE_AUTH_KEY’, ‘k_BjcYszX!VZ-q-}<+q3$+z9N[-h-3v&=BWVY,9T64-bhOj+(~y-x>FHx-&TS|$');
define('LOGGED_IN_KEY', '-733GVqlU]jSXTb6>.|XqH:{^+T_668Q%)PqH-p-%v_JI&W3jFGj7a-WlTbIN');
define('LOGGED_IN_SALT', 'o7,/K8Au0v?++ql|&0gc|Q= !~;ZWN@SVDDSgcL^|PDZy`O^hzpQaN (?tt4$GWZ');
define('NONCE_SALT', 'qG&W@|MdwIT{C+rm~=UGngJ(~!(($7q]tt6w5:~9-$+:U>%/X?LIV[1&G|N0i@sI');
#72行目 同一データベースで複数WordPressを稼働させるとか、セキュリティを高めるとかの場合は任意の文字列(半角英数とアンダーバー)に変更
$table_prefix = 'wp_';
[/VIM]
ここまでおわったら、ドキュメントルート以下にWordPressを移します。 [VIM] cp -r wordpress /home/hoge/public_html/ [/VIM] コピー先のパス(/home/hoge/public_html/)は例です。各自の環境に合わせて適切なものにして下さい。
ブラウザでアクセスして設定
ここまで来たら、ブラウザでWordPressを設置したディレクトリにアクセスしてみましょう。(以下の画像はhttp://192.168.1.5/wordpress/を叩いた時の画面)
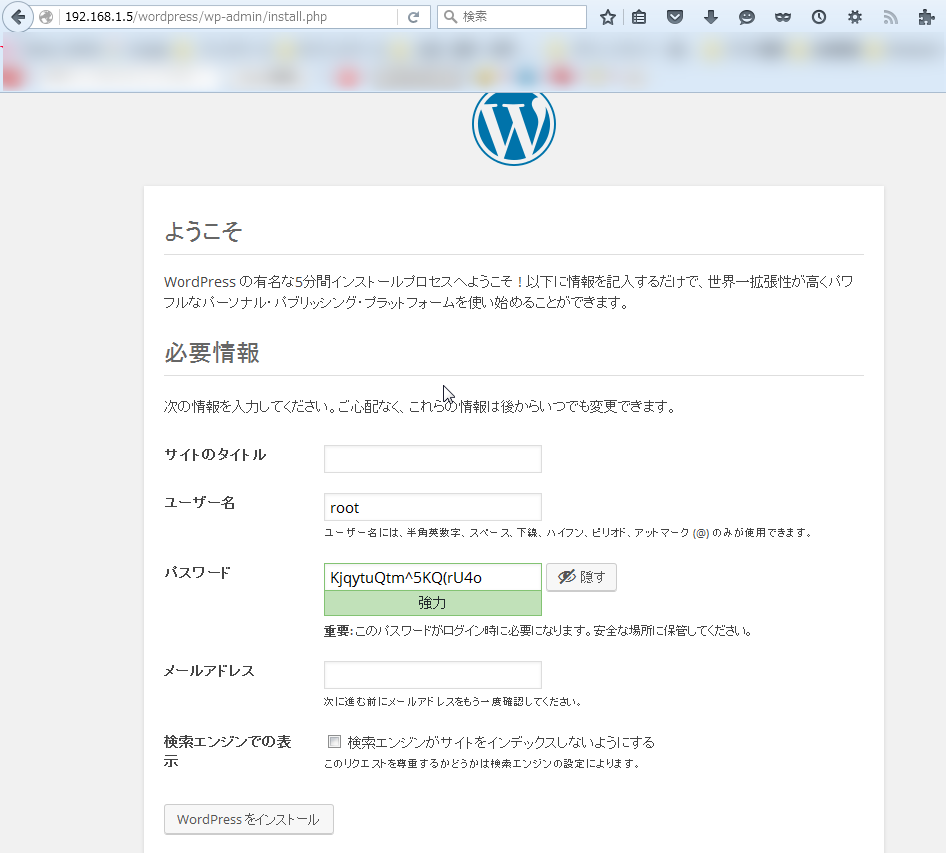
ここまで来ればWordPress稼働まであと少しです。必要事項を入力していって下さい。入力し終えたらインストールボタンを押しましょう。
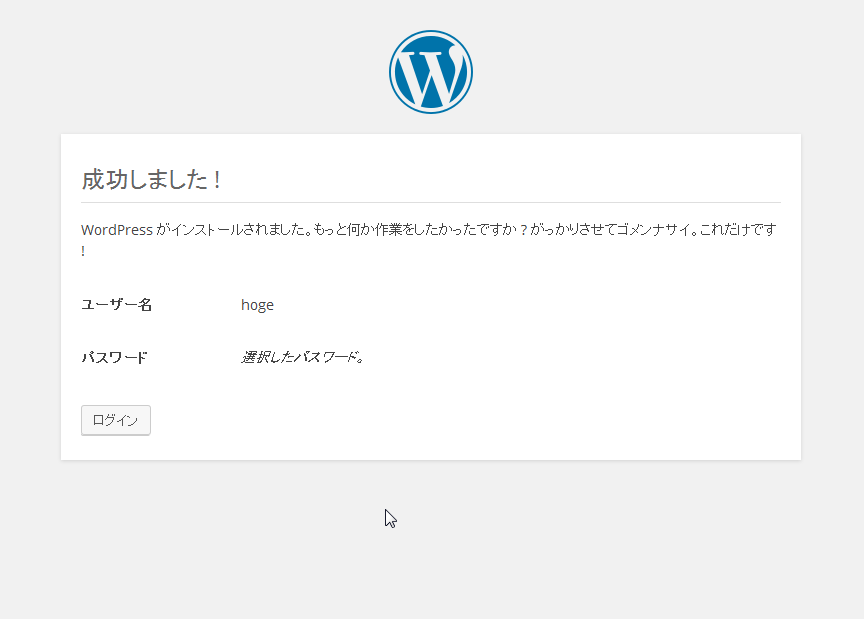
早速ログインすることにします。
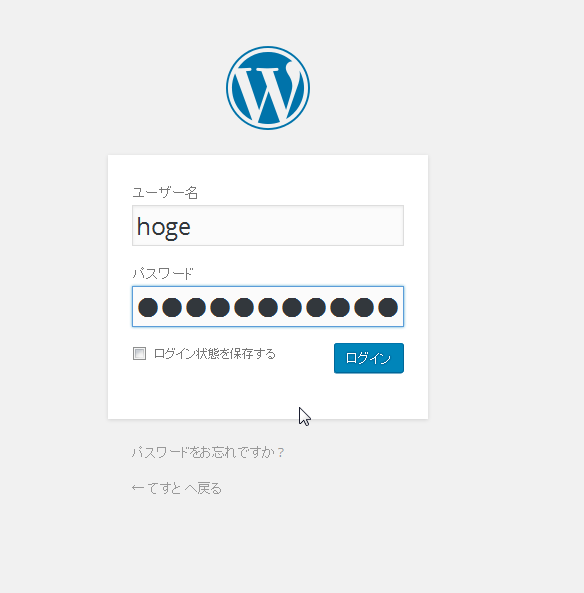
ユーザー名とパスワードを入力してログインボタンを押します。
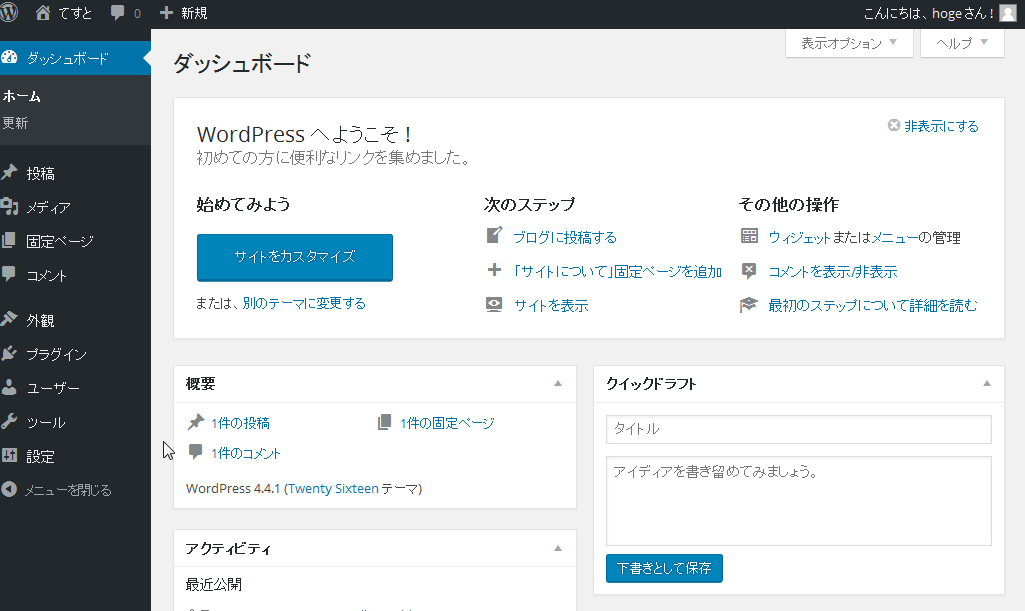
WordPress管理画面が出ました。これにてWordPressインストール作業、そしてCentOS7の仮想サーバー構築にチャレンジシリーズも一応完結です!!お疲れ様でした!!


