CentOS7の仮想サーバー構築にチャレンジ その2
投稿日:2016年06月24日
最終更新日:
もくじ
- CentOS7 ISOファイルの入手(その1)
- VMwareの準備(その1)
- 仮想マシンの作成(その1)
- CentOS7のセットアップ(その2)
- 初回ログイン(その3)
- ファイアウォール(iptables)(その4)
- sudoの有効化(その5)
- リモートからのrootログインの禁止設定(SSH)とセキュリティ強化(その5)
- Apacheのインストール(その6)
- WEBサーバーとして運用するための設定(その7)
- SFTPによるファイルのアップロード(その7)
- PHPのインストール(その8)
- ユーザーディレクトリでWEBサイトを公開する(その8)
- PHPをCGIモードで(ユーザー権限で)動かす(その8)
- デフォルトパーミッションの変更(その9)
- php.iniと.user.ini(その9)
- MySQLの導入(その10)
- phpMyAdminのインストール(その11)
- WordPressのインストール(その12)
CentOS7のセットアップ
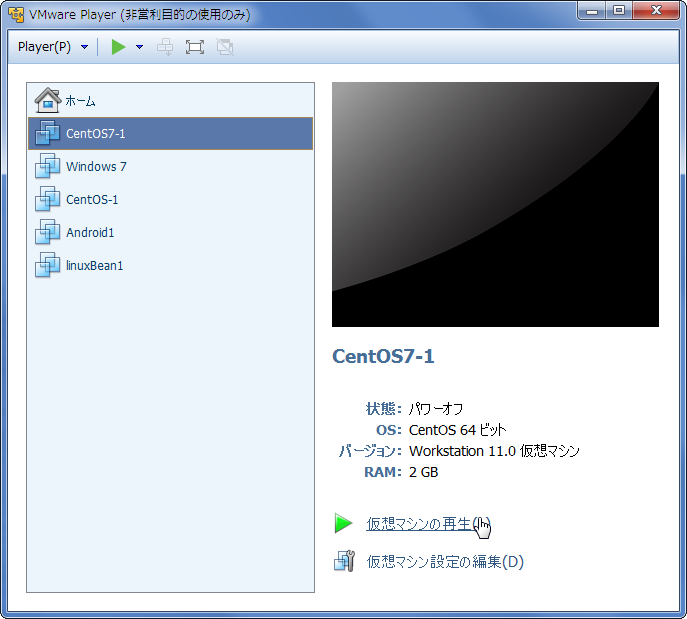
仮想マシンの設定が完了したら、「仮想マシンの再生」
この先の操作
- 仮想マシンの操作に入るときは「Ctrl + G」
- 仮想マシンから離脱するときは「Ctrl + Alt」
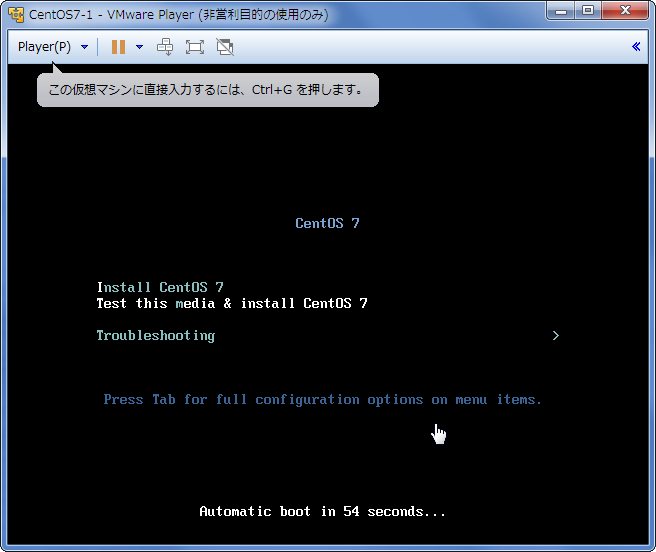
仮想マシンに入り、「Install CentOS 7」でEnterキーを押します。
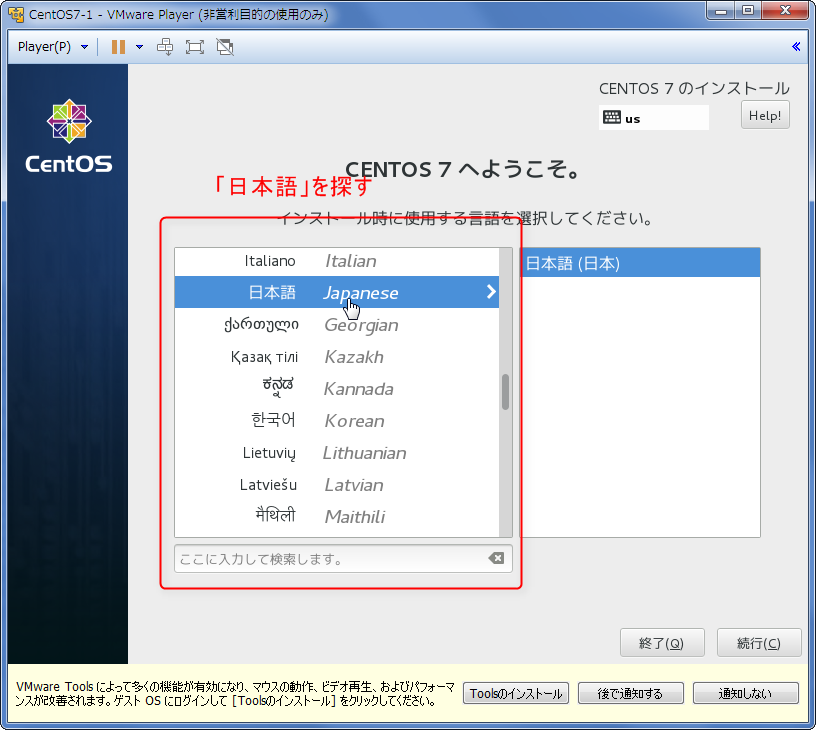
しばらく待つとこんな感じの画面になるので、言語を「日本語」に合わせて「続行」
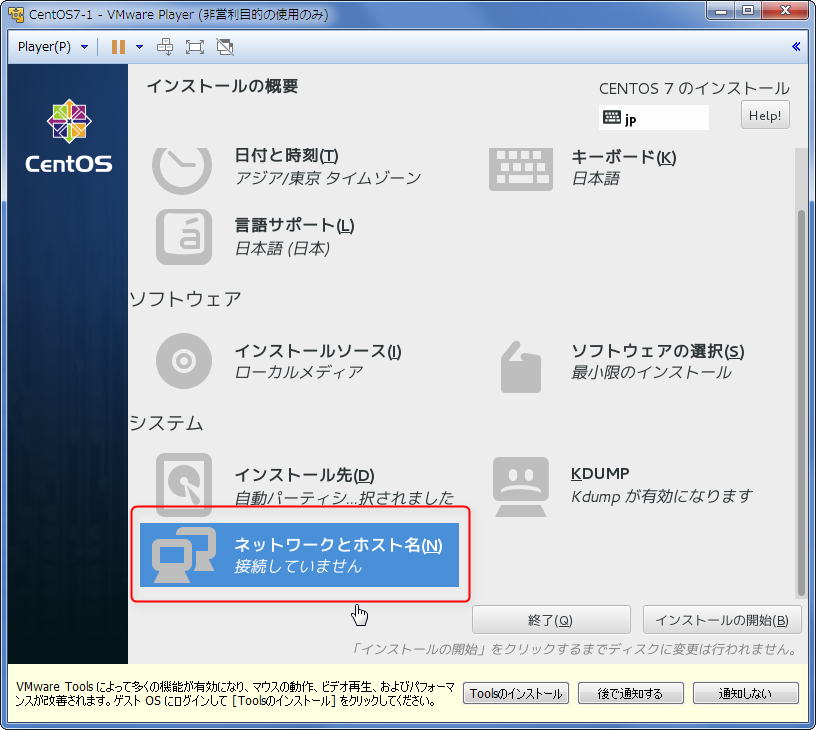
「ネットワークとホスト名」の設定に入りましょう。
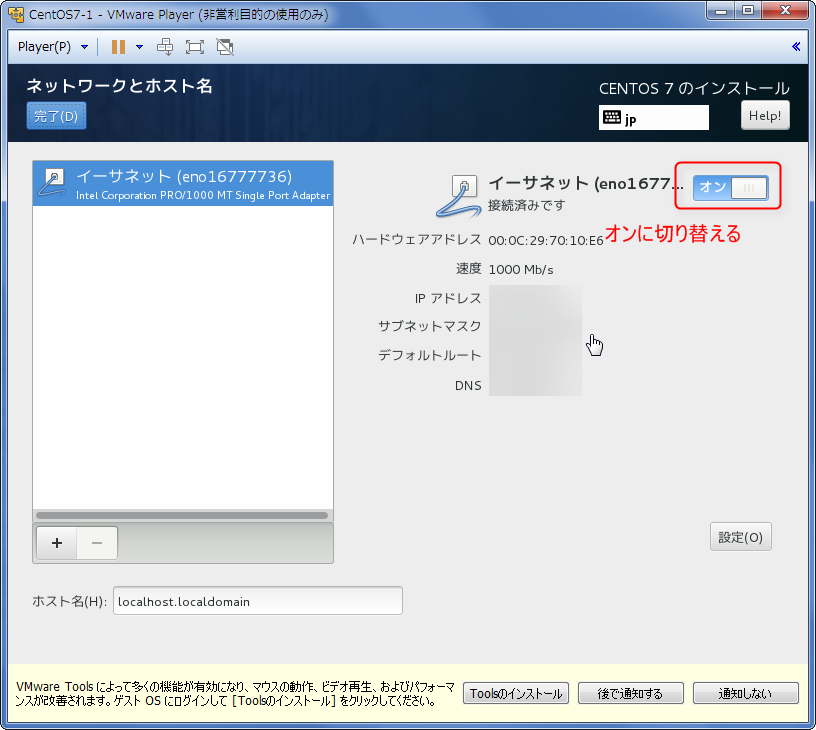
赤枠で囲ったところをオンに切り替えるだけの簡単なお仕事です。その他の設定は必要なときだけ変えればいいと思います。オンにしたら画面左上の「完了」を押します。
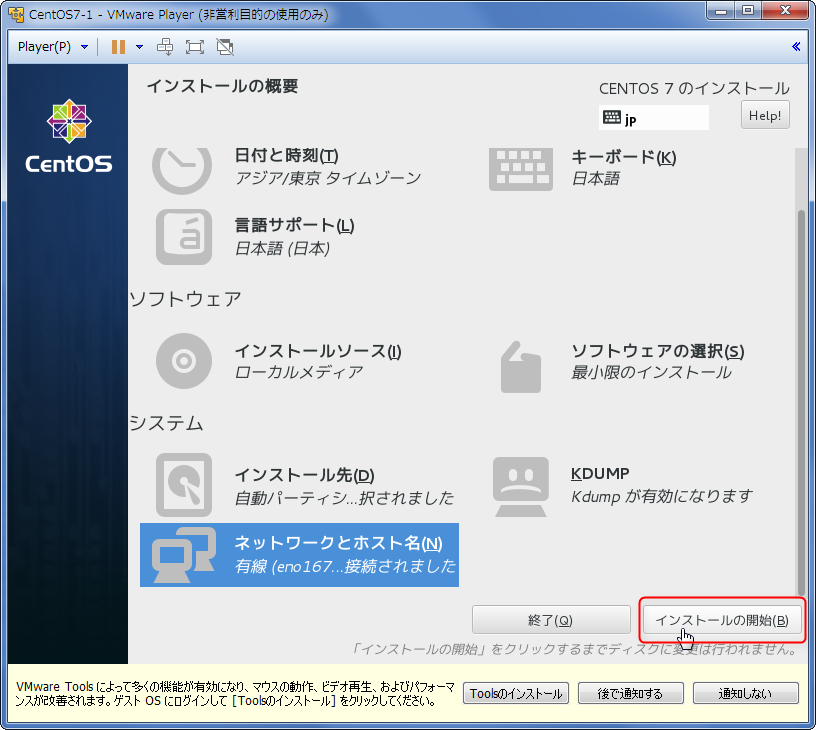
「インストールの開始」
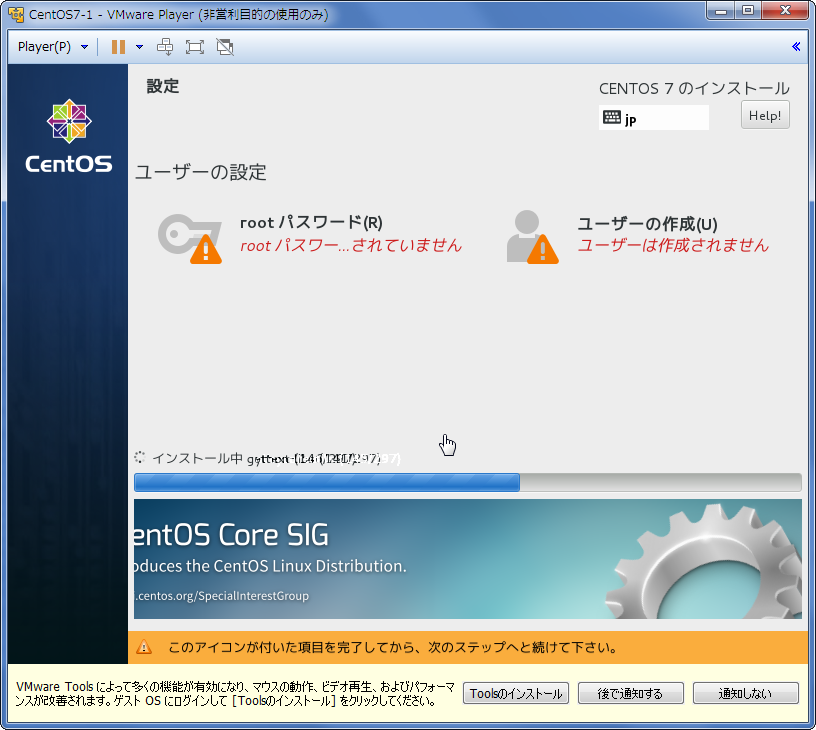
インストール中の画面はこんな感じですが、rootパスワードとユーザーの作成を行う必要があります。まずはrootパスワードを設定しましょう。
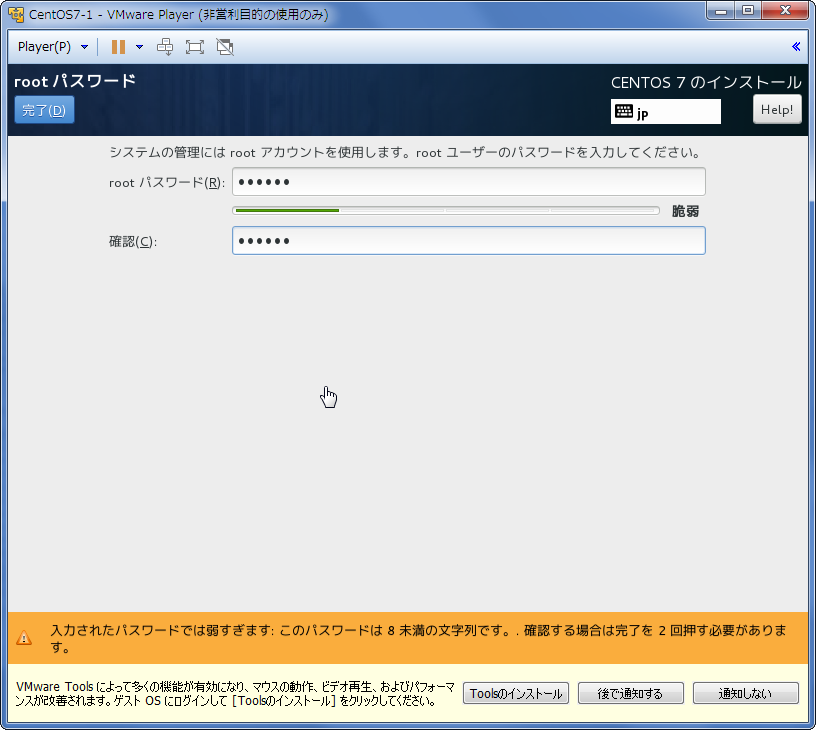
こんな感じでrootのパスワードを決めて打ち込みますが、画像のような短いパスワードは基本的にダメ(外部のネットワーク(インターネット)に接続しないテスト用サーバーならギリギリセーフ)です。ここで決めたパスワードで、サーバーへの初回ログインを行いますので、パスワードを忘れてはいけません。メモ書きしてもいいです(メモを落とすのはダメ)。
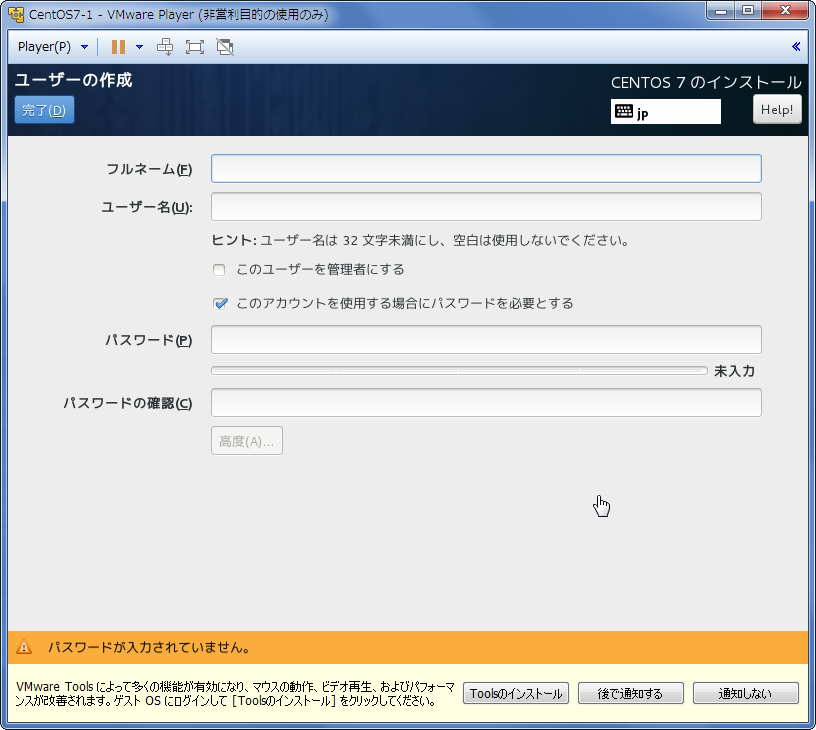
外部に公開する(インターネットに接続する)サーバーの場合は、ユーザーの作成も行います。rootユーザー(Windowsでいうところの管理者ユーザー)でログインするのは何でもかんでもできるのである意味危険です。なので普段はrootとは別のユーザーアカウントを作成し、そちらで作業します。当方は(しばらく)インターネットに接続しないテストサーバーなのでrootログインで行きますが(爆)
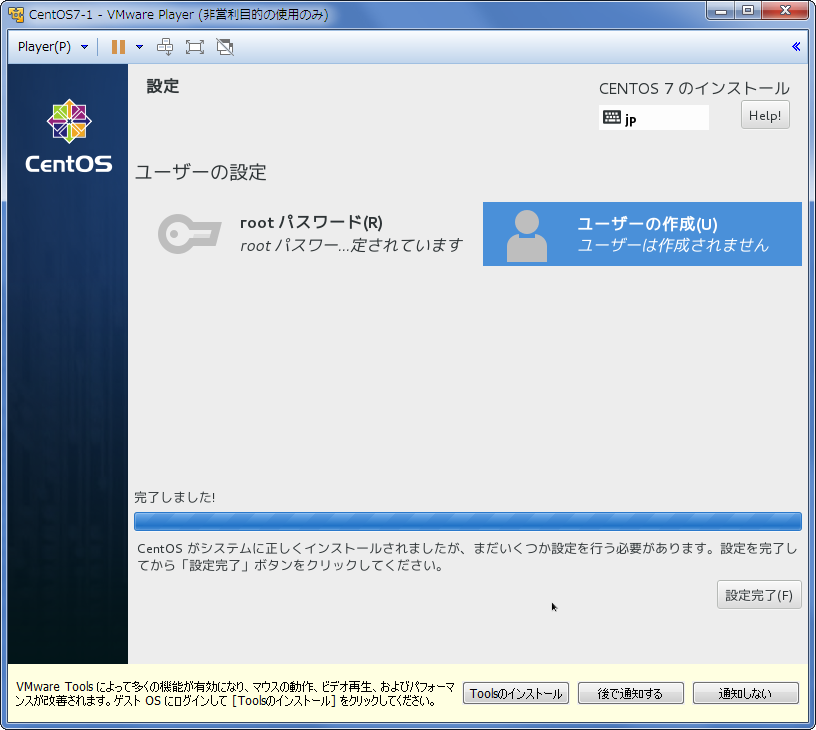
一応rootのパスワードだけ設定すれば先へ進めます。「設定完了」
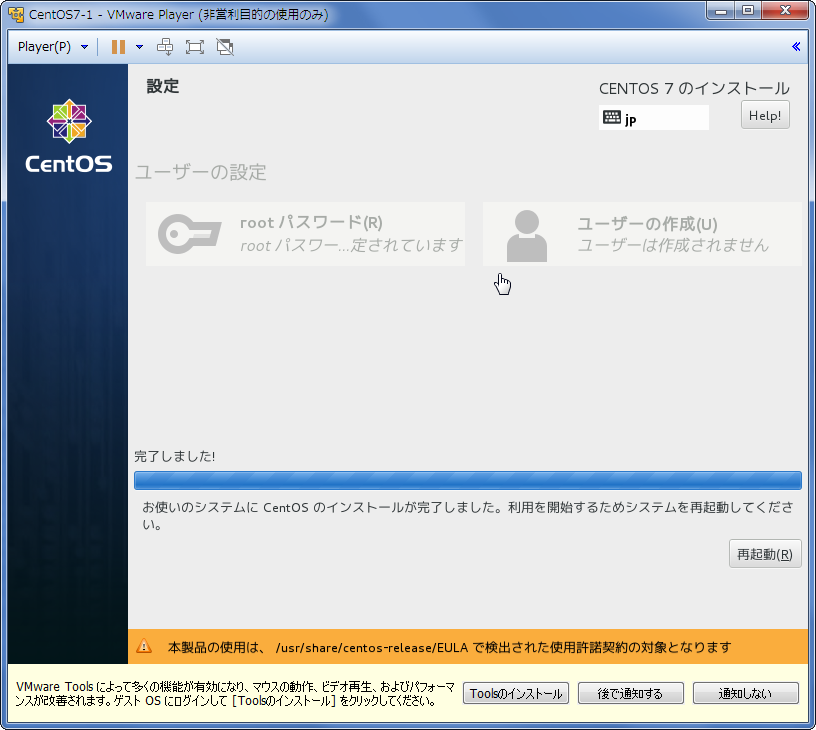
しばらくすればこんな画面になるので「再起動」を押しましょう。これでCentOSセットアップ編は終了です。その3に続きます。


