CentOS7の仮想サーバー構築にチャレンジ その3
投稿日:2016年06月25日
最終更新日:
もくじ
- CentOS7 ISOファイルの入手(その1)
- VMwareの準備(その1)
- 仮想マシンの作成(その1)
- CentOS7のセットアップ(その2)
- 初回ログイン(その3)
- ファイアウォール(iptables)(その4)
- sudoの有効化(その5)
- リモートからのrootログインの禁止設定(SSH)とセキュリティ強化(その5)
- Apacheのインストール(その6)
- WEBサーバーとして運用するための設定(その7)
- SFTPによるファイルのアップロード(その7)
- PHPのインストール(その8)
- ユーザーディレクトリでWEBサイトを公開する(その8)
- PHPをCGIモードで(ユーザー権限で)動かす(その8)
- デフォルトパーミッションの変更(その9)
- php.iniと.user.ini(その9)
- MySQLの導入(その10)
- phpMyAdminのインストール(その11)
- WordPressのインストール(その12)
初回ログイン
サーバーを運用するにあたって重要なのはセキュリティの確保です。インターネットに接続するサーバーは特に、乗っ取られたりなどしないように万全の対策が必要になります。まあともあれ早速CentOS7をインストールした仮想マシンを起動しましょう。
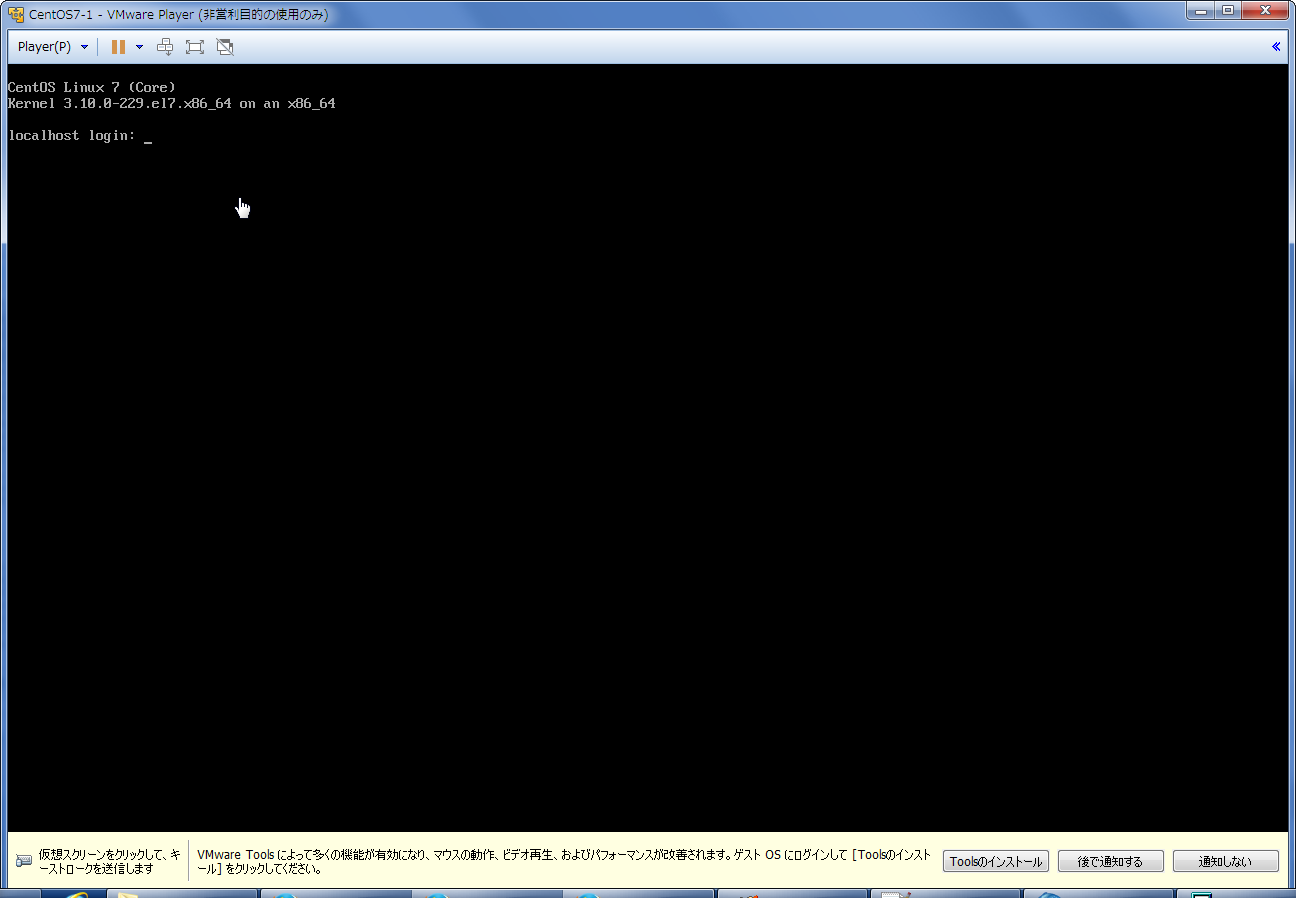
しばらく待つとこんな画面が現れます。最初はrootでログインするので「root」と打ち込み、Enterキーを押します。
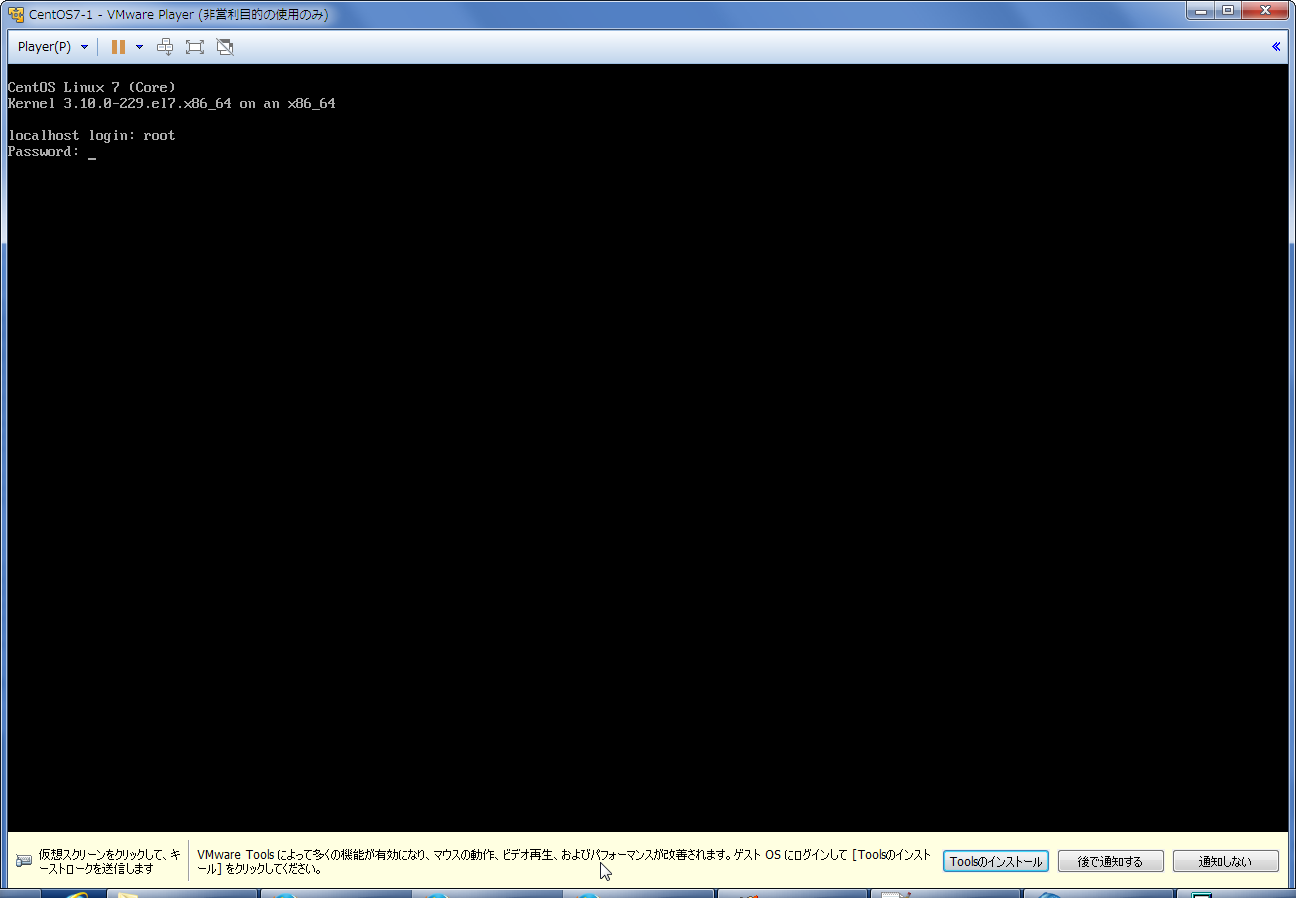
インストール時に設定した(あるいは後述する手順で変更した)ログインするユーザー(今回はroot)のパスワードを打ち込みます。打ち込んでも表示が変化しませんが気にせず入力し、打ち込み終えたらEnterキーを押してください。
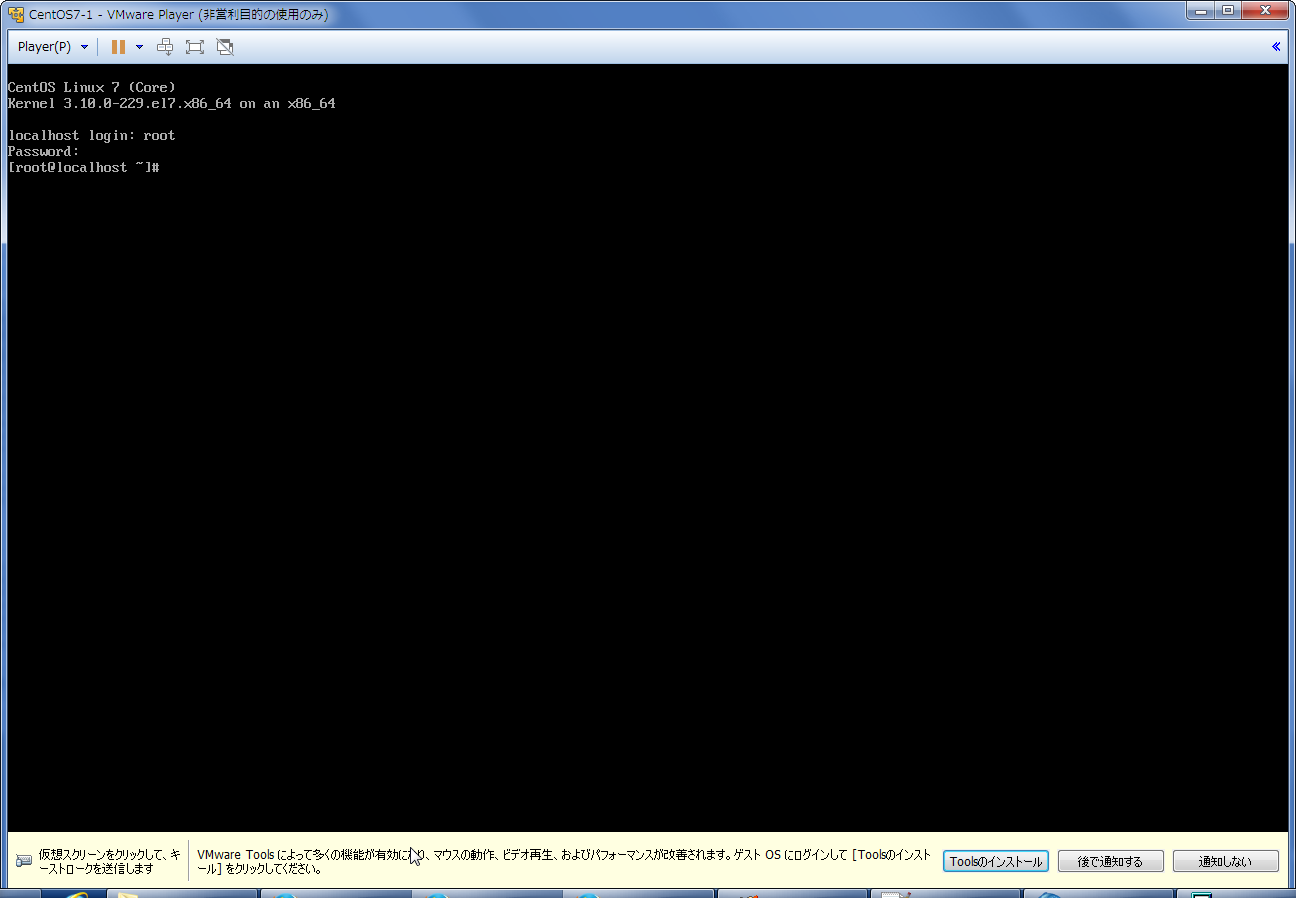
こんな感じの画面表示になればログイン成功です。ここからサーバー運用が始まります。
SSH接続の確立
SSHは、安全にリモートのコンピューターに接続するためのプロトコルです。サーバー管理において使用されることが多いので、当方もSSH接続を試してみたいと思います。なお、当方はSSHクライアントにTera Termを使用しています。インストールしていない方はこちらの解説を参考にインストールしてください。
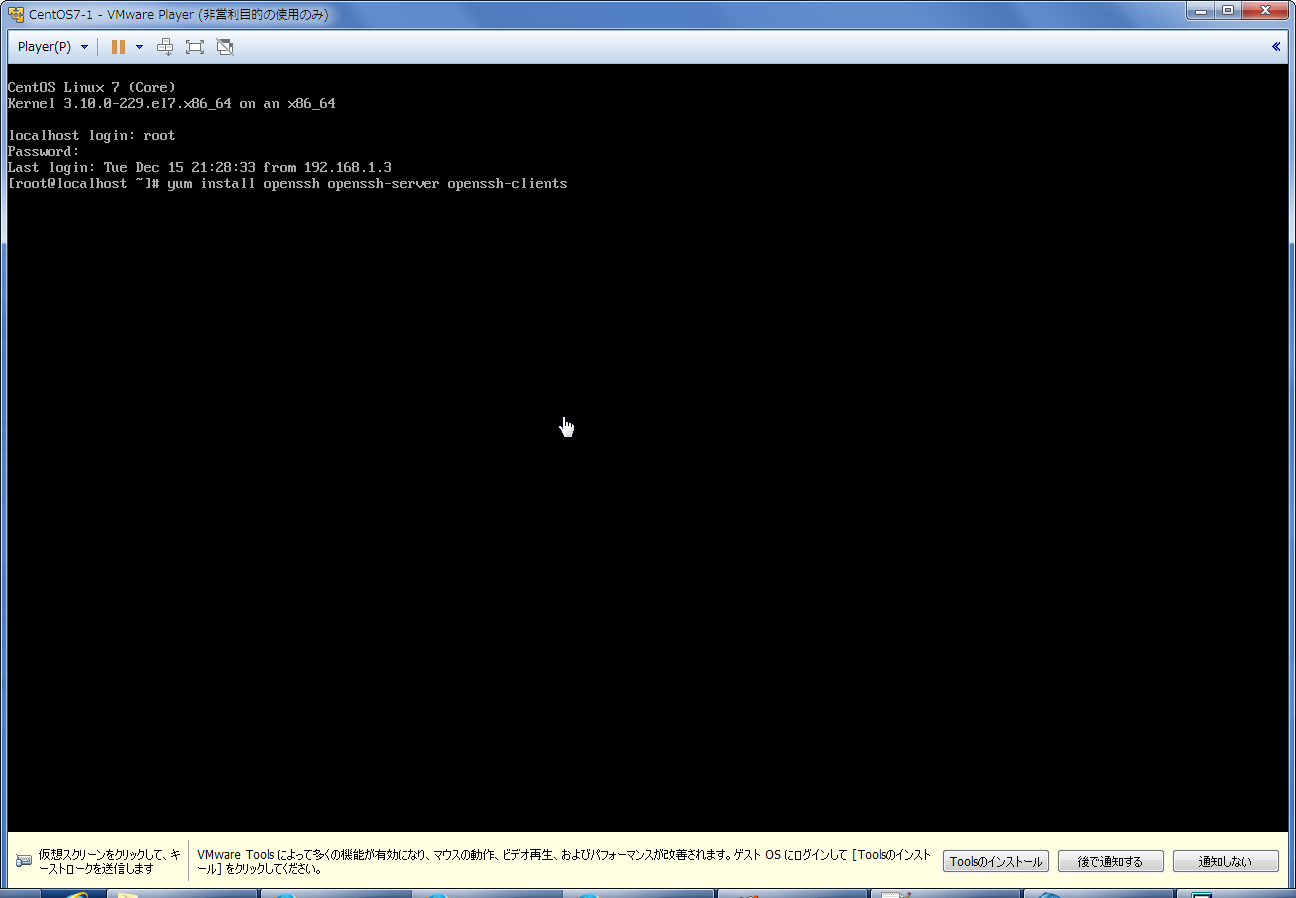
CentOS7側で、以下のコマンドを実行します。
[VIM]
yum install openssh openssh-server openssh-clients
[/VIM]
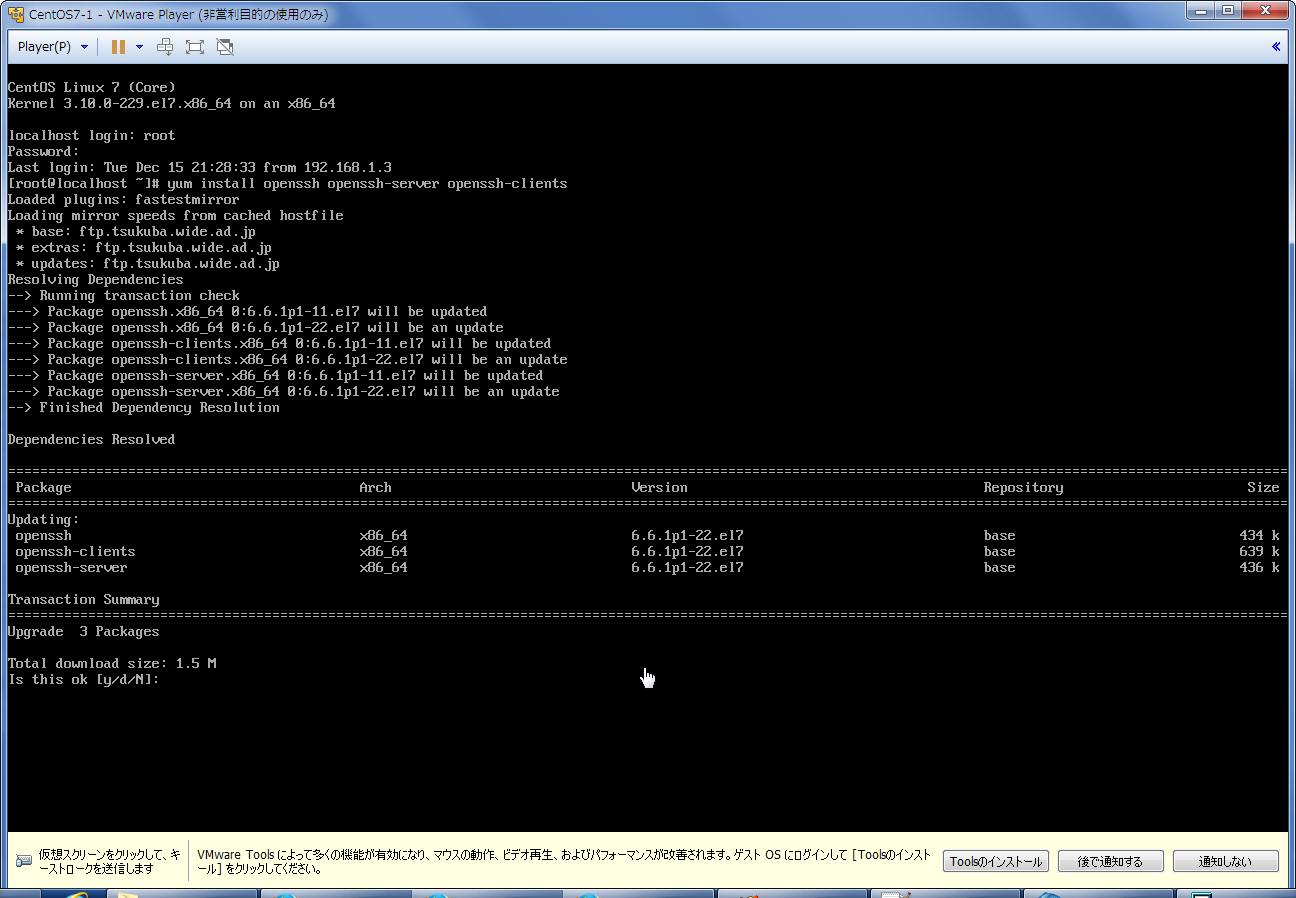
Enterキーを押すとコマンドが実行され、こんな感じの画面になるので「y」とだけ打ち込んでEnterキーを押します。
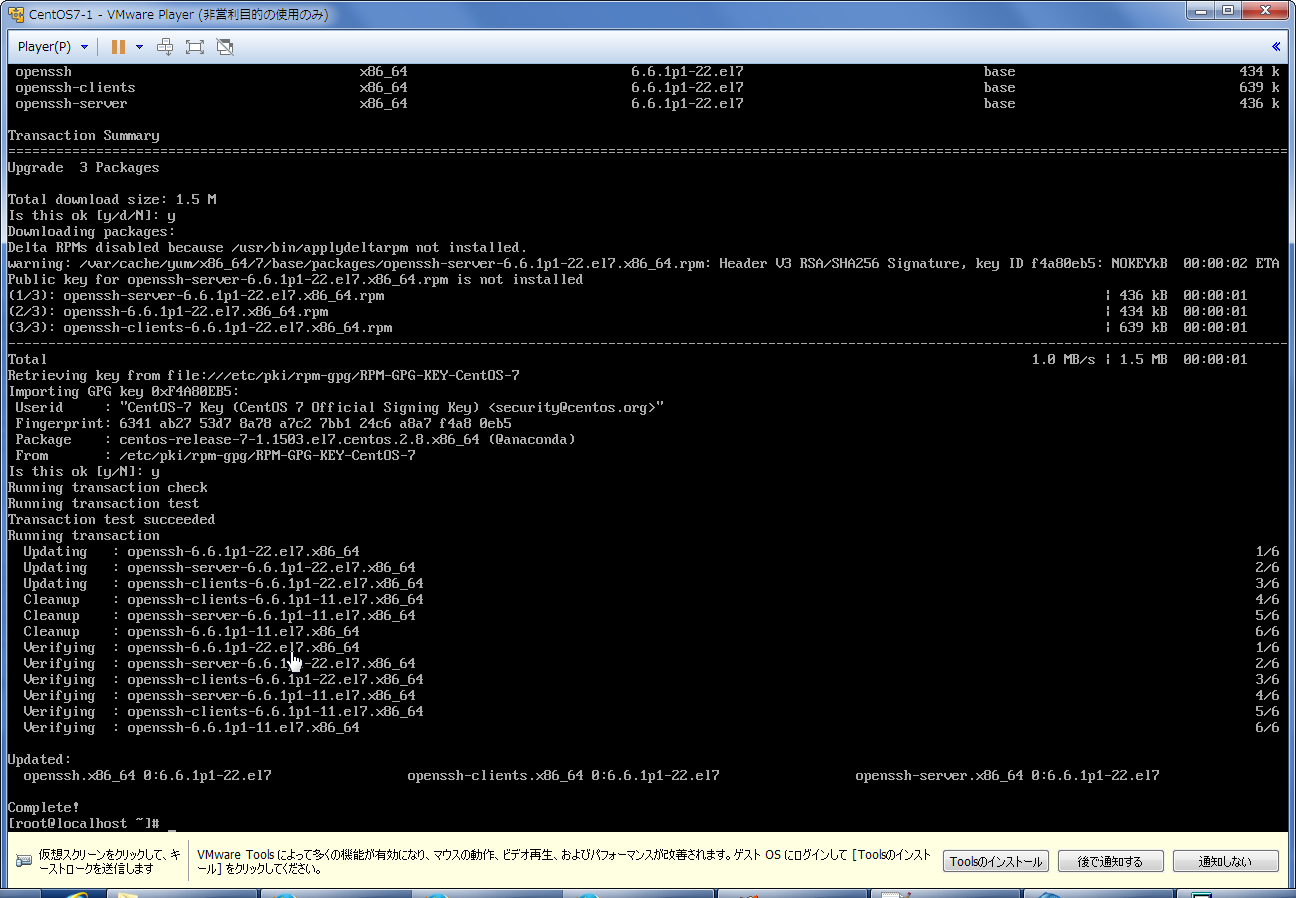
その後にもう一度確認を求められることもあります(Is this ok [y/N]: という表示のところがこれ)が、この時も「y」と打ち込んでEnterキーを押し、先に進んでください。最後に「Complete!」と表示されれば成功です。
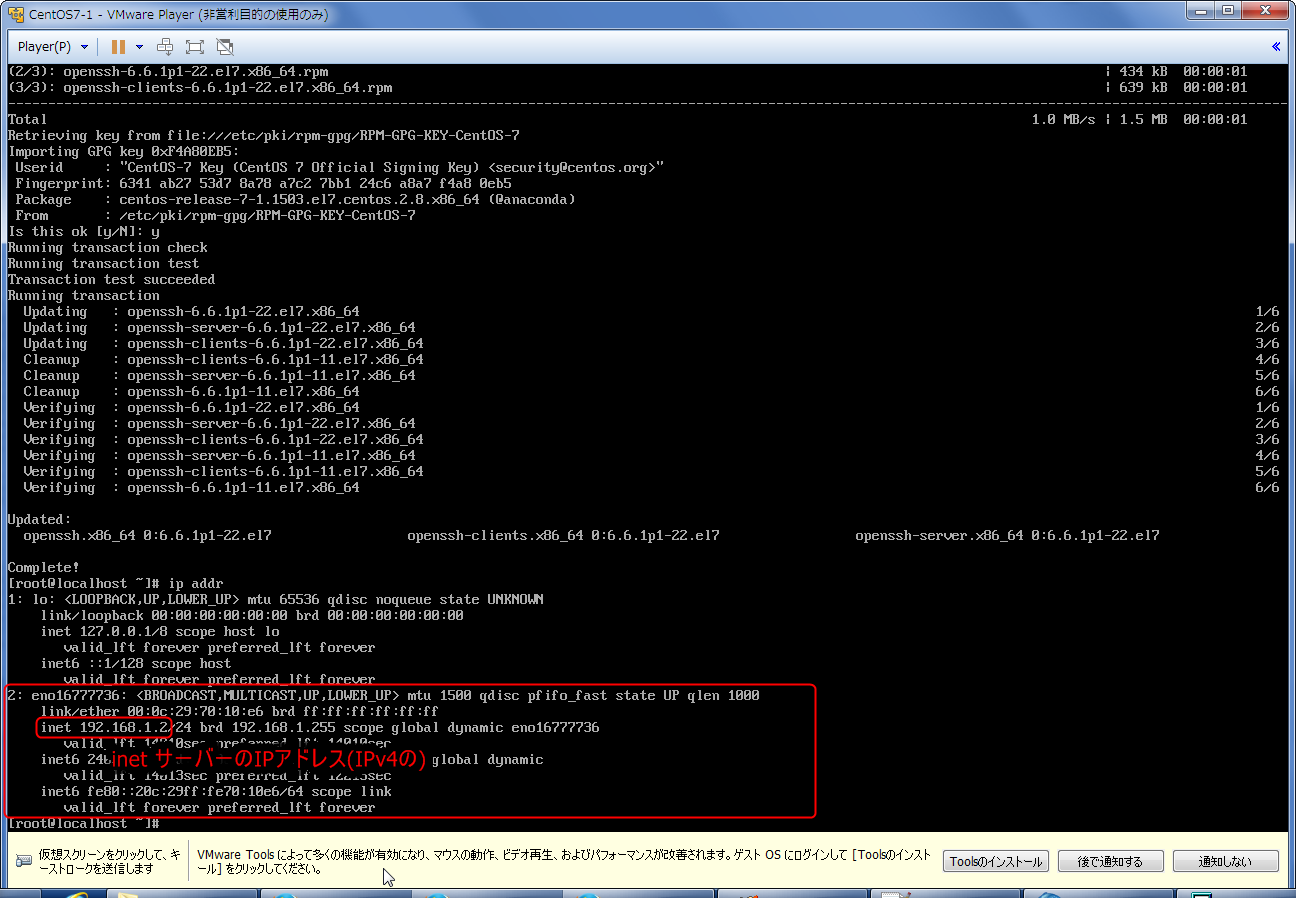
今度は以下のコマンドを実行します。
[VIM]
ip addr
[/VIM]
このコマンドを実行すると、サーバーに割り当てられたIPアドレスを確認できます。画面赤枠で囲ったところ(1.lo ではない方)のinet に続く数字(この画像では192.168.1.2)がサーバーに接続するときに使用するIPアドレスになります。
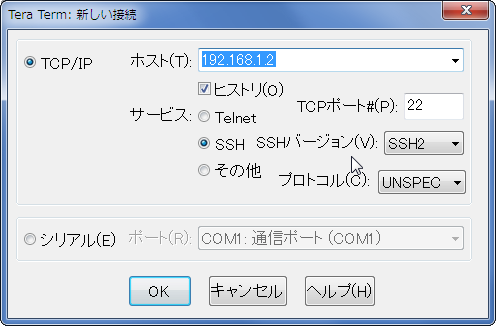
今度はTera Termでの作業です。「ホスト」の欄には先ほど確認したサーバーのIPアドレスを打ち込んでください。後は特に変更すべき箇所はないと思います。そのまま「OK」を押しましょう。
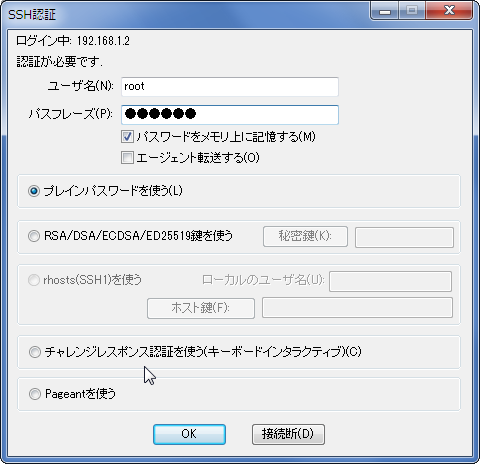
最初はrootでログインします。ユーザー名は「root」、パスフレーズはrootのパスワードを入れます。
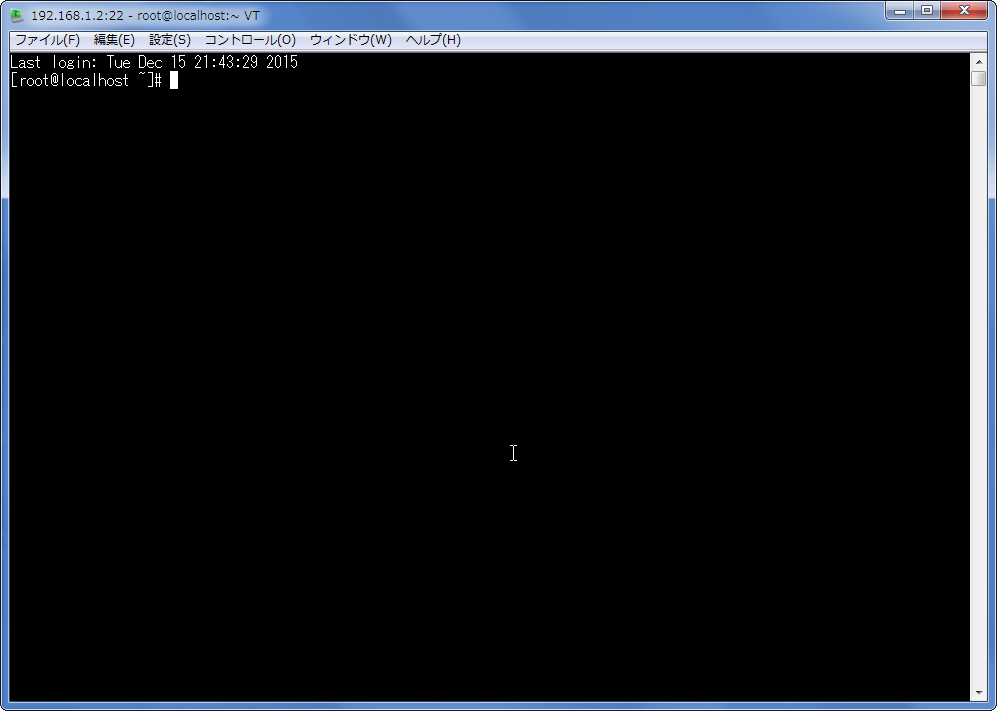
無事にSSHログインに成功すればこんな感じの画面が出ると思います。実際にVPSなどを使う時も、こんな感じの画面から制御することになります。


