PDFファイルの結合や分割、ページ順序変更などをさくっと行える「CubePDF Utility」
投稿日:2017年08月26日
最終更新日:
もくじ
- 「CubePDF Utility」の概要
- インストール方法
- 使い方
「CubePDF Utility」の概要
「CubePDF Utility」は、PDFファイルをページ単位で編集できるソフトです。一部のページを別ファイルに切り出したり、2つ以上のPDFファイルを結合したりできます。一部のページの削除やページ順序の入れ替え、ページの左/右回転にも対応しており、なかなか便利です。PDFファイルを編集する際にはオーナーパスワード(閲覧だけなら不要なパスワード)を要求される場合があるのでそこだけ気をつけましょう。ソフト自体は無料で利用できます。
インストール方法
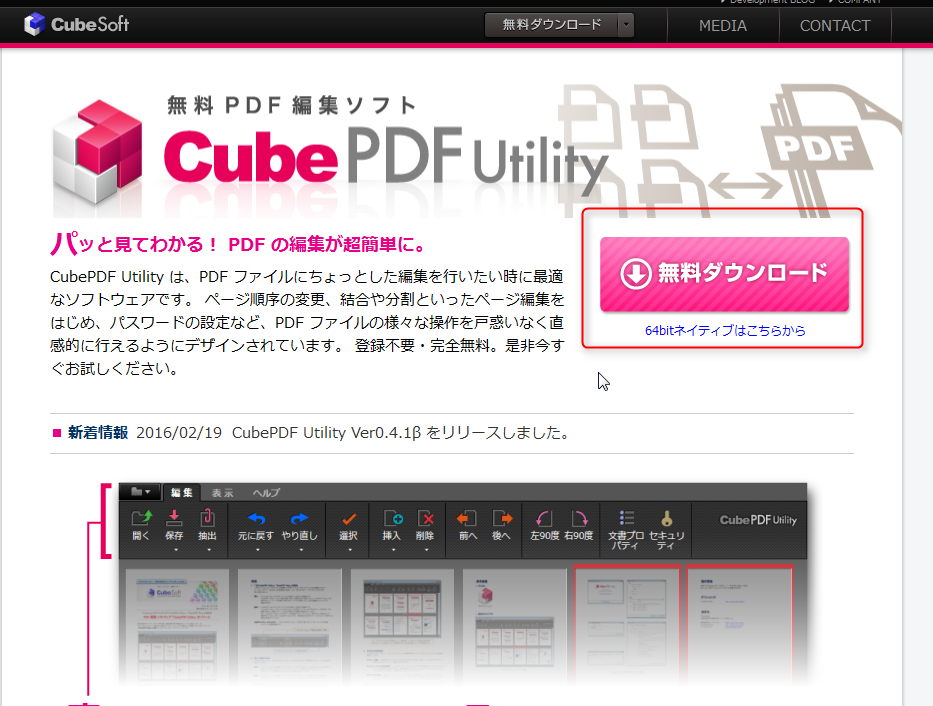
CubePDF Utilityのダウンロードページにアクセスし、インストーラをダウンロードしましょう。OSが64bitの人は64bitネイティブを、そうでない人は大きなボタンから32bit版をダウンロードしましょう。ダウンロード完了後、ダブルクリックでインストーラを起動してください(UACが反応します)。
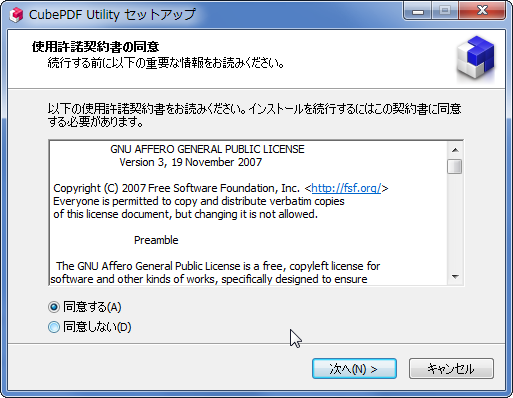
使用許諾契約書に同意して「次へ」
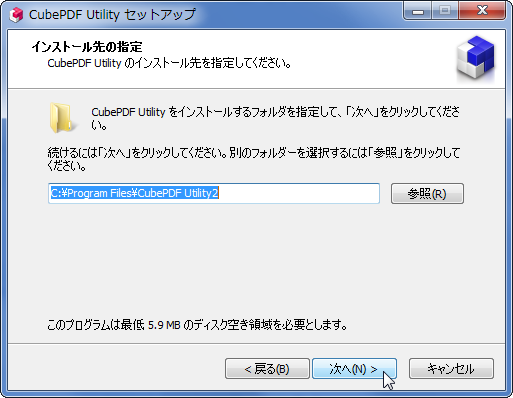
インストール先を指定して「次へ」
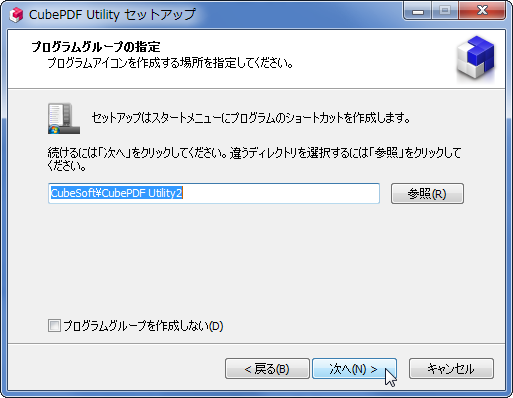
プログラムグループを指定して「次へ」
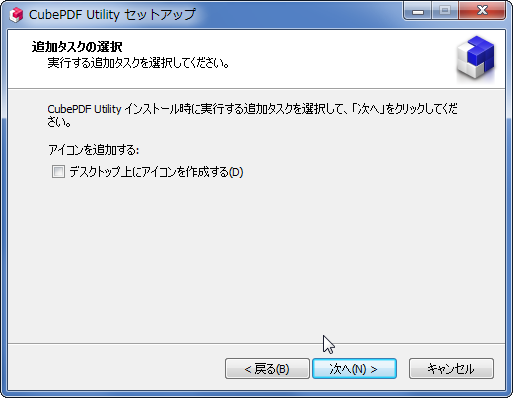
必要なら追加タスクを選択して「次へ」
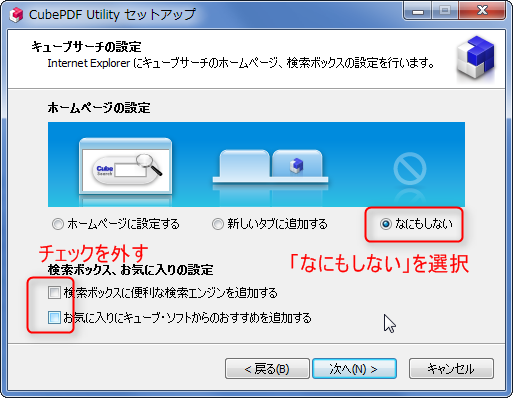
この画面は要注意です。デフォルトの設定で素通りしてしまうと痛い目にあいます。「ホームページの設定」については「なにもしない」に切り替え、2つのチェックボックスはいずれもチェックを外しておきましょう。この操作を済ませてから「次へ」
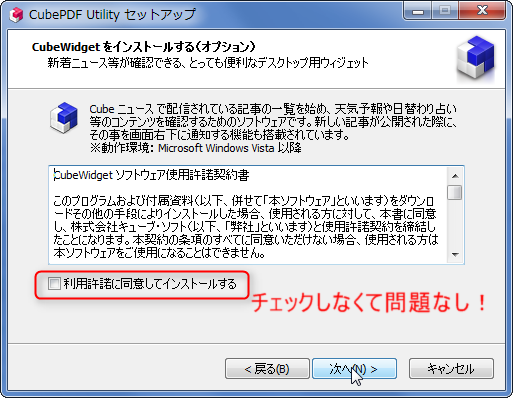
チェックボックスをオンにしないと先に進めない感じがするかもしれませんが、別にチェックボックスをオンにしなくても本体のインストールは何の支障もなく完了します。チェックせずに「次へ」
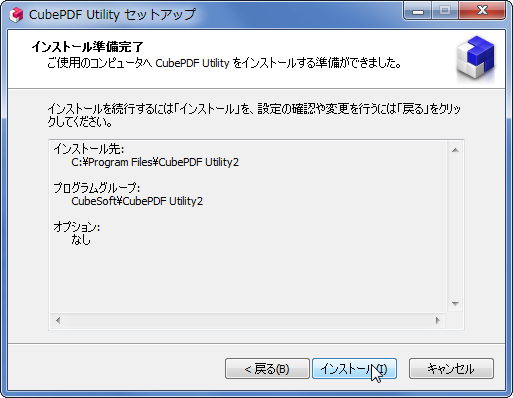
余計なオプションが付いていないか確かめてから「インストール」
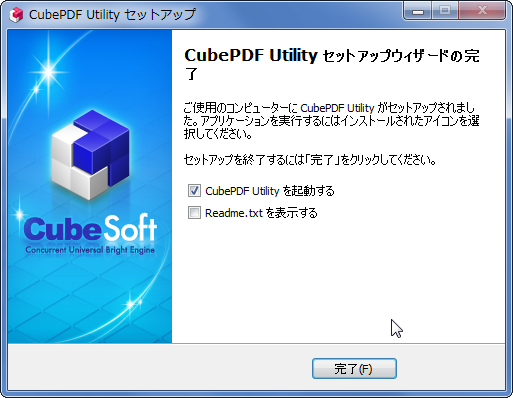
インストールが完了しました。
使い方
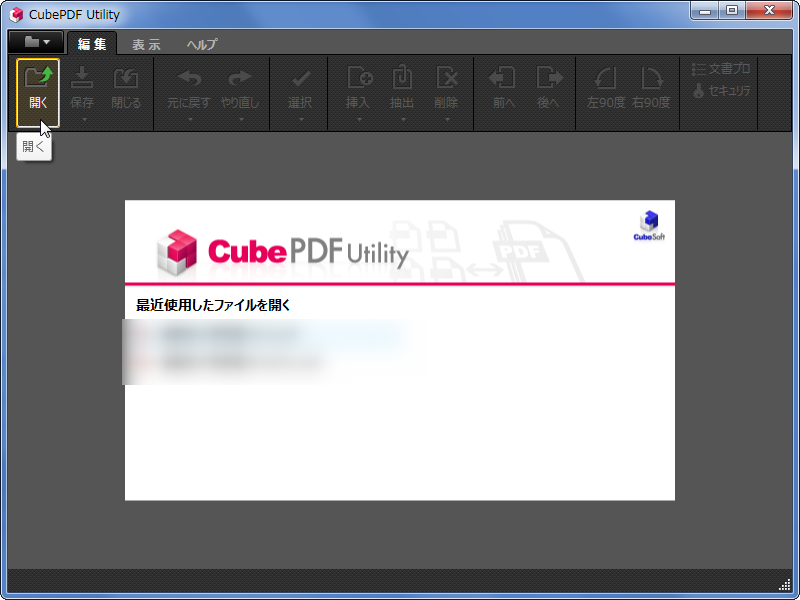
まずは編集したいPDFファイルを開かなければ話は始まりません。「開く」から任意のPDFファイルを開きましょう。
PDFファイルの分割(一部のページだけ抽出する)
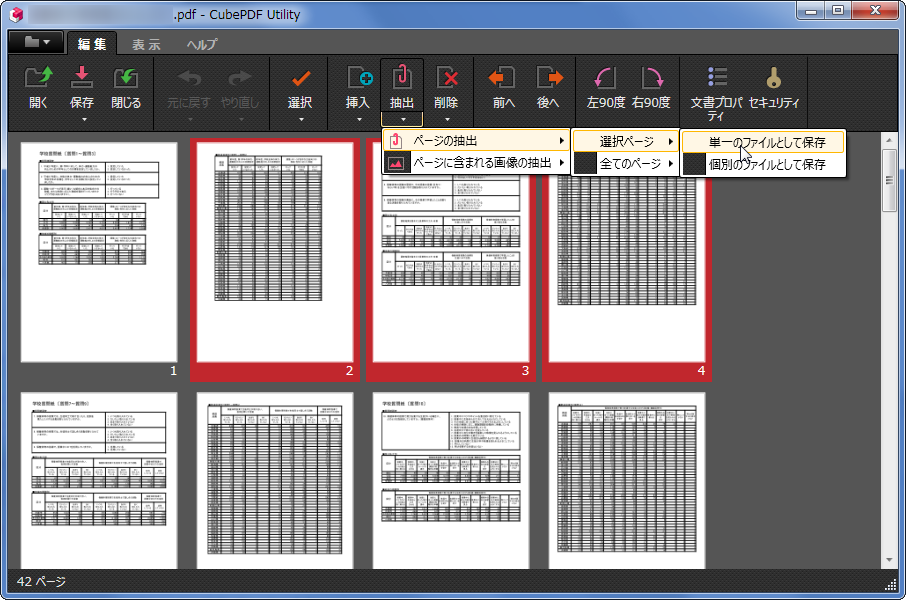
まずは抽出したいページを選択しましょう。Ctrlキーを押しながらページをクリックすれば複数のページを選択できますし、Shiftキーを押しながらページをクリックすれば連続した範囲のページを一気に選択できます。ページ選択後、「抽出」→「ページの抽出」→「選択ページ」と進みましょう。この後、
- 「単一のファイルとして保存」を選択すれば選択範囲のページをひとまとめにしたPDFファイルが保存され、
- 「個別のファイルとして保存」を選択すれば選択範囲のページが1ページ毎に個別のファイルとして保存されます。
PDFファイルの結合(別ファイルのページを挿入する)
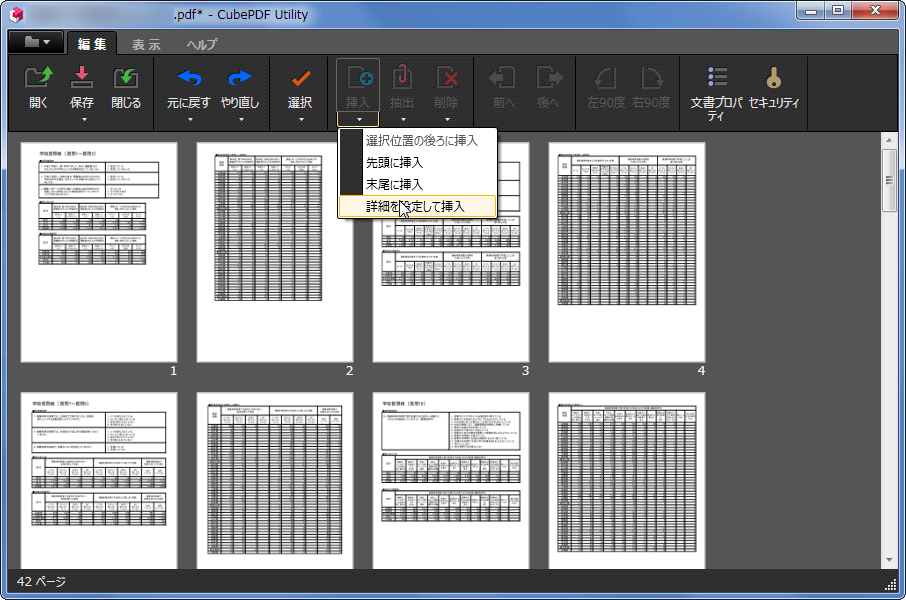
別のPDFファイルと結合させたい場合は、「挿入」をクリックしてどこに挿入するかを決定します。予めどこかのページを選択しておけばそのページの後ろにファイルを挿入できますし、挿入位置をページ番号で指定することも出来ます。
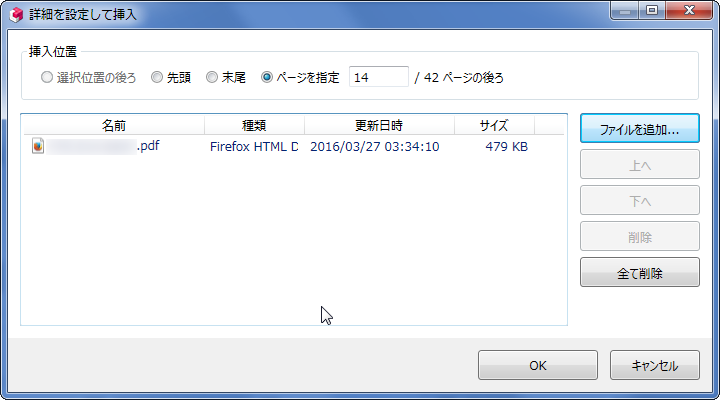
「詳細を設定して挿入」を選択した場合はこんな画面が出てきます。ここで挿入するPDFファイルと挿入位置を指定すればOKです。
一部のページを削除する
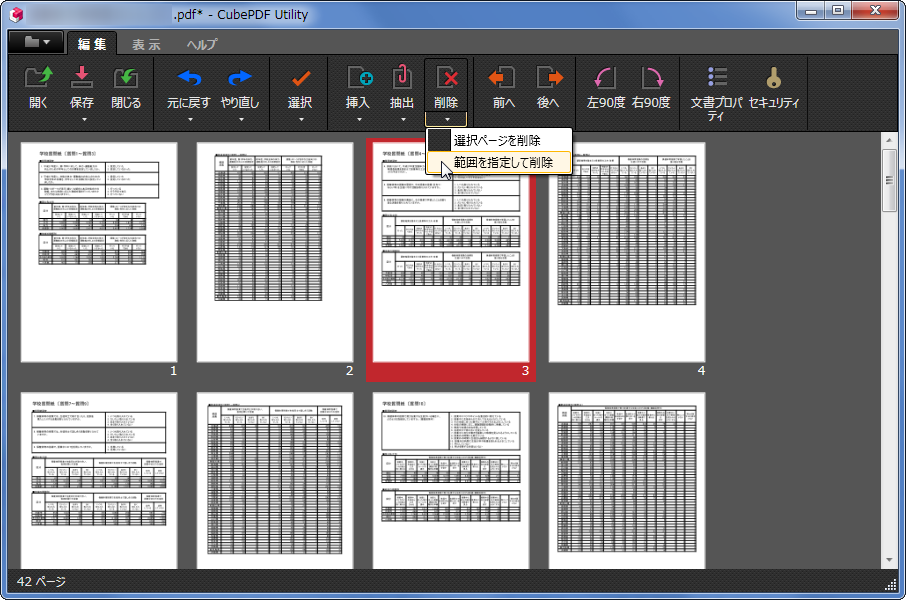
一部のページを削除したい場合は、「削除」をクリックしましょう。予め削除したいページを選択して「選択ページを削除」を使ってもいいですし、「範囲を指定して削除」でページ番号を使って削除範囲を指定してもいいです。
その他の編集作業
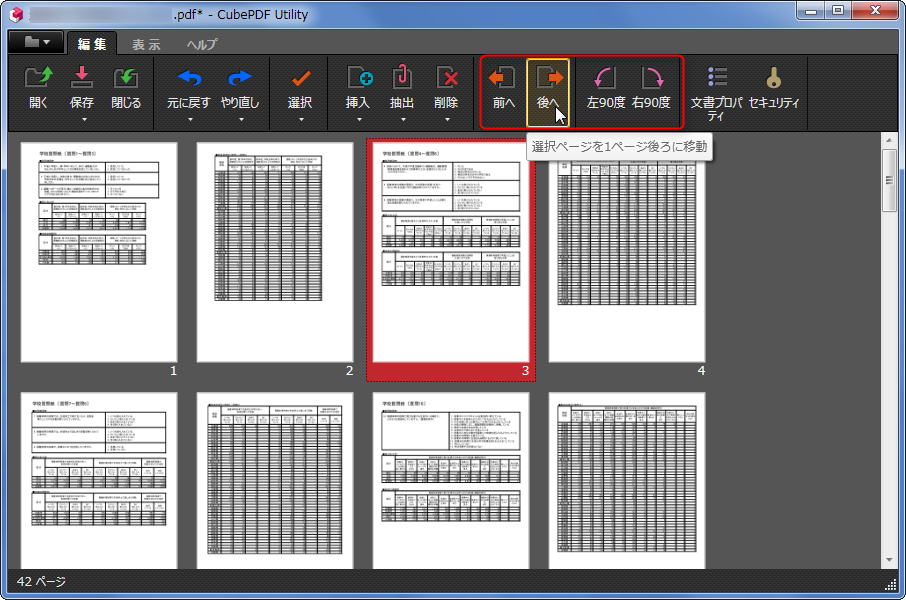
選択したページを
- 前方に移動したり、
- 後方に移動したり、
- 左方向に90度回転させたり、
- 右方向に90度回転させることも可能です。


