USB接続の外付けストレージにあるファイルを開いているソフトが表示される外付けストレージ取り外し支援ソフト「CubeUSB Ejector」
投稿日:2017年06月11日
最終更新日:
もくじ
- 「CubeUSB Ejector」の概要
- インストール手順
- 使い方
「CubeUSB Ejector」の概要
「CubeUSB Ejector」は、外付けストレージを取り外す際に必要となる「ハードウェアを安全に取り外してメディアを取り出す」アイコンからの操作を行えるソフトです。また、この操作を行うときには往々にしてエラーが発生しますが、「CubeUSB Ejector」ではエラーが発生する原因となっているソフト(外付けストレージのファイルを開いているソフト)を表示することができます。
インストール手順
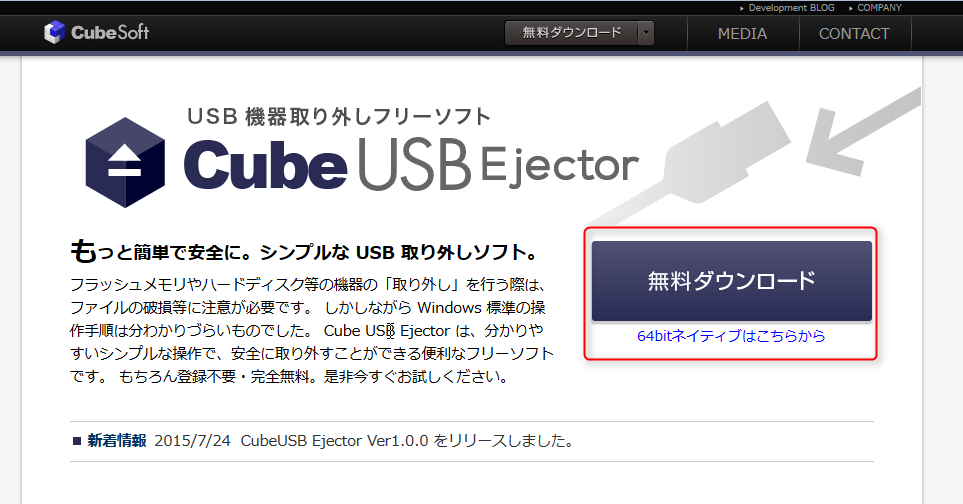
まずはUSB機器取り外しフリーソフト CubeUSB Ejector – CubeSoftにアクセスし、インストーラをダウンロードしましょう。32bitOSを利用している場合は「無料ダウンロード」を、64bitOSを利用している場合は「64bitネイティブはこちらから」をクリックしてダウンロードし、ダブルクリックでインストーラを起動してください(UACが反応します)。
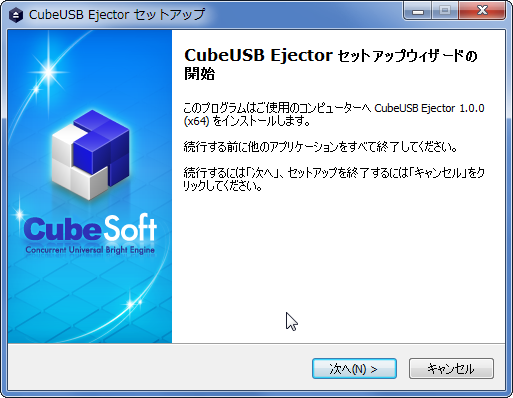
「次へ」
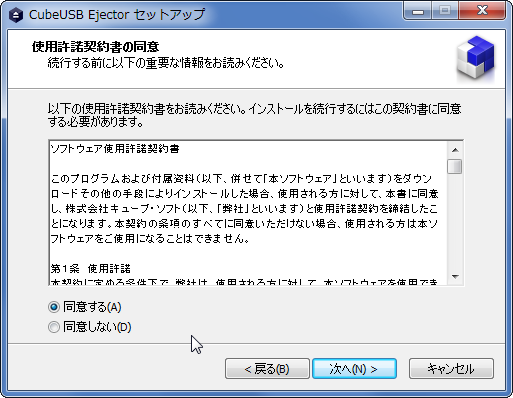
使用許諾契約書に同意して「次へ」
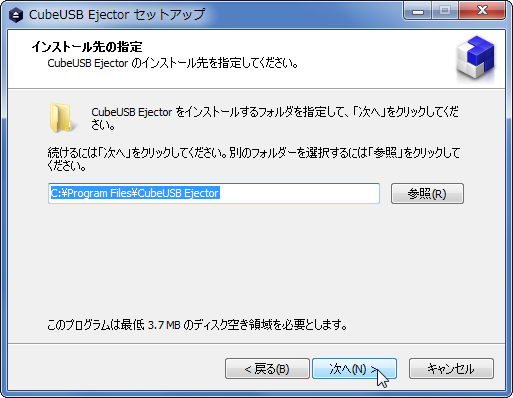
インストール先を指定して「次へ」
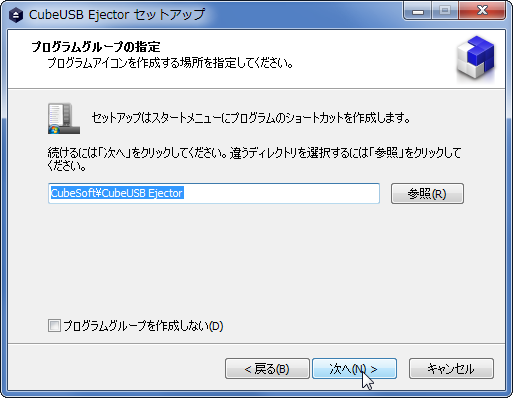
プログラムグループを指定して「次へ」
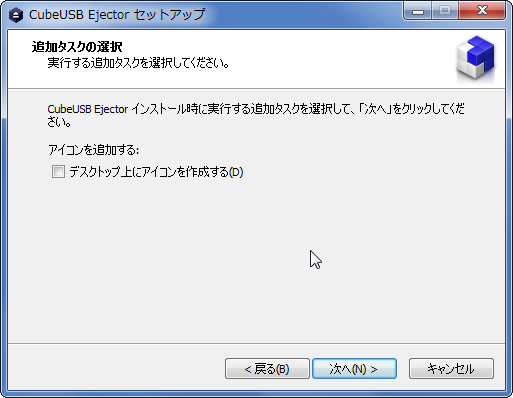
デスクトップにショートカットを作るか否かを選択して「次へ」
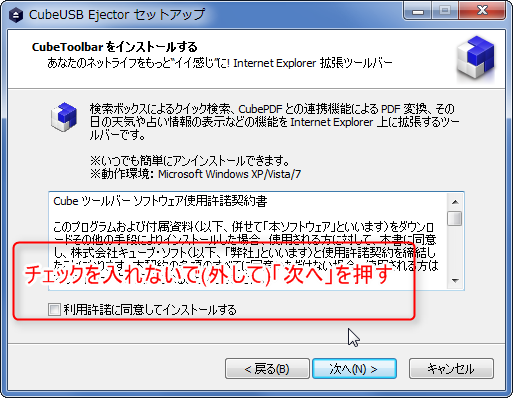
ツールバーをインストールしなくても本体は使えます。ここはチェックを入れないで(外して)、「次へ」
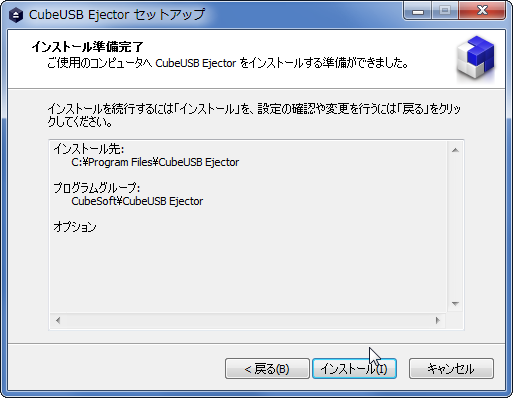
問題なければ「インストール」を押し、しばらく待てばインストールが完了します。
使い方
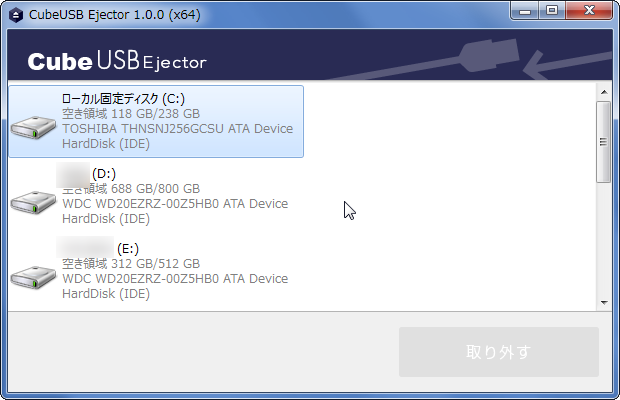
ソフトを起動すると、このようにPCに接続されているストレージが表示されます。ここでは内蔵ストレージであるCドライブ(SSD)まで表示されてしまっていますが、内蔵ストレージを選択している場合は「取り外す」ボタンを押せません(当たり前です)。
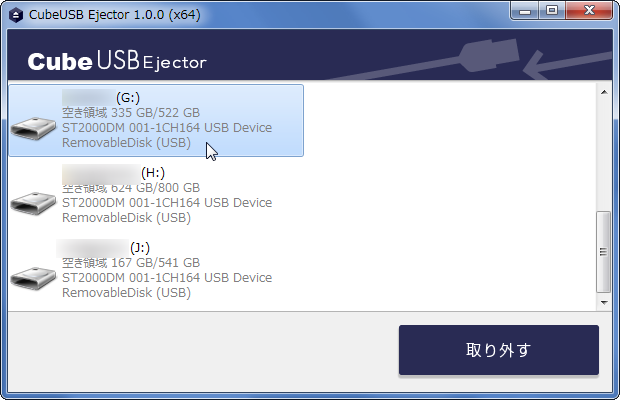
取り外したい外付けストレージを選択し、「取り外す」ボタンを押しましょう。
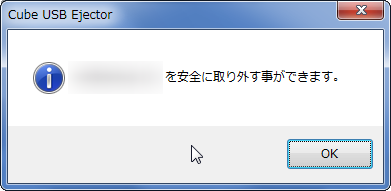
安全に取り外せる状態になったら、つながっているUSBコネクタを引っこ抜いて大丈夫です。
エラーが出る場合
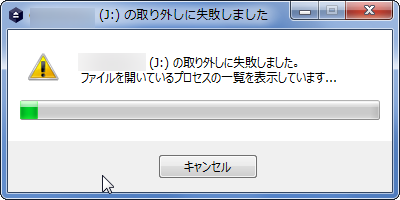
取り外せずにエラーが出た場合は、エラーの原因となっているソフトの調査が行われます。
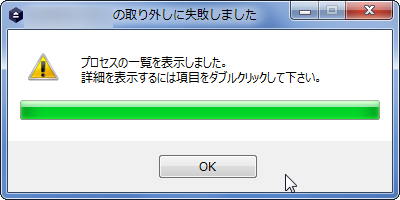
調査が完了したようです。「OK」を押しましょう。
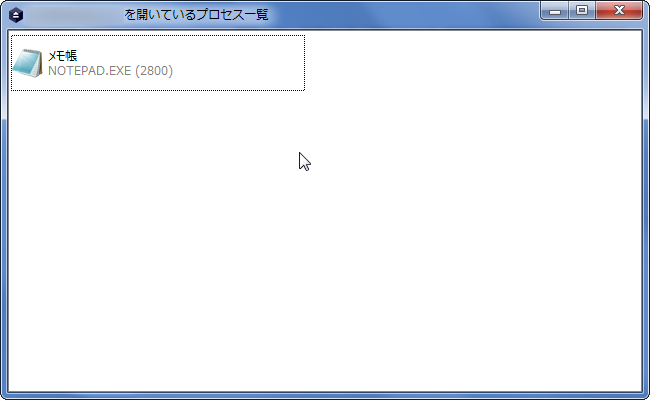
外付けストレージのファイルを何処かで使用しているせいでエラーが出る場合は、エラーの原因となっているソフトが表示されるので、そのソフトを終了させてから再チャレンジです。
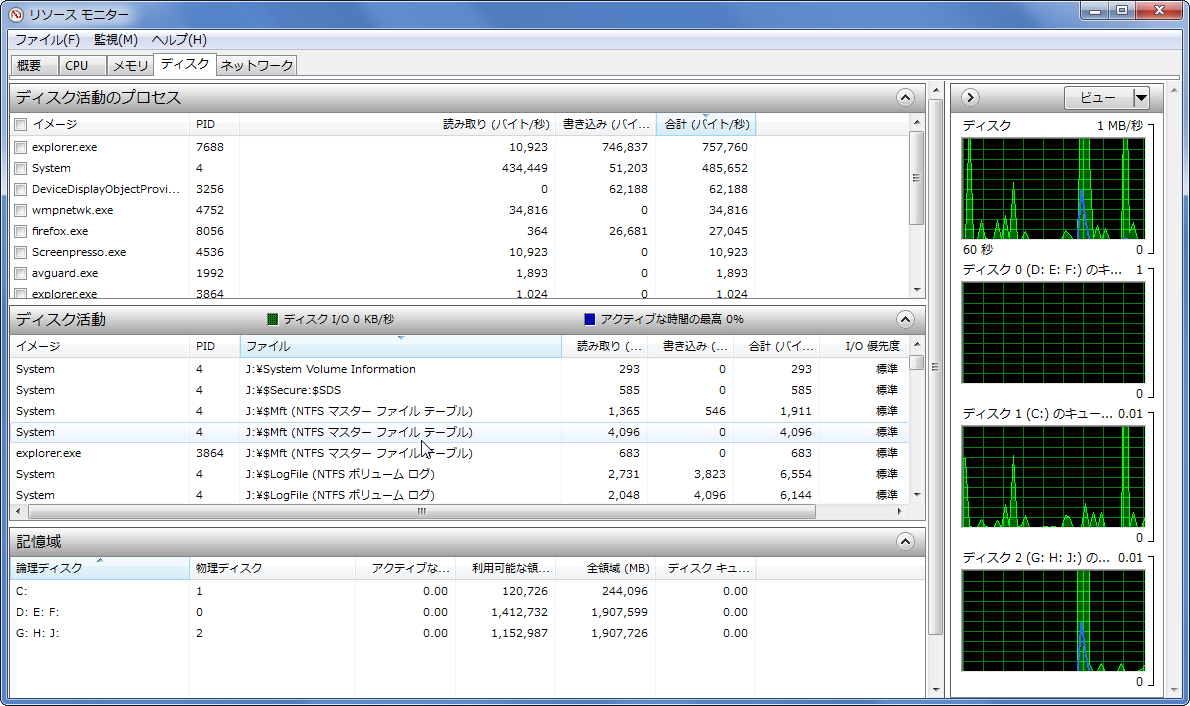
最も、外付けストレージのログファイルやMFT(マスターファイルテーブル)へのアクセスが終わらないせいで外せない場合もあるようです。その場合は、PCをシャットダウンして取り外したほうが速いかもしれません(Windows8以降の「高速スタートアップ」は無効にしてからシャットダウンするように)。


