レジストリ内の文字列を検索、置換する機能を搭載したレジストリエディタ「Registry Finder」
投稿日:2017年09月15日
最終更新日:
もくじ
- 「Registry Finder」の概要
- インストール手順
- 使い方
「Registry Finder」の概要
「Registry Finder」は、レジストリのキーやデータ、値を検索する機能を搭載しているレジストリエディタです。また、データや値に含まれる文字列を別の文字列に置換する機能もあります。システムの根幹に触れるソフトなので、細心の注意を払って利用してください。不具合が発生しても当方では責任をとれません。
インストール手順
まずは窓の杜のダウンロードページからインストーラをダウンロードしましょう。ダウンロードが完了したらダブルクリックでインストーラを起動しましょう(UACが反応します)。
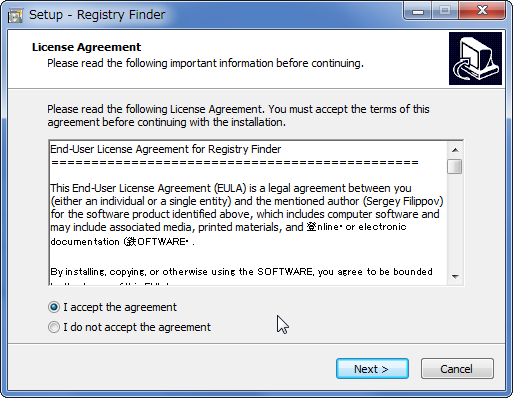
ライセンス条項に同意して「Next」
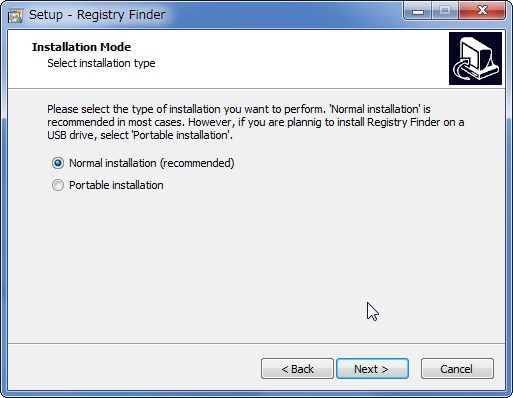
「Next」
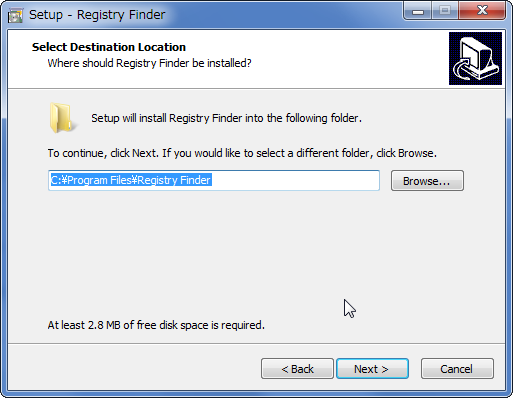
インストール先を指定して「Next」
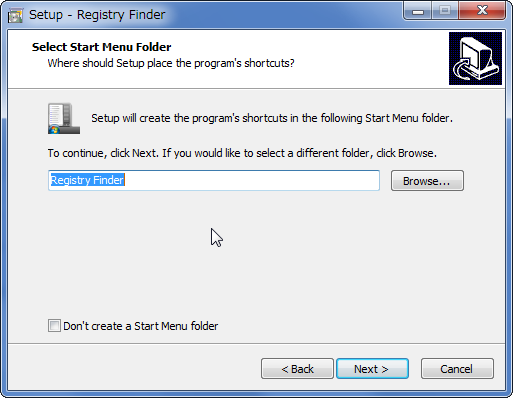
プログラムグループを指定して「Next」
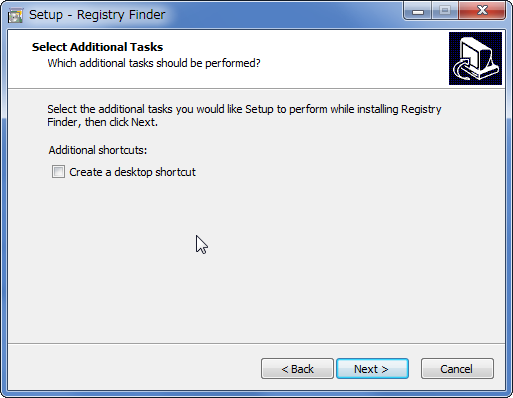
デスクトップにショートカットを生成するならチェックを入れて「Next」
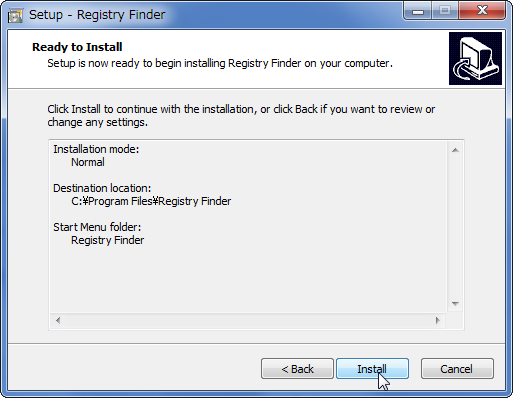
問題がなければ「Install」
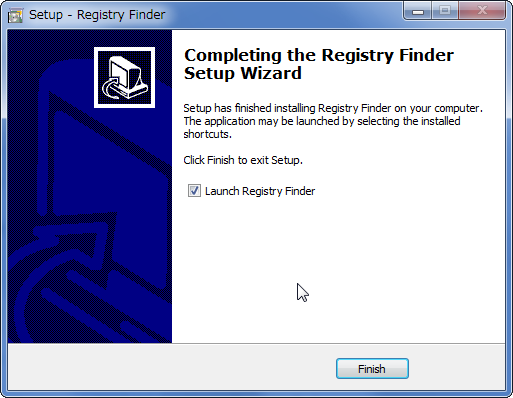
「Finish」
日本語化
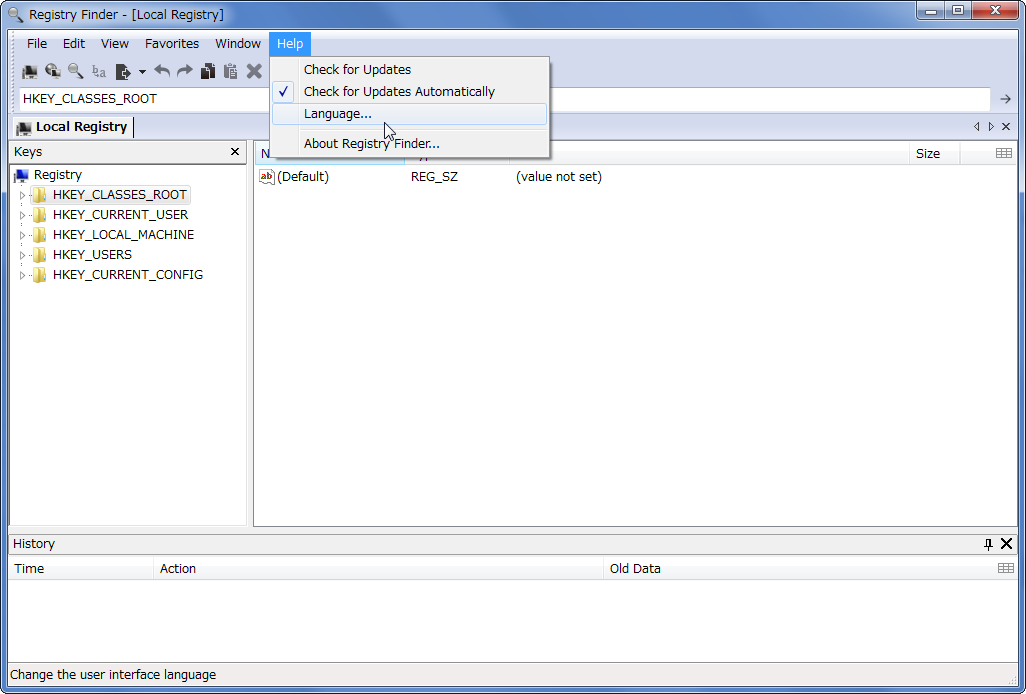
Registry Finderが起動したら、メニューバーの「Help」→「Language」を選択しましょう。
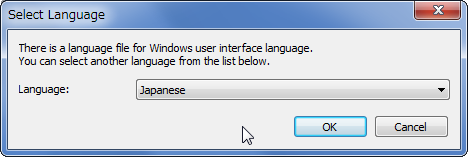
「Japanese」を選択し、「OK」
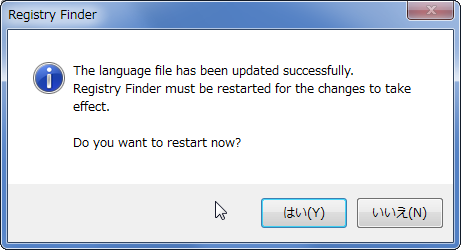
「はい」を押してRegistry Finderを再起動すれば、日本語化は完了です。
使い方
基本的な使い方はWindows標準のレジストリエディタと同じで、画面左にあるレジストリツリーを展開して任意のレジストリキーにたどり着いたら右クリックして各種操作を行ったり、値を編集したりする感じです。
レジストリの検索
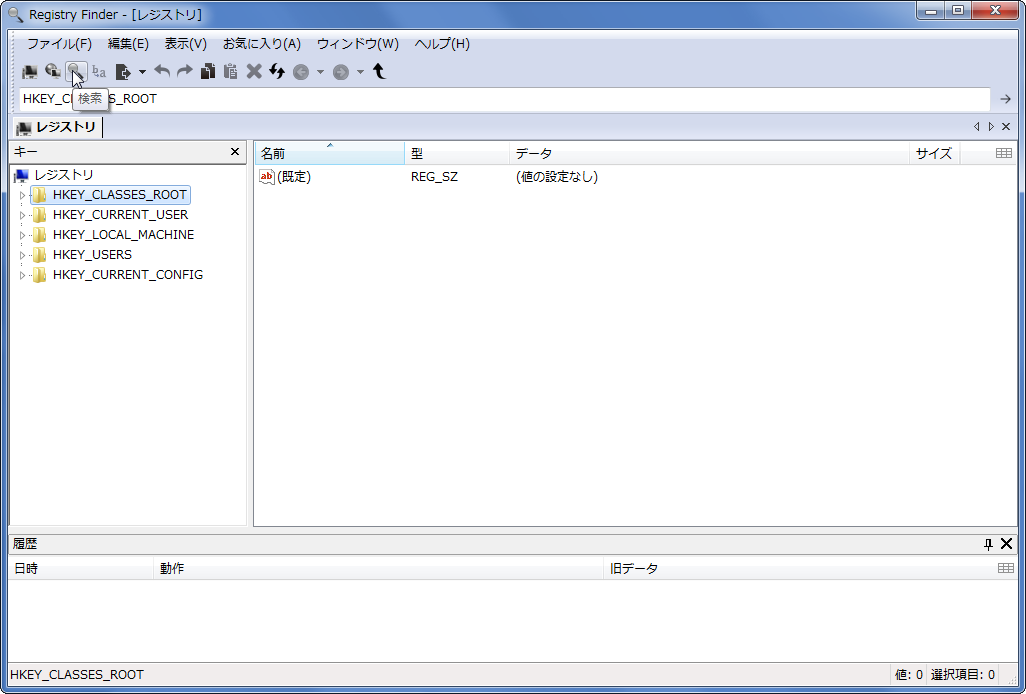
Registry Finderを起動したら、ルーペのマークをクリックするかCtrl+Fキーを叩いて検索画面を呼び出しましょう。

検索窓には検索するキーワードを入力しましょう。また、各種オプションがあるので、必要なら活用しましょう。「検索」を押せばレジストリの検索が始まります。
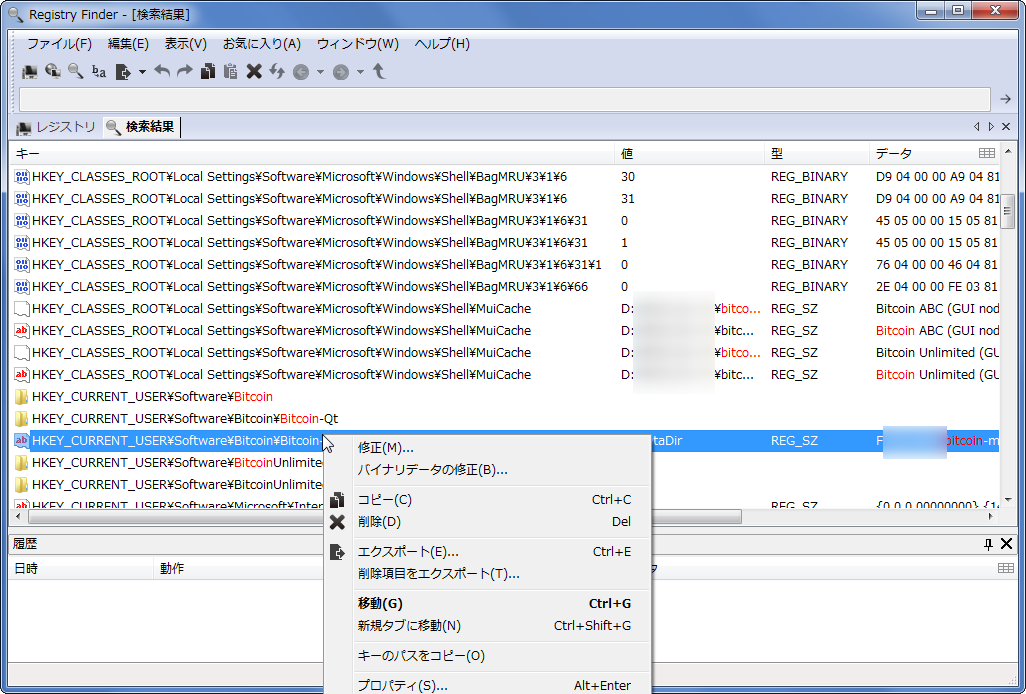
検索結果は、このようにキーワードと一致した部分は赤文字で表示されます。検索結果のアイテム上で右クリックすることで、値の修正やコピー、削除、そのキーの場所への移動などを行うことができます。
文字列の置換
ある文字列で検索をかけて出てきたアイテムに含まれている文字列を別の文字列で置換することもできます。
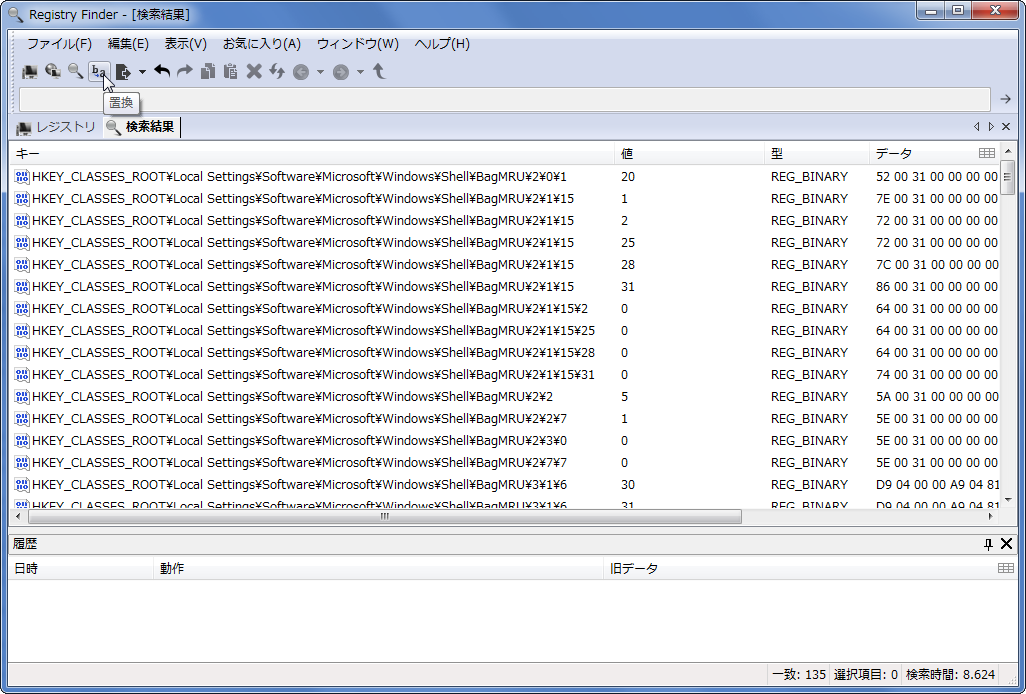
検索をかけたあとにCtrl+Rキーなどで置換メニューを呼び出します。
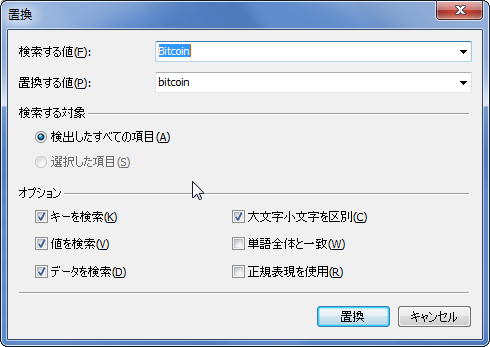
置換前と置換後の文字列をセットし、その他のオプションを適切に設定して「置換」ボタンを押せば、文字列の置換が実行されます。


