HTMLエディタ「ez-HTML」で使いこなせると便利な各種操作
投稿日:
このページでは、強力なタグ入力支援機能を持つHTMLエディタ「ez-HTML」を使用する際に、使いこなせると便利な各種操作を解説します。もくじ
- タグ入力のショートカットキー
- 定型文登録・入力
- 文字列の検索・置換
タグ入力のショートカットキー
HTMLを作成する際には、様々なタグを入力することになります。当然ながらタグは半角英数で入力するものなので、入力支援機能が無いテキストエディタで日本語のWEBページを作成する際にはローマ字入力モードと半角英数入力モードを何往復もする苦行を余儀なくされます。しかし、ez-HTMLでは様々なタグの入力をショートカットキー一発で行えるので、WEBページ作成が楽になります。
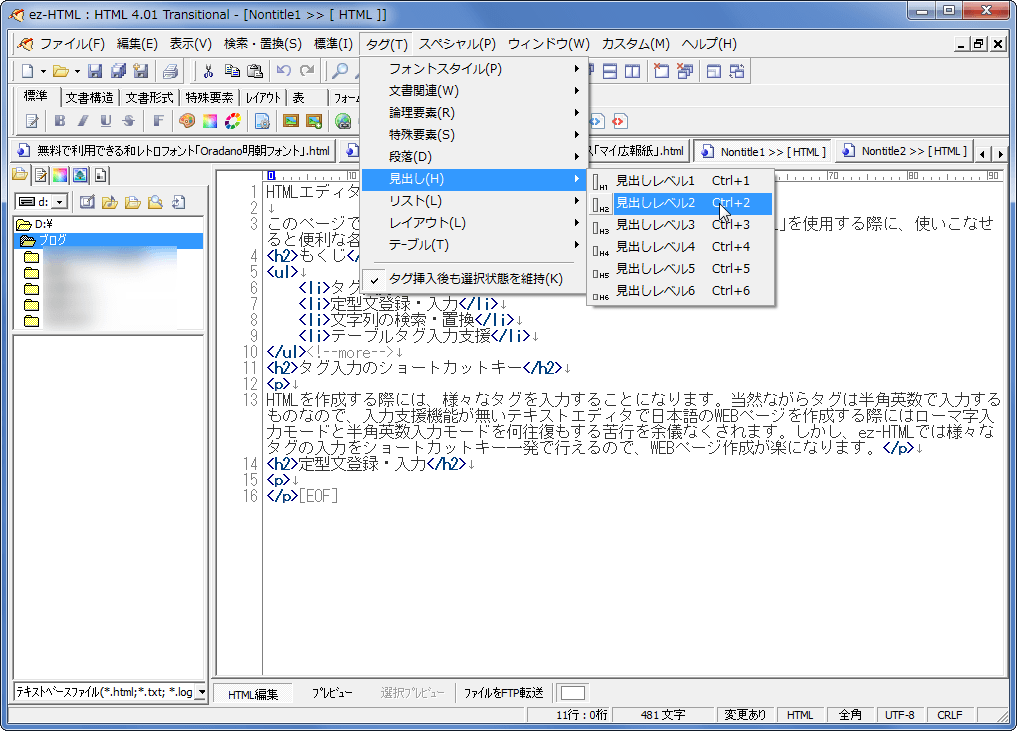
メニューバーの「タグ」には、WEBページを作成する際に使用する様々なタグが格納されているので、そこから任意のタグを選択すればそのタグが入力されます。また、ショートカットキーが設定されているタグにはキーの組み合わせが併記されているので、ショートカットキーからタグを入力することもできます。
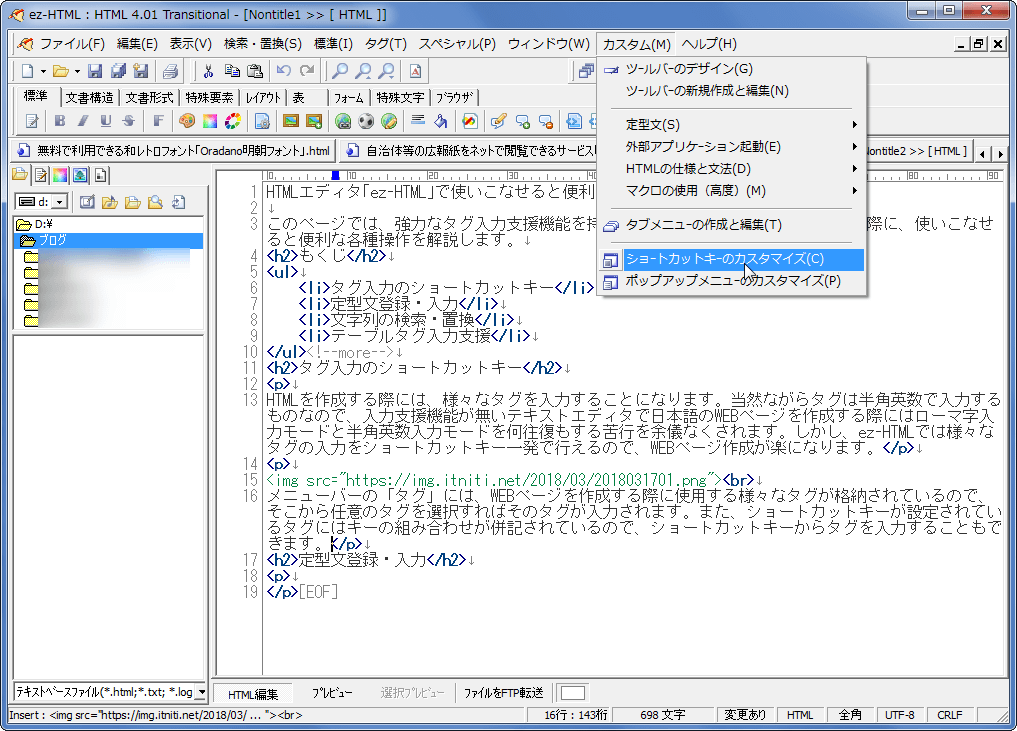
タグ入力の際に使用するショートカットキーを変更したり、ショートカットキーが設定されていないタグにショートカットキーを設定する場合は、メニューバーで「カスタム」→「ショートカットキーのカスタマイズ」を選択しましょう。
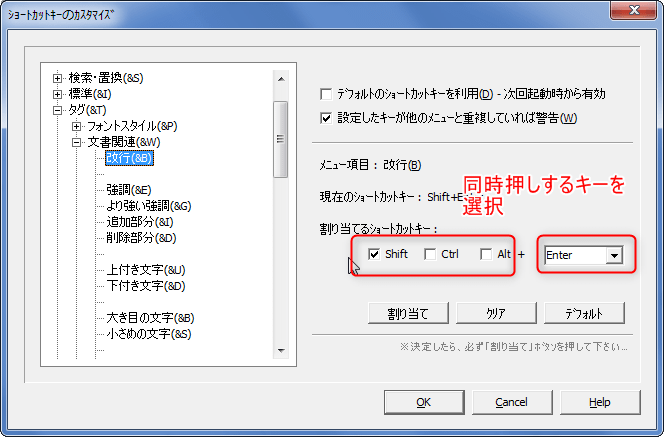
ショートカットキーを割り当てたいタグを探し出し、「割り当て」ボタンを押せばショートカットキーの設定が変更されます。
定型文登録・入力
ez-HTMLでは、登録した定型文をショートカットキー一発で入力することも可能です。セットで使用するタグやWordPressやブログサービスで設定されている独自タグなどを定型文として登録することもできるので、上手に使えればWEBページの作成(HTMLの組み立て)がかなり楽になります。
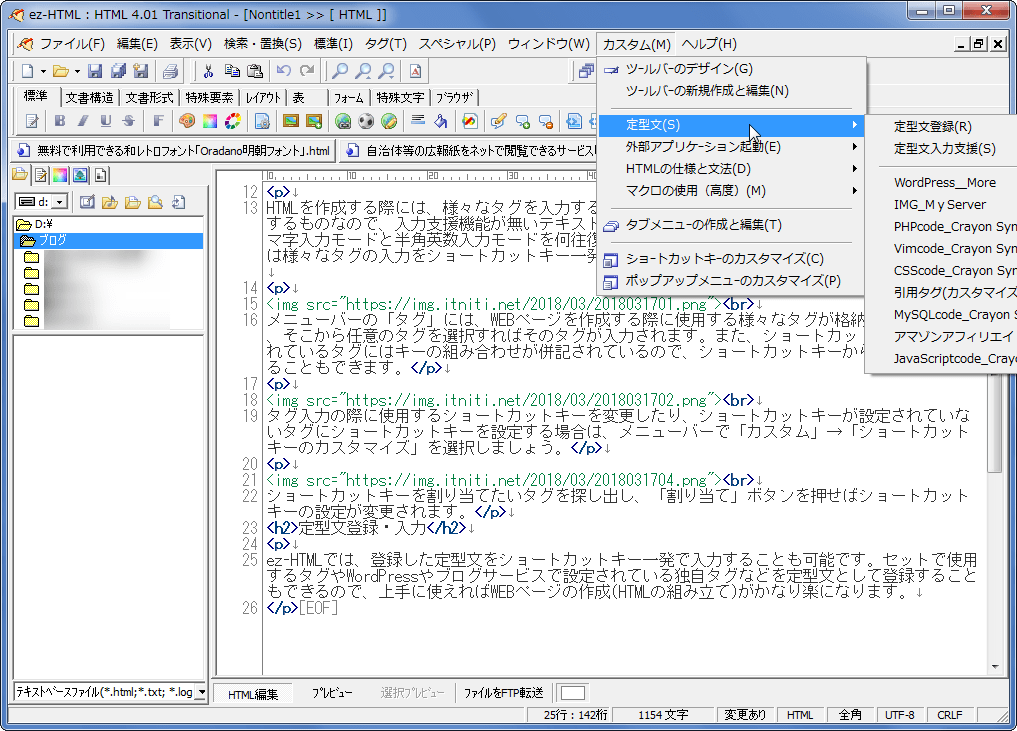
定型文を登録・編集する時は、メニューバーで「カスタム」→「定型文」→「定型文登録」を選択しましょう。
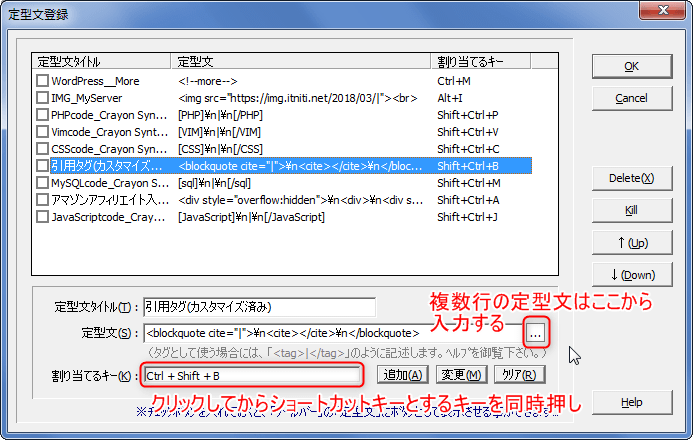
- 定型文タイトル…定型文の内容を自分が識別できれば何でもいいです。
- 定型文…呼び出したい文字列を入力しましょう(詳細は後述)。
- 割り当てるキー…その定型文に割り当てるショートカットキーを設定します。画像の赤枠で囲ったフォームをクリックした後、ショートカットキーとするキーを同時押ししましょう(ショートカットキーを設定しないこともできます)。
定型文の入力について…1行の場合は普通に入力すればOKです。上画像のようにタグを定型文として入力する場合は、定型文を呼び出した後のカーソルの位置を |(縦棒)で指定します。
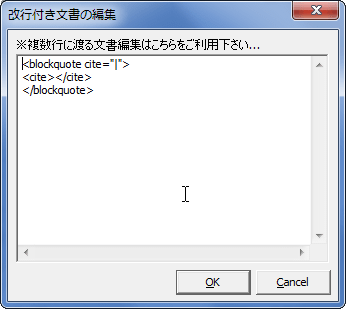
また、定型文入力スペースの横にあるボタンを押すと、複数行に渡る定型文の入力スペースが登場します。
なお、ショートカットキー未設定の定型文を使用する場合は、メニューバーで「カスタム」→「定型文」を選択し、使用したい定型文をクリックすればOKです。
文字列の検索・置換
文章中のある文字列を探し出したり、全て別の文字列で置き換えたりするなどの操作はコンピューターに任せたほうが楽で確実です。ez-HTMLにも、文字列の検索・置換機能が搭載されているので必要なら活用しましょう。
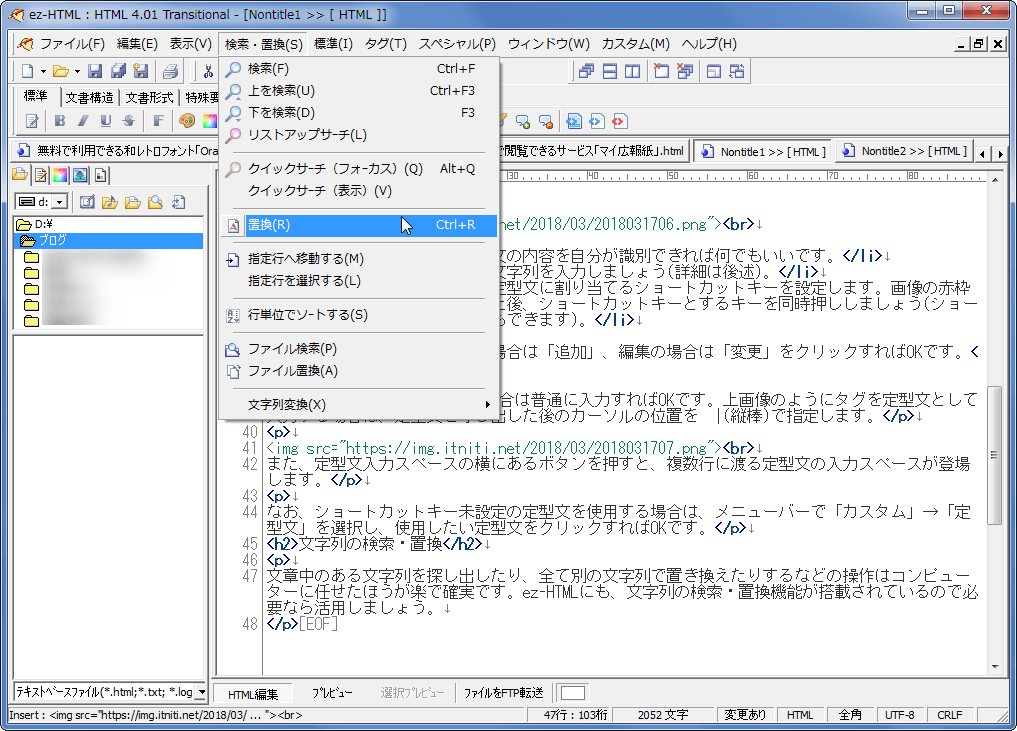
メニューバーで「検索・置換」を選択し、必要な機能を選択しましょう。なお、検索時には正規表現を利用することができます。
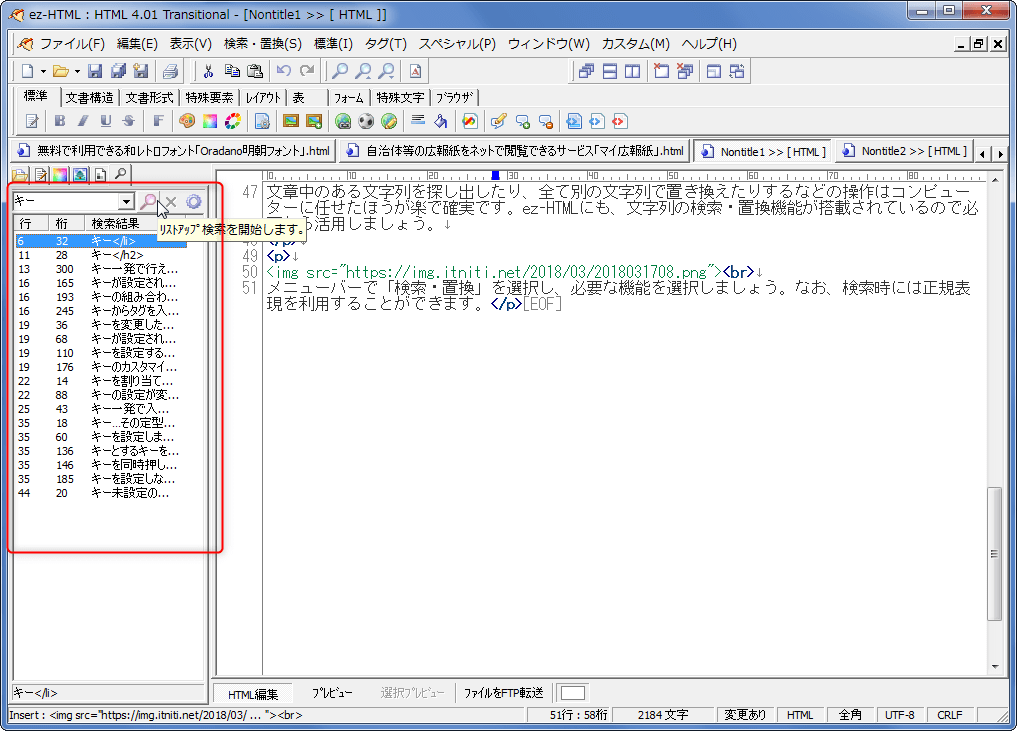
「リストアップサーチ」を選択した後、画面左側の文字入力欄に検索キーワードを入力してから検索ボタンを押せば、検索キーワードの登場場所が表示されます。
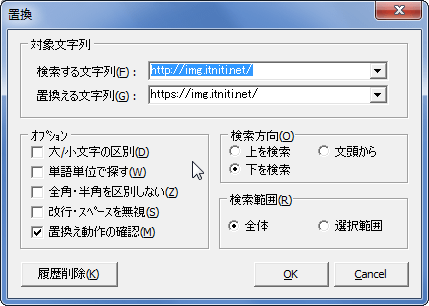
置換機能を使えば、文中にある同じ文字列を全て別の文字列に置き換えられます。WEBサイトをHTTPS化するために画像URLを全部書き換えるなどのシーンでも役に立つでしょう。
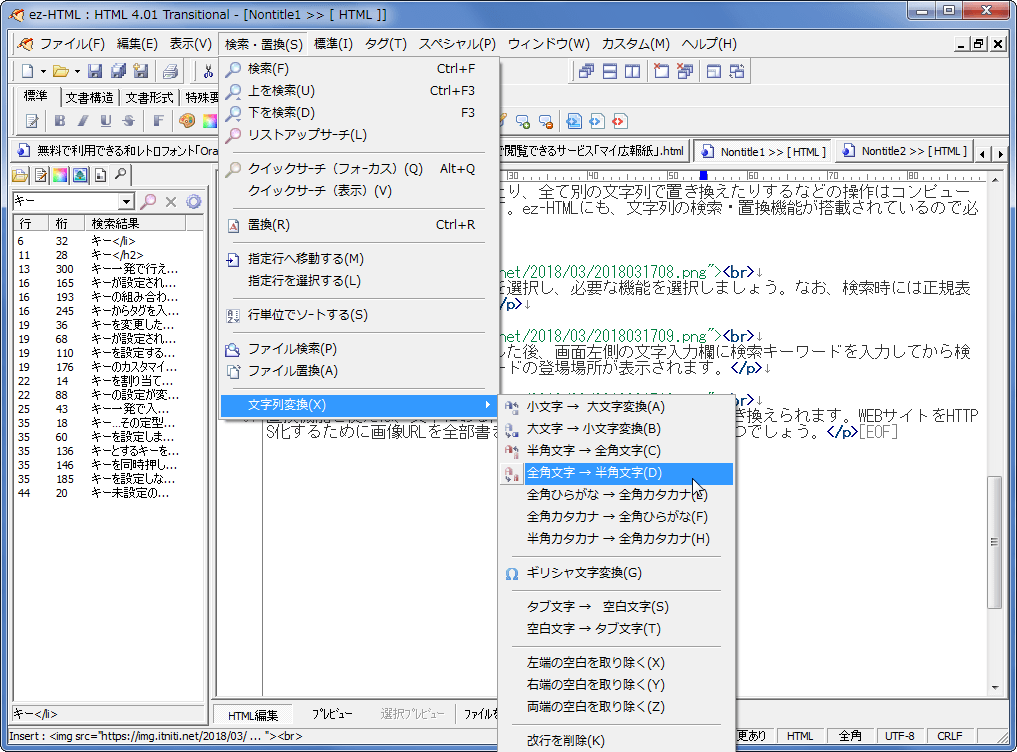
「文字列変換」機能も、ここぞという時に使いこなせると作業時の強い味方となります。


