Firefoxのプロファイルを移行する
投稿日:2015年05月06日
最終更新日:
Firefoxに保存されているプロファイル(ブックマーク、パスワード他いろいろ)のバックアップをとったり、新しい環境に移行したりする方法を解説します。
大まかなやり方
- Firefoxのプロファイルが保存されているフォルダを開く。丸々コピーしてバックアップ完了。
- プロファイル名が同じならバックアップと置換して復元完了。
- プロファイル名が違うならプロファイルマネージャーからごにょごにょした後復元作業を行う。
詳細は以下
プロファイルをバックアップ
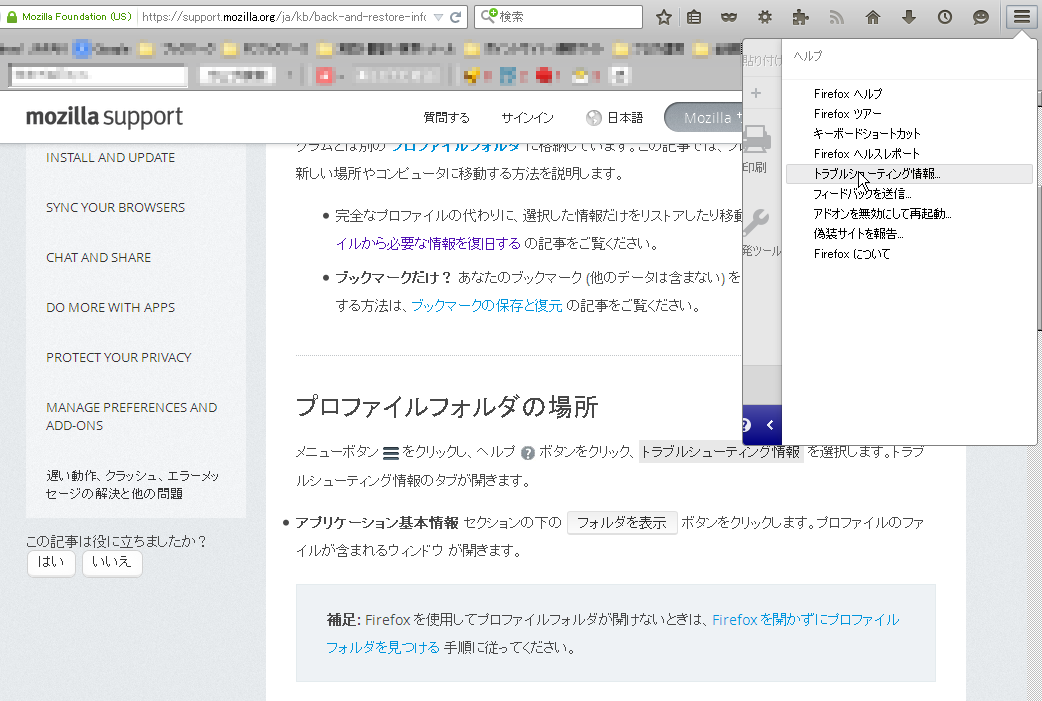
メニュー→ヘルプ→トラブルシューティング情報と進んでいきます。
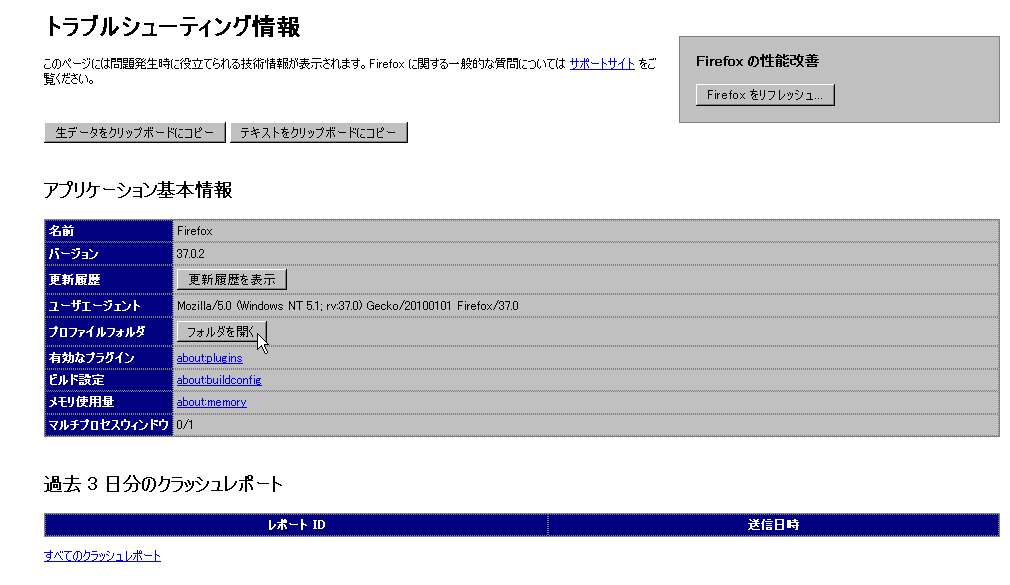
プロファイルフォルダをここから開いてしまいましょう。おそらくいろいろなファイルが入り乱れた画面が表示されます。1つ上の階層に移動しましょう。
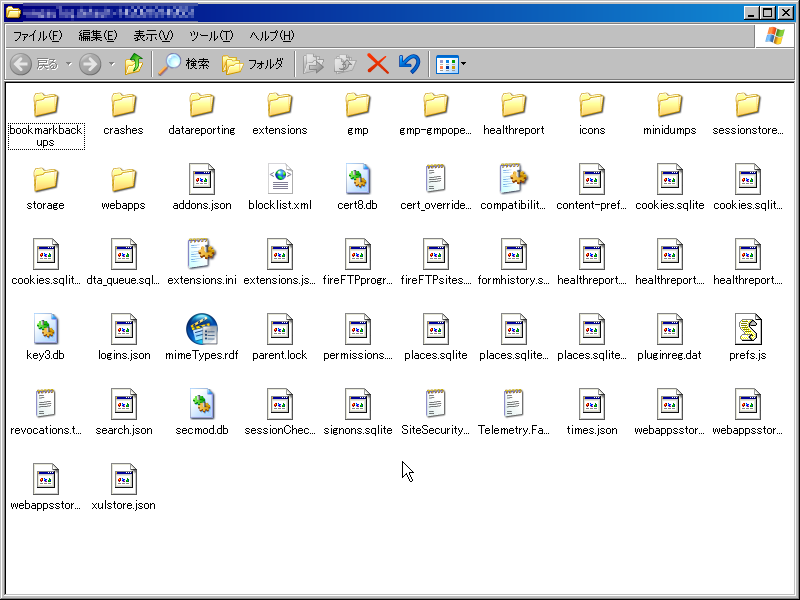
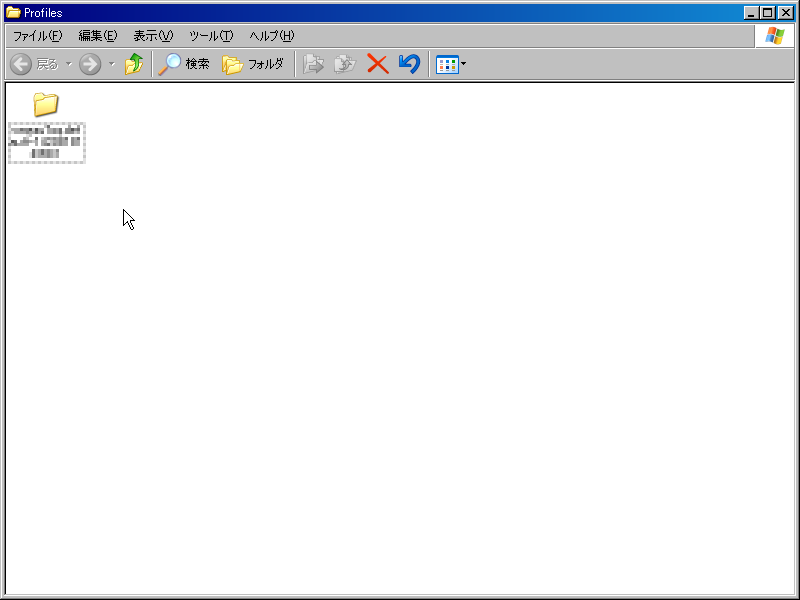
移動が完了したら、この辺でFirefoxを終了してから、プロファイルフォルダを丸々コピーすればOKです。
プロファイルを復元
プロファイルフォルダ名が完全に一致している場合
この場合は簡単です。Firefoxを終了した状態で、復元したい場所にあるプロファイルフォルダをバックアップしたもので丸々置換し、Firefoxが無事起動すればそれでおしまいです。
プロファイルフォルダ名が違う場合・別の場所に復元する場合
この場合は少々厄介です。Firefoxを終了した状態で、ファイル名を指定して実行を呼び出します(Windowsキー+Rキー)。

上図のように、 firefox.exe -p と入力して実行しましょう。うまく起動しない場合は、Firefoxプログラムまでのフルパスを入力する必要があるかもしれません(例 ”C:\Program Files\Mozilla Firefox\firefox.exe” -p と入力する)。

うまくいけば、こんな感じでプロファイルマネージャーが起動します。ここから新しいプロファイルを作成するなり既存のプロファイル名を変更するなりします。今後使用するプロファイルをここで確定させてください(名前が既存のものと違っていてもOK)。完了したら終了してください。Firefoxの起動はまだ行いません。
ここまで完了したら、プロファイルが保存されているフォルダにアクセスしてください。バックアップの中身をコピーしてきて、丸々上書きします。同名ファイルは全部上書きします。
上書き作業が終わったら、Firefoxを起動してみます。正常に起動すれば作業完了です。
裏技…?(動作保証なし)
先ほどの復元手順では、プロファイルマネージャーを開いて作業しましたが、これが面倒なら、以下の手順を行います。動作保証はありませんし、できません。
プロファイルが保存されているフォルダの2階層上(Firefoxフォルダ)にアクセスする。
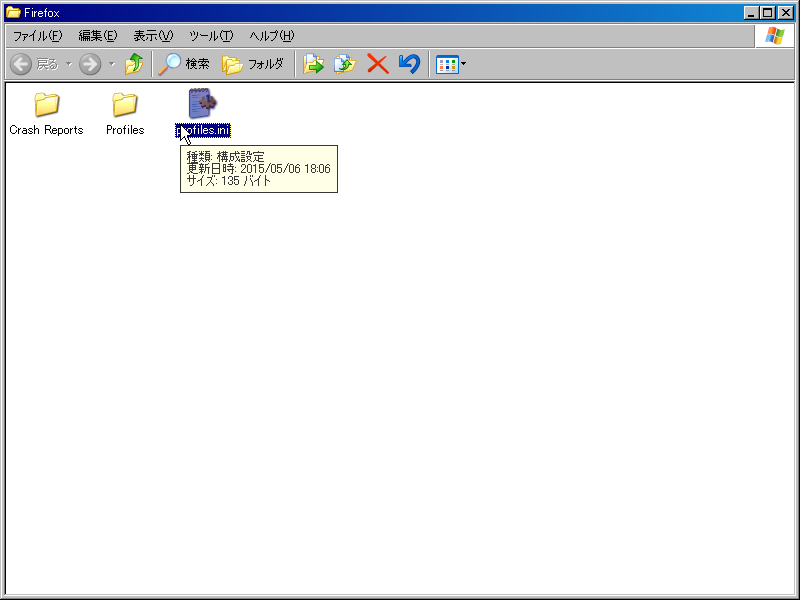
こんな感じ。
ここにあるprofiles.iniを開く。
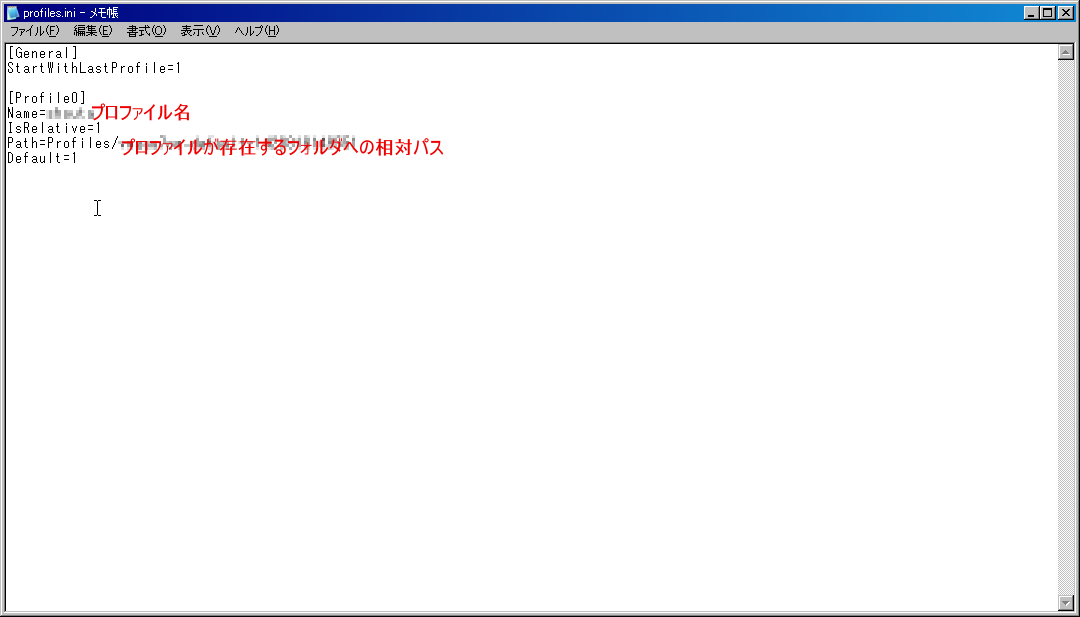
こんな感じなので、自分の環境に合わせて、iniファイルを書き換える。
例:Path=Profiles/(プロファイルを置くフォルダ名)
iniファイルで設定した場所にプロファイルを配置してFirefoxを起動。


