フリーソフトのインストール方法基礎講座3 拡張子が .zip|.lzh の場合
投稿日:2018年04月21日
最終更新日:
インストールの流れ
- ソフトのウイルスチェック
- ファイルの解凍
- ファイルの配置
- 起動
ソフトのウイルスチェック
「TextSS.net」をPCにインストールする場合は、Vectorのダウンロードページにアクセスしてソフト本体をダウンロードします。TextSS.netに限らず、フリーソフトをインストールする場合はインターネットからファイルをダウンロードすることが多いです。
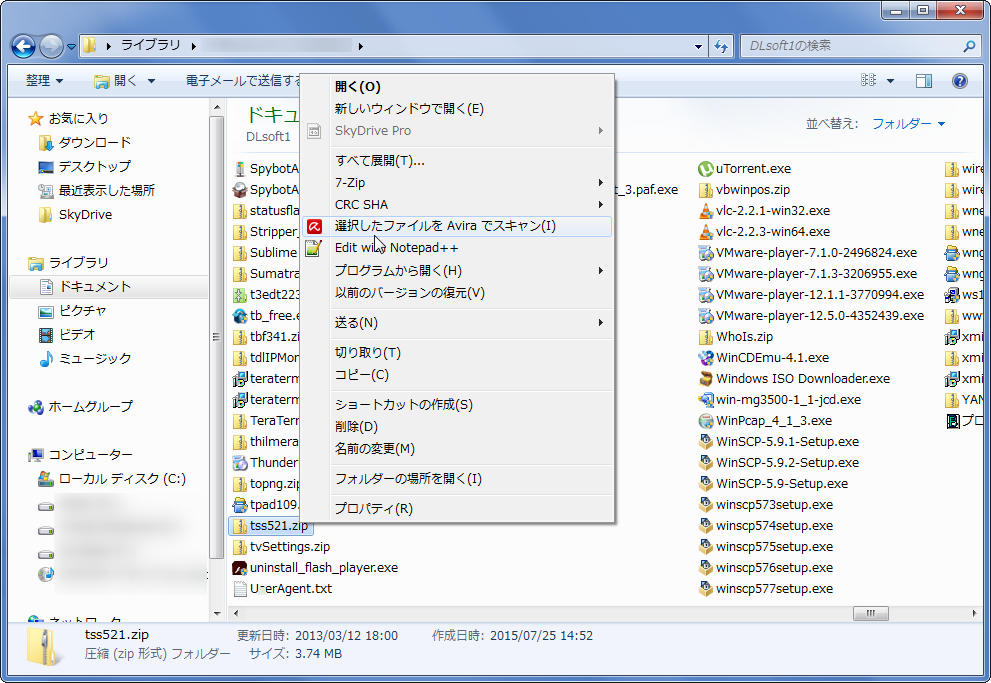
しかしここで忘れてはいけないのがウイルス対策です。ダウンロードしたファイルにはきちんとウイルスチェックを行うようにしましょう。右クリックメニューにウイスル対策ソフトでファイルの安全性を確認するメニューがあることもあるので活用しましょう。
ファイルの解凍
ダウンロードしたファイルの拡張子がzipまたはlzhの場合は、ファイルを解凍して中身を取り出す必要があります。Windowsではzipファイルを解凍する機能が標準で付属していますが、ファイル解凍用のサードパーティ製ソフトを導入しておくと何かと便利です。私は「7-Zip」というソフトを使っています(インストール方法はこちら)。以下の解説は7-Zipを用いて行います。
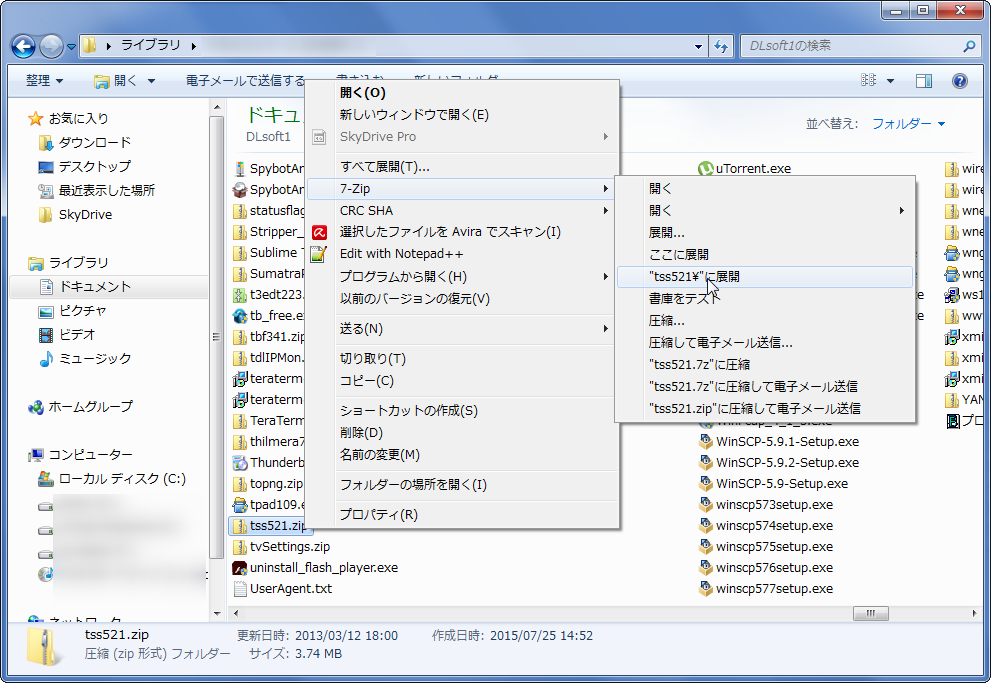
ダウンロードしたファイルを7-Zipで解凍(展開)します。解凍する場所は自由ですが、私の場合は「(フォルダ名)\に展開」を常用しています。解凍し
たら、解凍先のフォルダにアクセスしましょう。
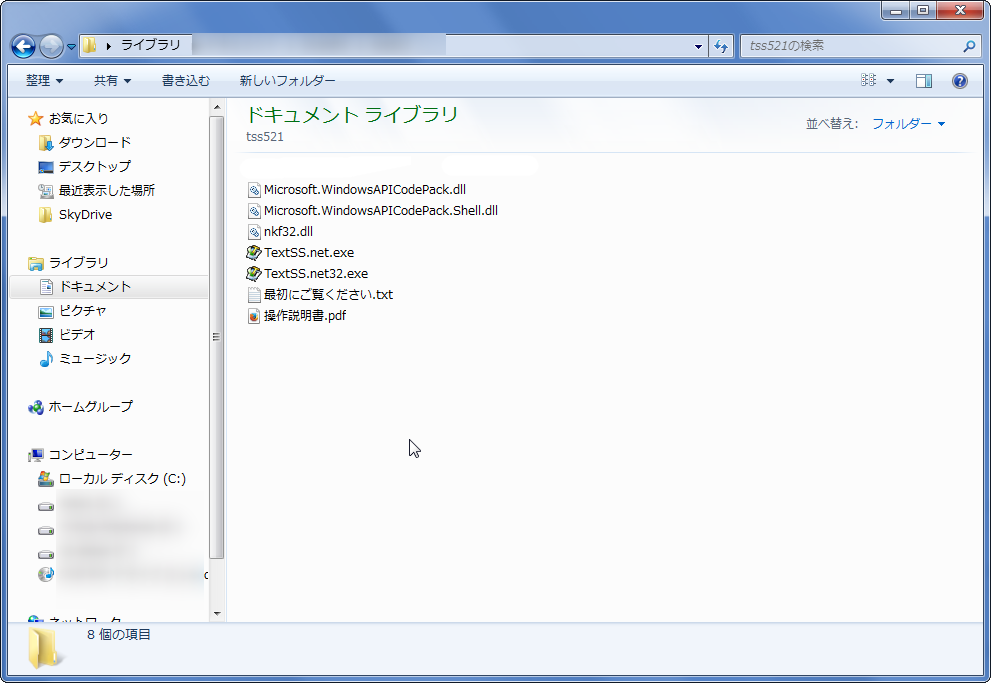
(編集の都合で不自然な空白ができましたが気にしないでください) ファイルを解凍して中身を取り出すと、こんな感じです。ソフトによって名前は異なりますが、大抵は
- (ソフト名).exe
- readme.txt(ソフトに関する注意書きなど)
ファイルの配置
無事にZip(Lzh)ファイルの中身を取り出すことが出来たら、ソフト本体を適当な場所に配置して使用する準備をします。基本的には「Cドライブの何処か」に配置しますが、Cドライブはシステムドライブであり、下手にいじるとマズイゾーンでもあります。
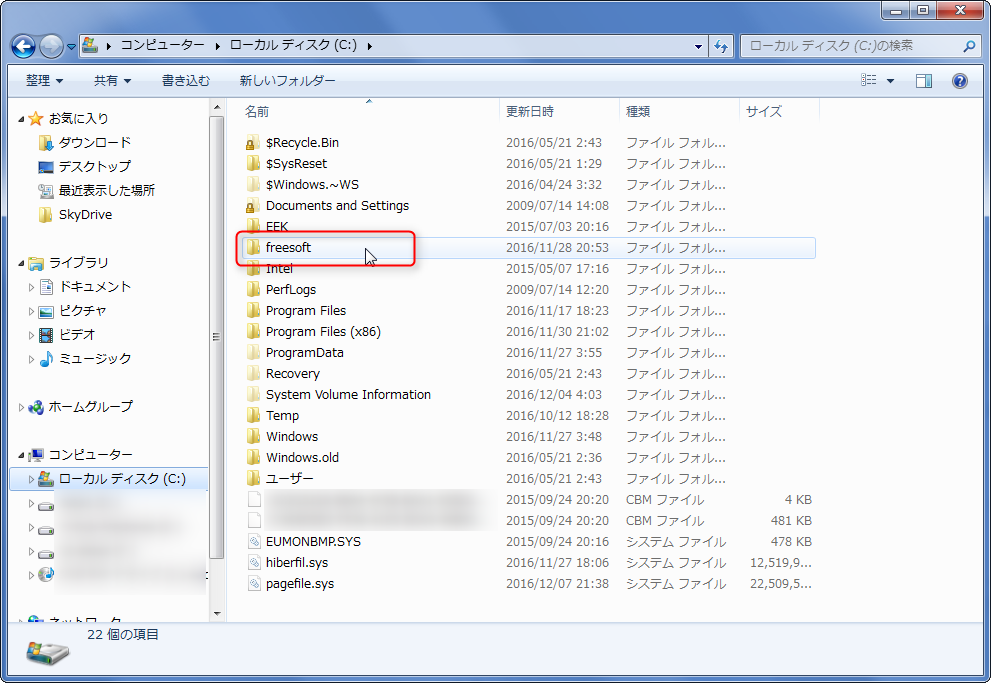
私の場合はCドライブ直下にフリーソフト専用のフォルダを作り、その中に各ソフトごとのフォルダを作ってソフトを配置しています。
ソフトを解凍先フォルダとは別の場所に配置する場合は、ソフト本体(.exe)と同時に、それに付属しているファイルやフォルダも一緒に移動しましょう。フォルダごと配置先に持ってくるようにするのが良いと思われます。
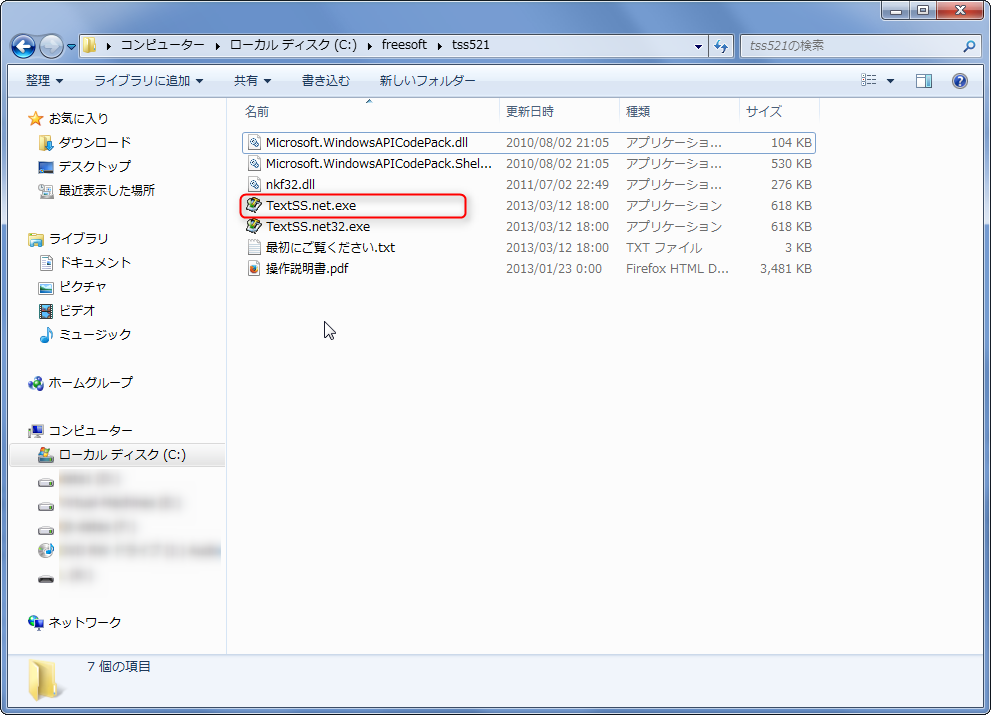
こういう感じになります。配置が完了したら、後は実行ファイル(拡張子がexeのファイル)をダブルクリックで起動するだけです。但し今回のように実行ファイルが2つ以上ある場合もあるので、その時はreadme.txtなどを読んでどれを起動すればいいのかを判別してください。
起動
実行ファイルをダブルクリックすれば、大抵の場合はソフトが立ち上がって使えるようになります。
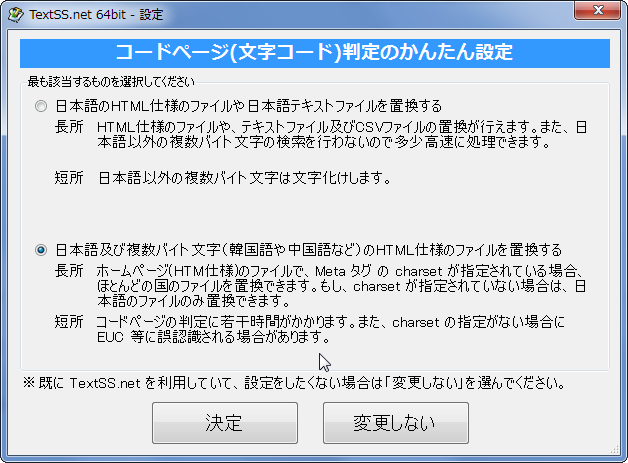
ただし初回起動時にこんな感じの設定画面が出ることもあります。その時は落ち着いて必要な設定を行いましょう。


