Bitcoin Core/Monacoin Coreのインストール方法・初期設定
投稿日:2017年07月05日
最終更新日:
もくじ
- インストール手順
- 最初の設定
- 起動直後の挙動・終了/再起動時の注意
インストール手順
インストーラ版
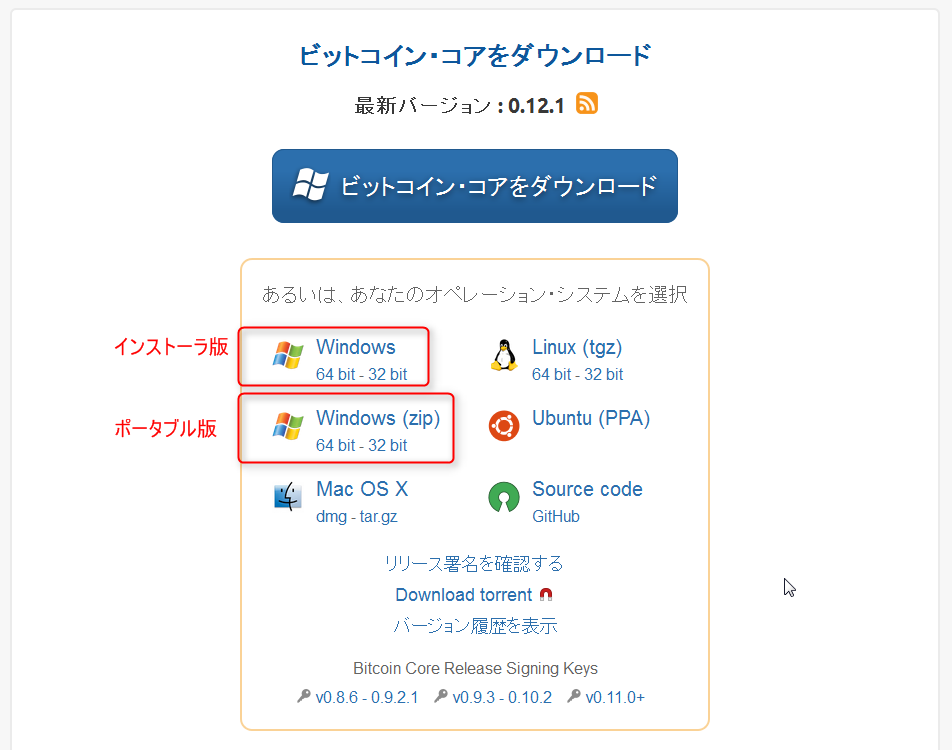
Bitcoin Coreのインストーラは、Bitcoin.orgのダウンロードページからダウンロードしましょう。32bit版と64bit版があるので、自分のOSに合ったものをダウンロードするようにしましょう。

Monacoin Coreのインストーラは、モナーコインプロジェクトのWEBサイトからダウンロードしましょう。こちらも32bit版と64bit版があるので、自分のOSに合ったものをダウンロードするようにしましょう。
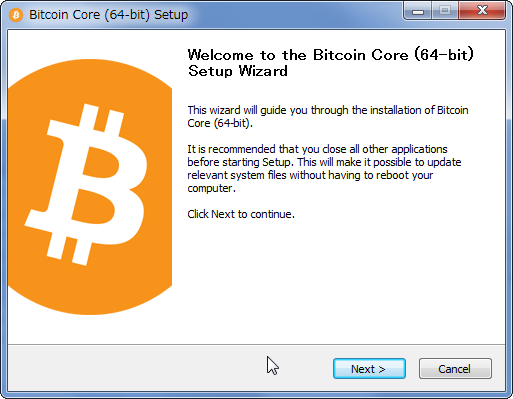
インストーラのダウンロードが完了したら、インストーラを起動します(UACで許可を与える)。「Next」
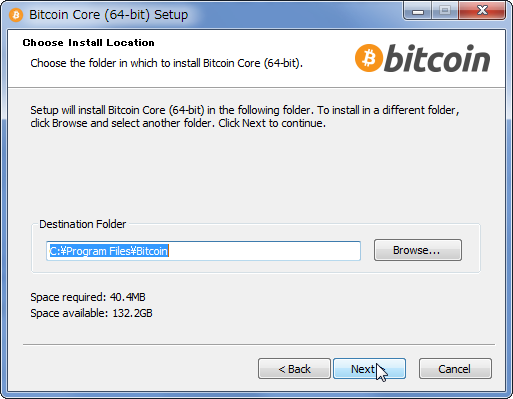
インストール先を指定して「Next」
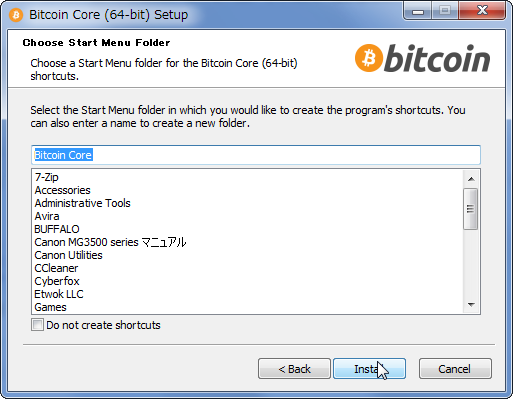
プログラムグループを指定して「Install」
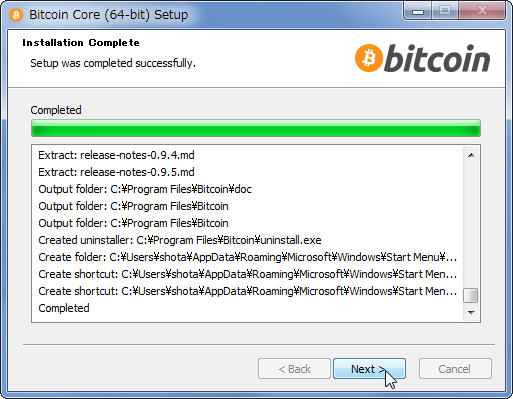
しばらく待機して、インストールプロセスが完了次第「Next」
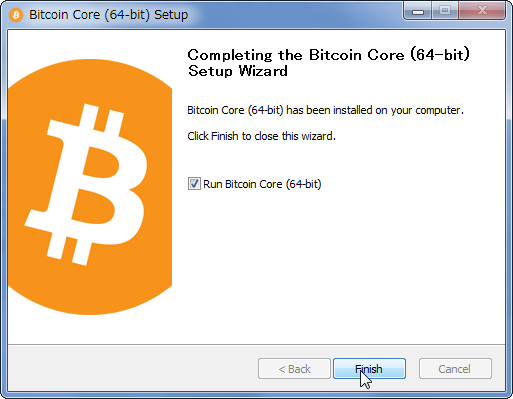
「Finish」を押せば、インストール完了です。Monacoin Coreの場合も、ほぼ同様の手順でインストールできます。
ポータブル版
ポータブル版の場合は、ダウンロードしたZIPファイルを適当な場所に解凍しましょう。フォルダを辿っていき、「bin」という名前のフォルダにアクセスします。
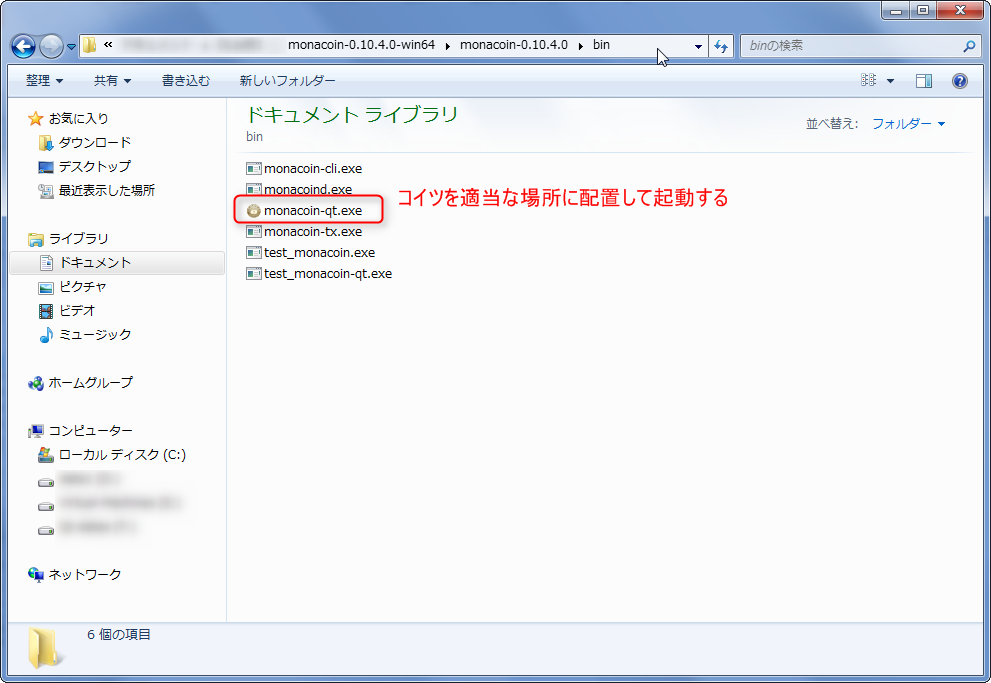
「bin」フォルダの中に、「monacoin-qt.exe」(Bitcoinの場合はbitcoin-qt.exe)という名前のプログラムが入っているはずなので、これを適当な場所に配置し、起動しましょう。
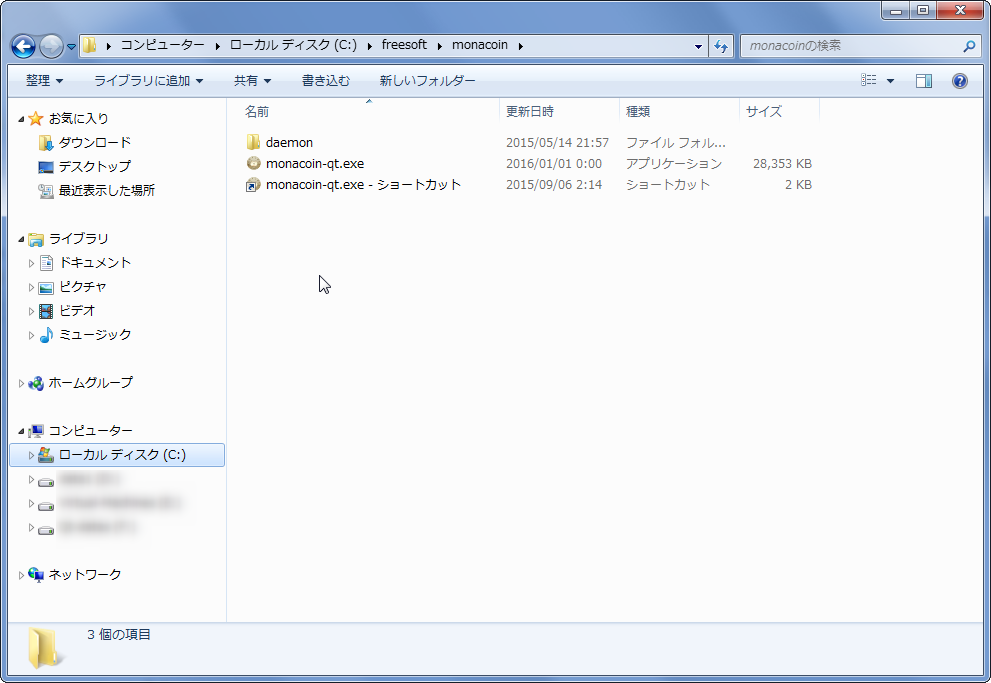
ちなみに私の場合は、Cドライブ内にフォルダを作り、その中にmonacoin-qt.exeを送り込んでいます。
最初の設定
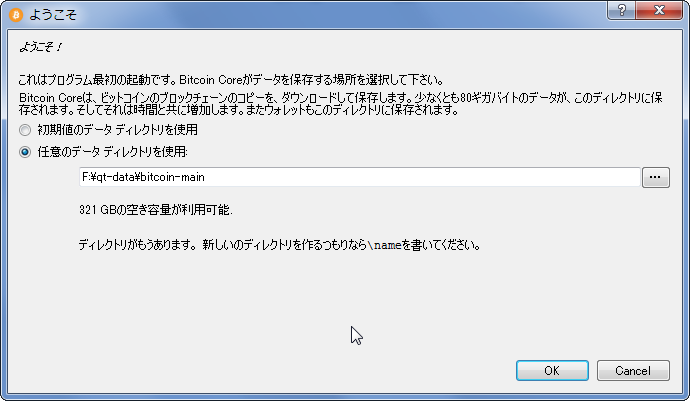
初回起動時には、ブロックチェーンのデータやWallet.dat(自分のアドレス等のデータが保存される超重要ファイル)などをどのディレクトリに保存するかを指定する必要があります。2017年7月地点で、Bitcoinの場合は130GB以上のデータを保存する必要があるので、容量に余裕があるHDDに保存するようにしましょう。Monacoinの場合もすでにデータ量が1GBを超えており、今後もデータが大きくなっていきます。空き容量が潤沢にあるHDDに保存しましょう(2回目)。特に指定しなければ、C:\Users\ユーザー名\AppData\Roaming\Bitcoin(Monacoin)に保存されます。なお、ここで設定したデータディレクトリの場所については、レジストリに記録されているようです。
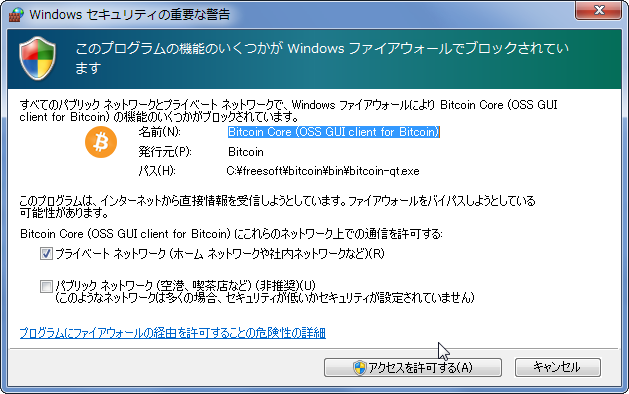
また、ファイアウォールに関する設定でも、アクセスを許可する必要があります。
起動直後の挙動・終了/再起動時の注意
(※ 使い方の解説記事でも、この項と同じことを解説しています)
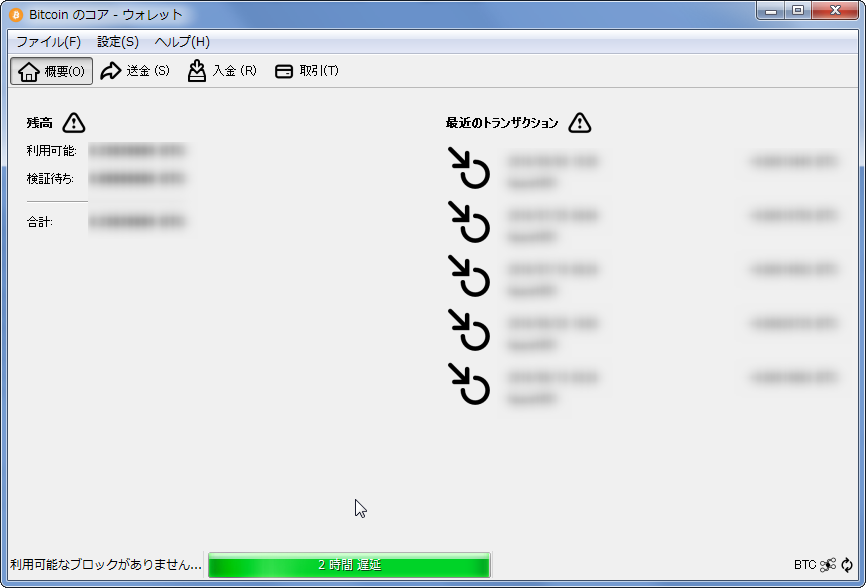
起動すると、こんな感じの画面が表示されます。ただ、Bitcoin Core/Monacoin Core(に限らずPCにインストールするタイプの暗号通貨Wallet)は、起動したら直ちに使用可能になるというわけではありません。この画面のように緑のバーが表示されている間は、ネットワークとの同期を行っています。ネットワークとの同期が完了するまでは、コインを送金することは出来ません(受け取りはできます)。
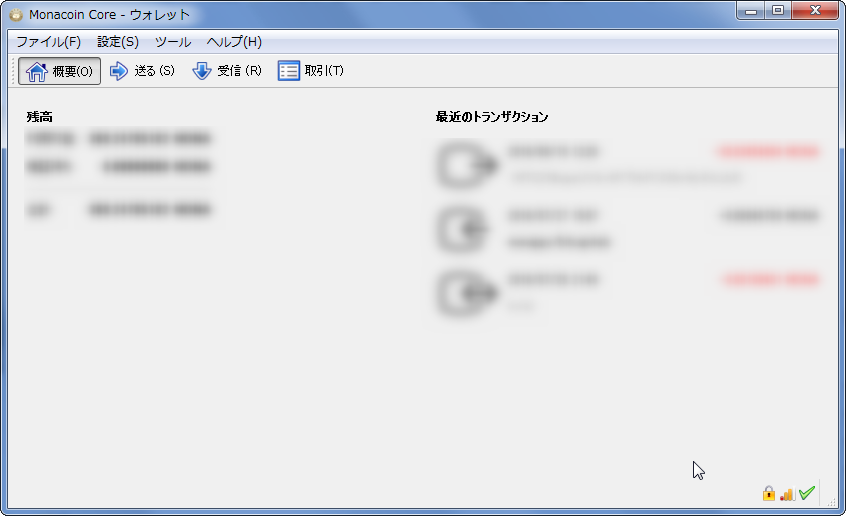
なお、Monacoin Coreの画面はこんな感じです。
同期作業が止まってしまった場合は、とりあえずBitcoin Core/Monacoin Coreを一度終了させ、再起動しましょう。ただし、Bitcoin Core/Monacoin Coreは、終了するまでに時間がかかります。
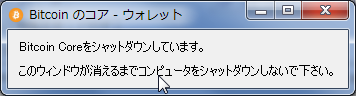
こんな画面が表示されている間は、Bitcoin Core/Monacoin Coreを起動したり、PCの電源を落としたりしないようにしましょう。


