閲覧専門で動作が軽快なPDFビューワー「Sumatra PDF」
投稿日:
今回は、PDFなどの閲覧に機能を絞り込んだ軽快なビューワー「Sumatra PDF」を紹介します。ポータブル版もあるので、USBメモリ等に入れて持ち運んで使うこともできます。もくじ
- 「Sumatra PDF」の概要
- インストール手順
- 使い方
「Sumatra PDF」の概要
「Sumatra PDF」は、PDFやXPS、EPUB形式などのファイルを閲覧するためのソフトです。機能をPDFなどの閲覧に絞り込んでいるだけあって、軽快に動作します。また、ポータブル版もあるので、USBメモリ等に入れ、持ち運んで使うことも可能です。公式WEBサイトは英語ですが、ソフト本体は日本語に対応しています。
インストール手順
インストーラ使用
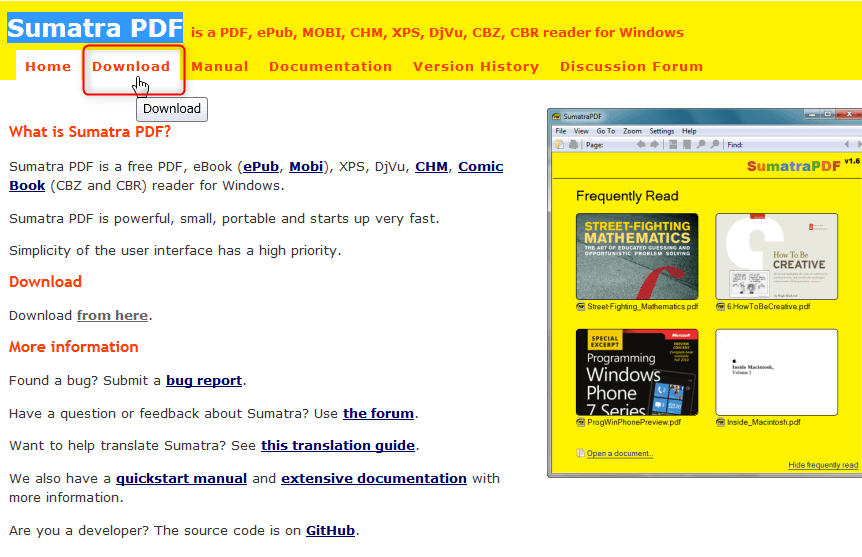
まずはFree PDF Reader – Sumatra PDFにアクセスし、「Download」をクリックしましょう。
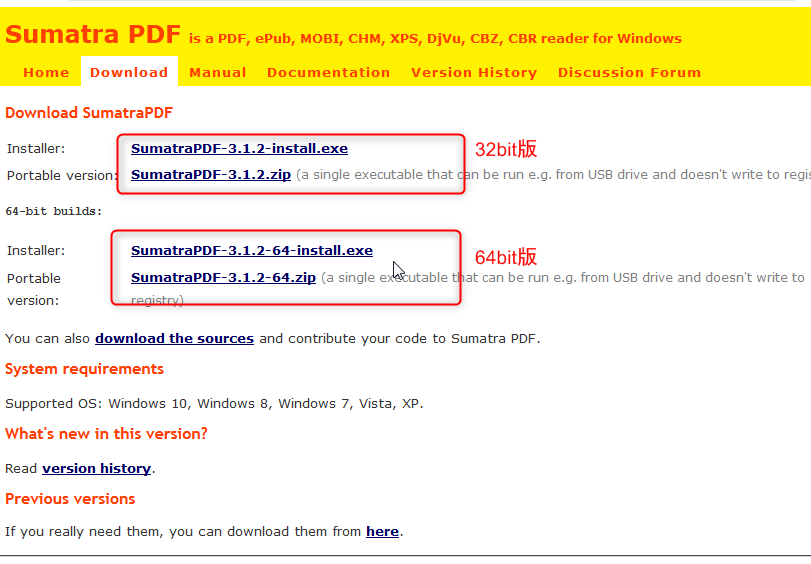
使用しているPCのOSが32bit版の場合は、32bit版のインストーラをダウンロードしましょう。OSが64bitであれば、ソフトは32bitでも64bitでも大丈夫です。好きな方の(ファイル名末尾がinstall.exeとなっている)インストーラをダウンロードしましょう。ポータブル版を使用する場合は、拡張子が「.zip」となっている方をダウンロードしましょう(ポータブル版の使用準備法は後述)。インストーラのダウンロードが完了したら、インストーラを起動してください(UACが反応します)。
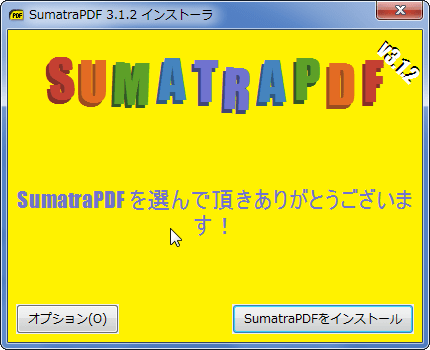
インストーラが起動しました。まずは「オプション」を選択
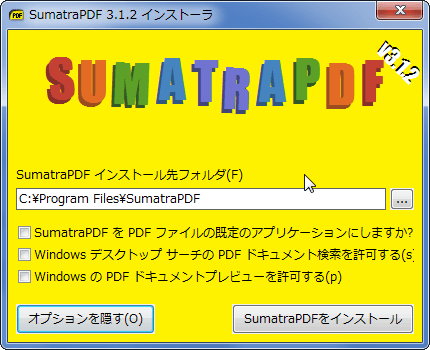
必要に応じてインストール先などの設定を変更してから、「SumatraPDFをインストール」ボタンを押しましょう
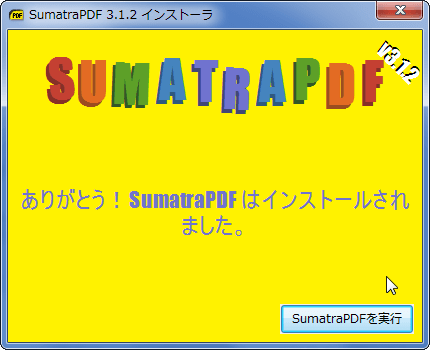
しばらく待てば、インストールが完了します。
ポータブル版の使用準備
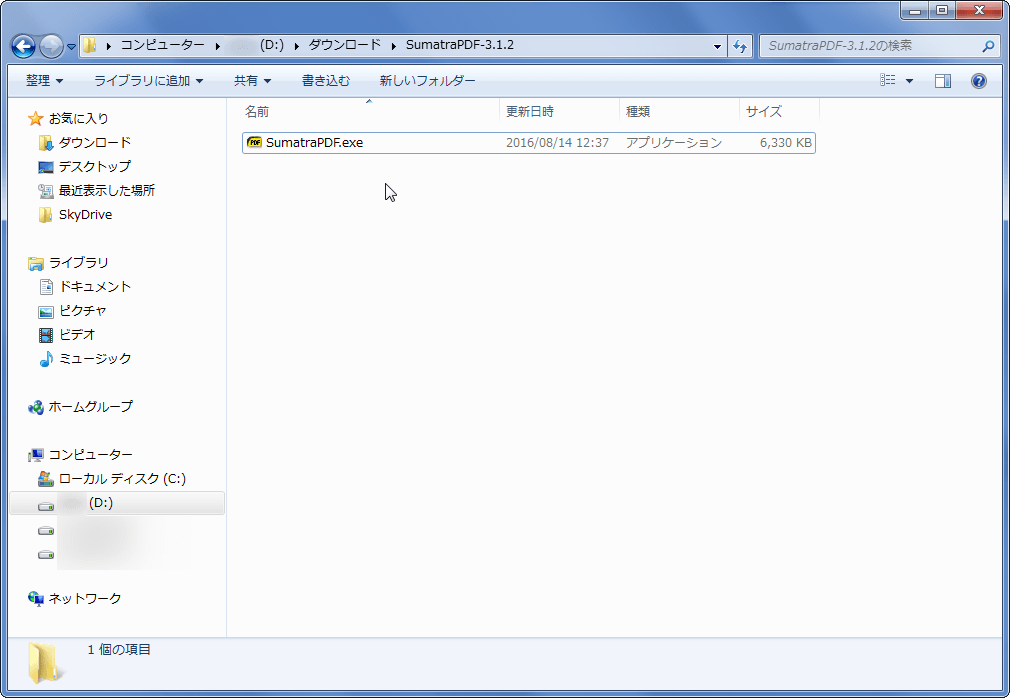
ポータブル版の場合は、ダウンロードしたファイルを適当なフォルダに解凍しましょう。中に入っている「SumatraPDF.exe」を起動すれば、SumatraPDFを使用できるようになります。USBメモリなどに「SumatraPDF.exe」と「SumatraPDF-settings.txt」(SumatraPDF.exeを起動すると自動生成される設定ファイル)を入れて持ち歩けば、USBメモリを差し込むことで出先のPCでもSumatraPDFを使えるようになります。
使い方
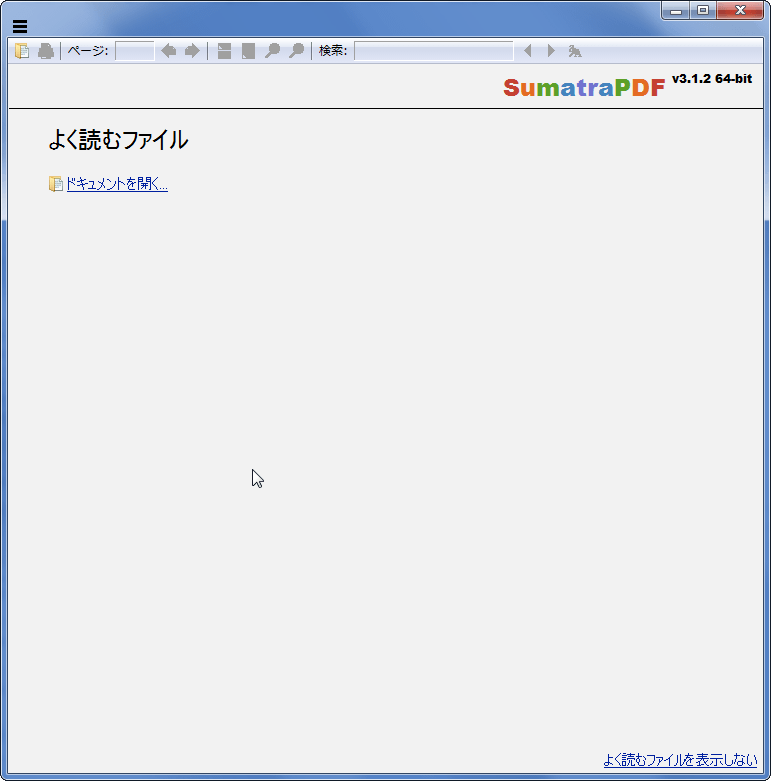
SumatraPDFを起動すると、こんな感じの画面が表示されます。「ドキュメントを開く」ボタンから、(SumatraPDFが対応している)任意のファイルを開いてもいいですし、エクスプローラからファイルを開くときにSumatraPDFを指定しても良いでしょう。
ショートカットキーなど
| J or ↓ | 少し下に移動 |
| K or ↑ | 少し上に移動 |
| スペース | 画面1つ分下に移動 |
| Shift+スペース | 画面1つ分上に移動 |
| N or Pagedown | 次のページ |
| P or Pageup | 前のページ |
| Alt+← | 前へ戻る |
| Alt+→ | 次へ進む |
| Home | 先頭ページへ |
| End | 最終ページへ |
設定変更
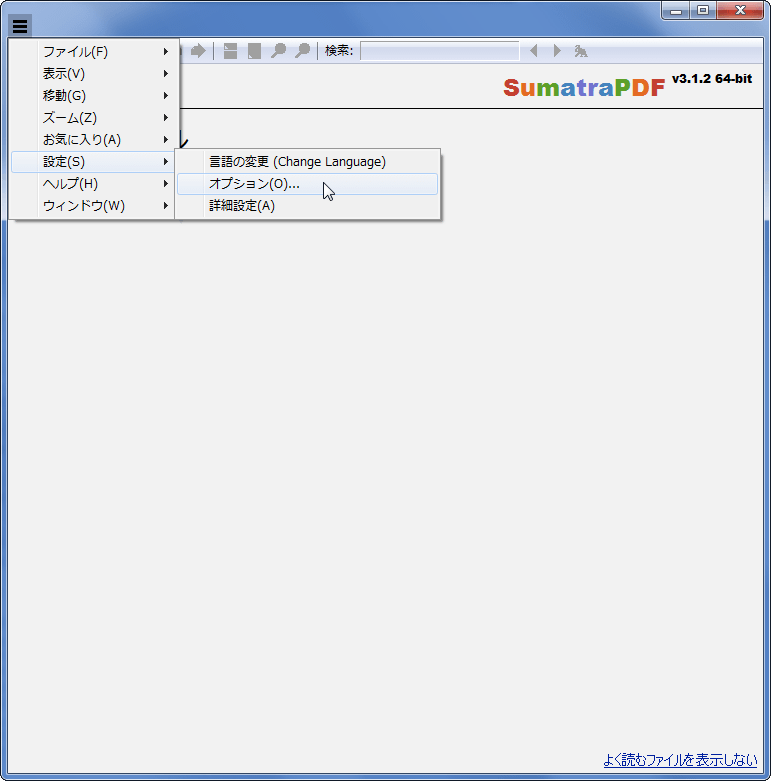
設定を変更したい場合は、画面左上のハンバーガーメニュー(漢数字の「三」みたいなボタン)をクリックし、「設定(Settings)」→「オプション(Options)」をクリックしましょう。使用する言語を変更する場合は、同様に「設定(Settings)」→「言語の変更(Change Language)」をクリックしましょう。なお、「詳細設定」では、設定ファイルを直接編集します。
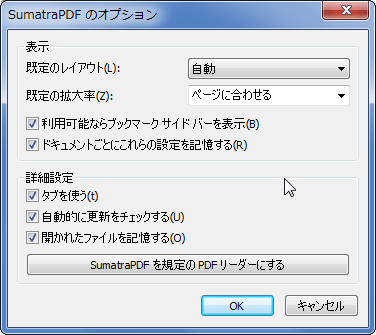
「オプション」を選択すると、こんな感じの設定画面が出ます。ここからSumatraPDFを既定のPDFビューワーにすることもできます。


