「Send Anywhere」のPC版ソフトをインストールして使う
投稿日:2016年12月25日
最終更新日:
もくじ
- 「Send Anywhere」のPC版ソフトの概要
- インストール手順
- 使い方
「Send Anywhere」のPC版ソフトの概要
PCの場合「Send Anywhere」はブラウザからも使えますが、PCにソフトをインストールして使うことも出来ます。PC→スマホで1GB以上のファイルを送る場合など、PCにもソフトをインストールして対応しなければならないこともあります。また、PCにソフトをインストールすればやり取りしたことがあるデバイスは記憶され、便利な機能を使えるようになります。
インストール手順
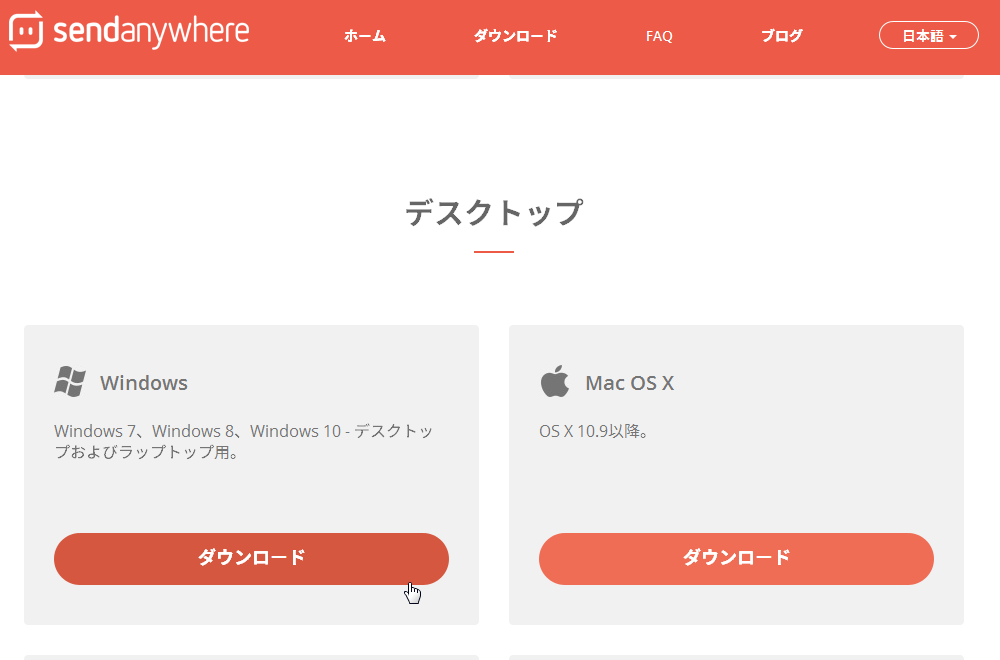
Send Anywhere 公式サイトのダウンロードページにアクセスし、自分の環境に合わせてインストーラを選択、ダウンロードしましょう。ダウンロード完了後、ダブルクリックでインストーラを起動してください(UACが反応します)。

「Next」
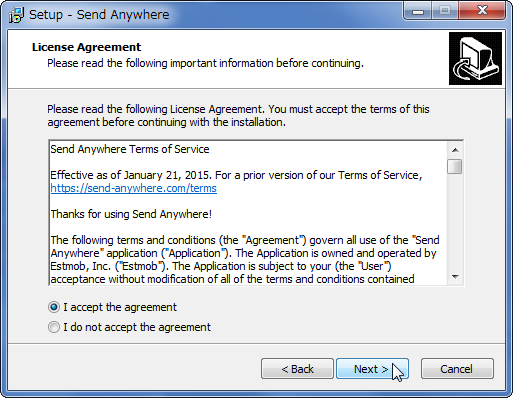
ライセンス条項に同意(I accept the agreement をチェック)して「Next」
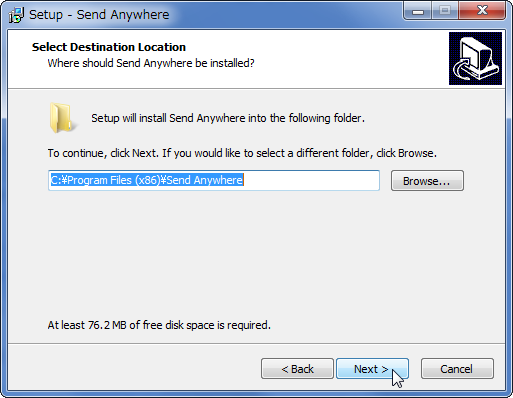
インストール先を選択して「Next」
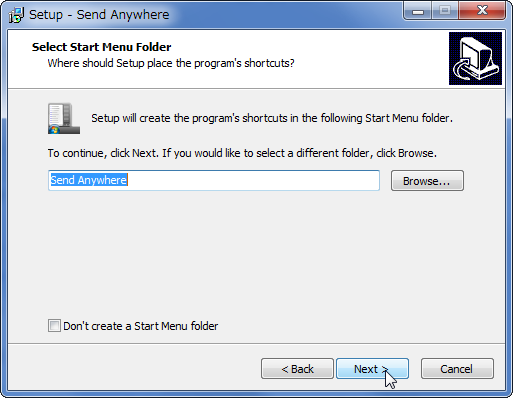
スタートメニューフォルダを選択して「Next」
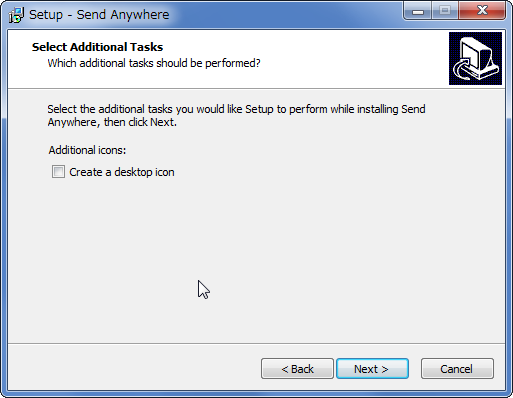
デスクトップにSend Anywhereのショートカットがほしいならチェックを入れましょう。そうでない場合はチェックを外して「Next」
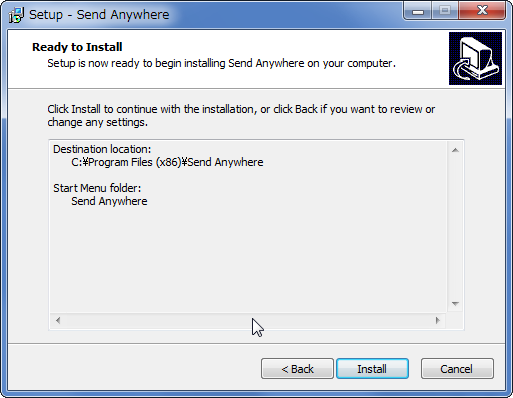
「Install」
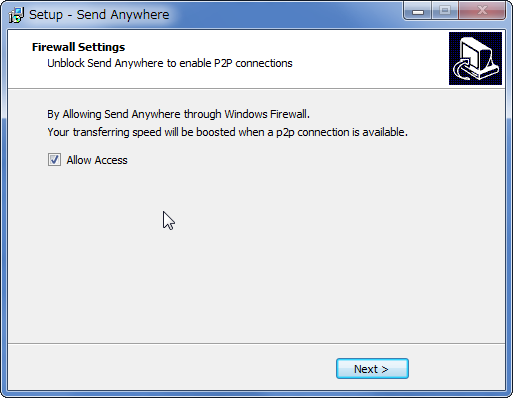
Send AnywhereのP2P通信を認めるのであればチェックを入れましょう。P2PであればスマホとPCが(ネットワーク経由とはいえ)ダイレクトに接続します。チェックを入れなくても通信に支障はないのでその点は安心してください。「Next」
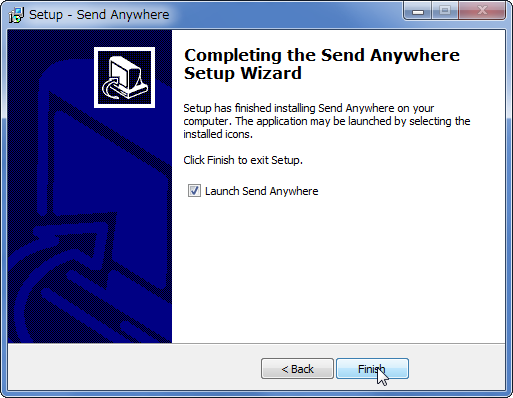
無事にインストールが完了しました。「Finish」
使い方
最初の設定
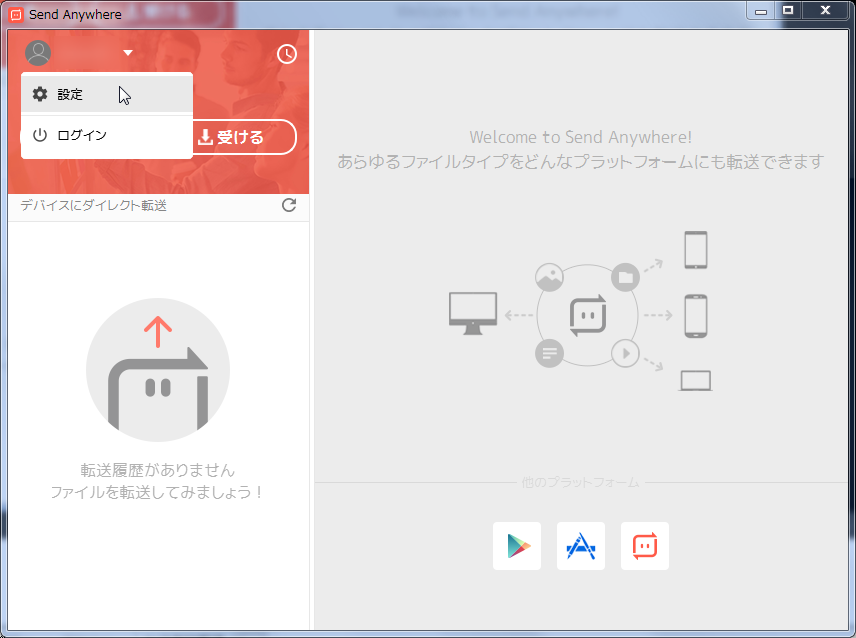
無事にインストールが完了したら、最初に設定を済ませておきましょう。PC名が表示されているところをクリックし、「設定」を押しましょう。
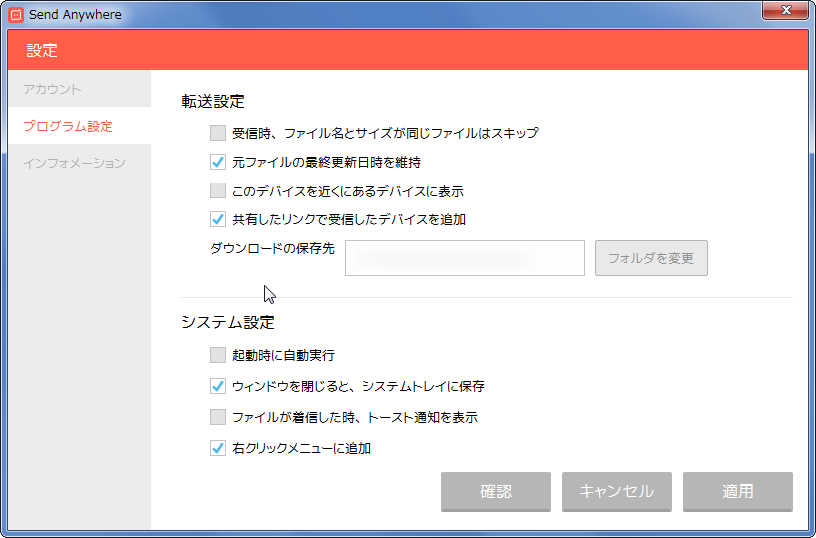
「プログラム設定」タブにアクセスし、設定を自分の環境に合わせて変更しましょう。最低限ダウンロードしたファイルの保存先くらいはきちんと設定するべきです。変更後は「適用」あるいは「確認」を押して新設定を適用してください。
ファイルを受け取る(数字キーで)
ファイル送信側(スマホ)での操作についてはこちらで解説していますので、必要であれば参照してください。
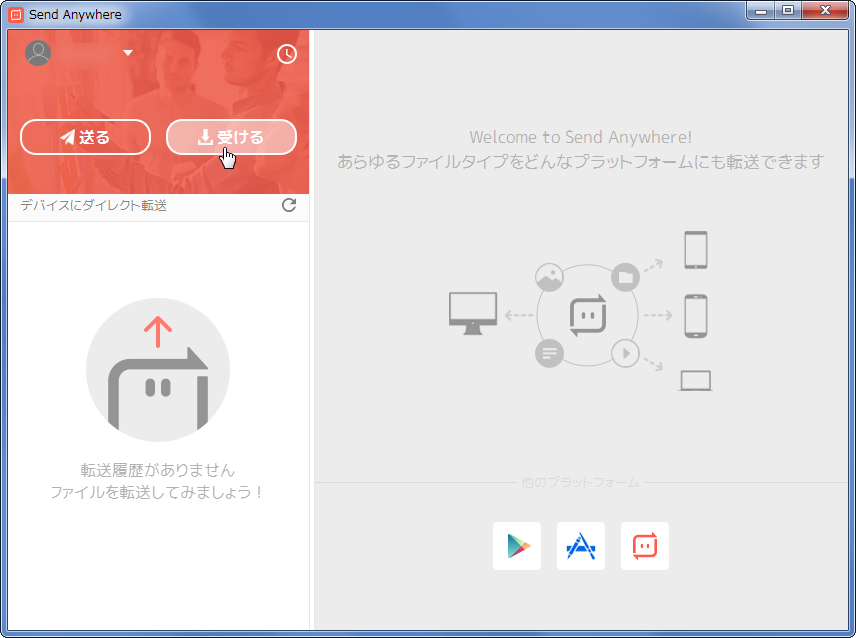
PC側では、まず「受ける」ボタンをクリックしましょう。
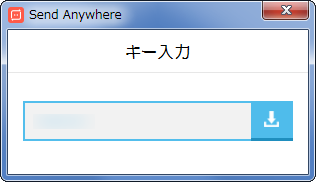
スマホ側で転送するファイルを選択して転送ボタンを押し、6桁のキーが表示されたらこの入力欄に入力して、青いボタンを押しましょう。ファイルのダウンロードが始まります。
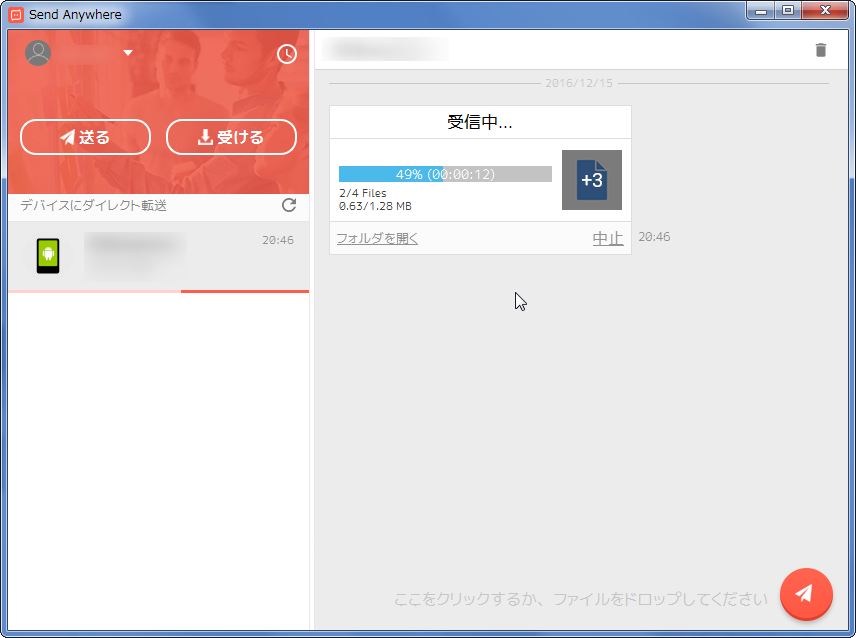
ファイル転送中…
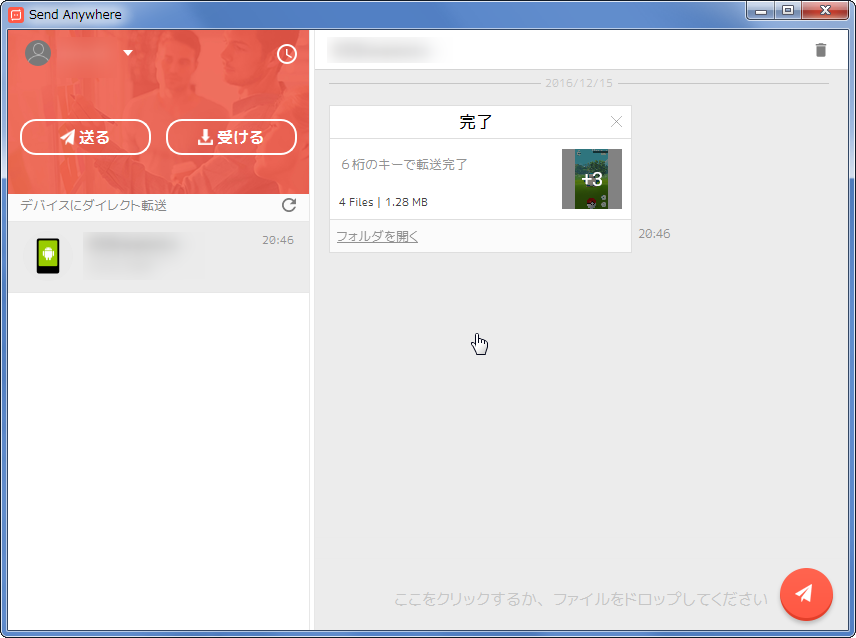
無事にファイルの転送が完了しました。
ファイルを送る
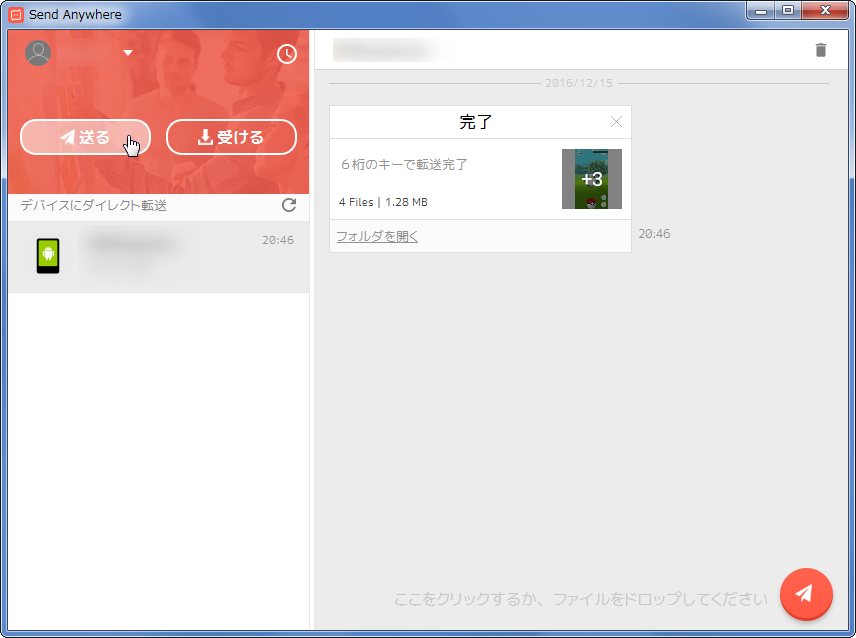
PCからスマホにファイルを転送する場合は、まず「送る」ボタンをクリックしましょう。
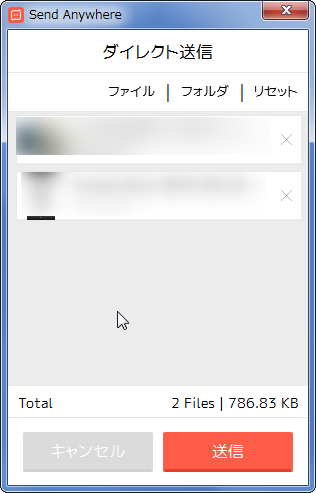
ドラッグ・アンド・ドロップあるいはファイル選択で転送したいファイルを画面に追加しましょう。一通り追加し終えたら「送信」を押します。
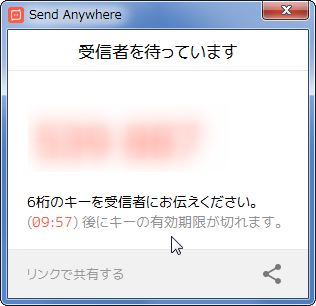
しばらく待てば数字キーが表示されるので、これをスマホ側で打ち込んで転送しましょう。下の方にリンク共有用のメニューがあるので、そちらを使ってリンクを共有してもいいです。
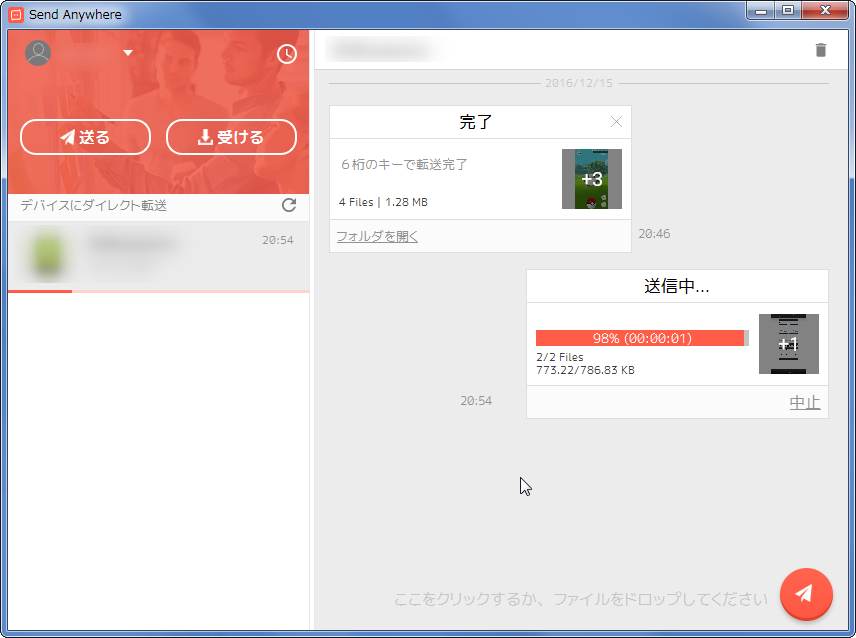
ファイル転送中…
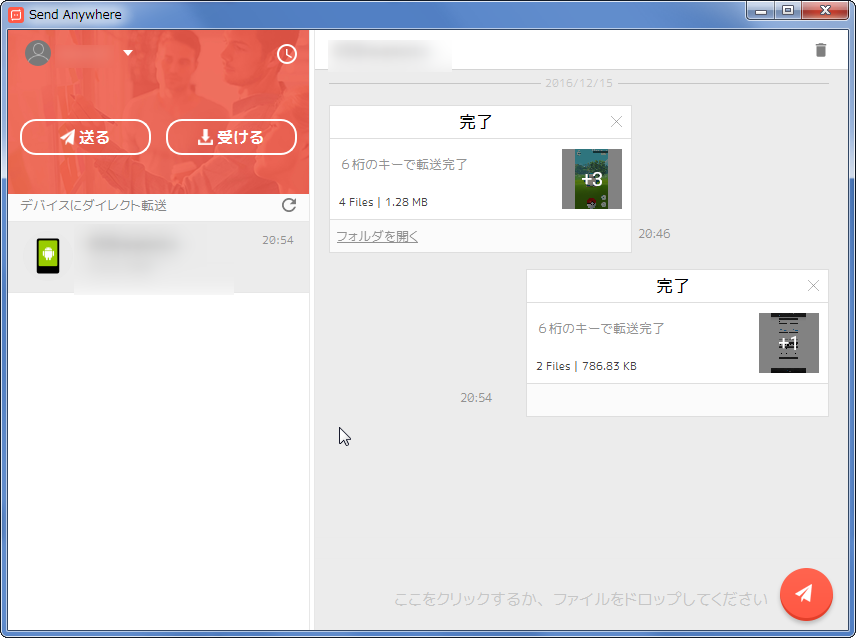
ファイル転送が完了しました。
なお、一度ファイルをやり取りしたデバイスは記憶され、以後「ダイレクト転送」機能が使用可能になります。デバイスを選択してから画面右下の紙飛行機マークをクリックすれば、そのデバイスにファイルを送り込むメニューが表示されます。これを使えば数字キーを打ち込まずにファイルをやり取りできるので便利です。


