ブログ用画像編集に便利なツール「Skitch」
投稿日:2015年02月22日
最終更新日:
画像の切り取りや文字・矢印の書き込み等の基本的な加工ができるツール「Skitch」を紹介します。
概要
- 画像を簡単に加工できる。切り取り、文字、矢印挿入など。
- サクッと加工したい場合にはとても便利。
- UIが独特(私の主観)。細かいところまでこだわるには限界がある。
インストール
公式サイトからソフトをダウンロードします。ダウンロードしたインストーラを起動します。
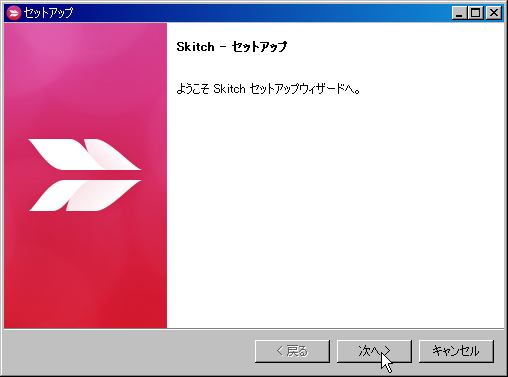
次へ
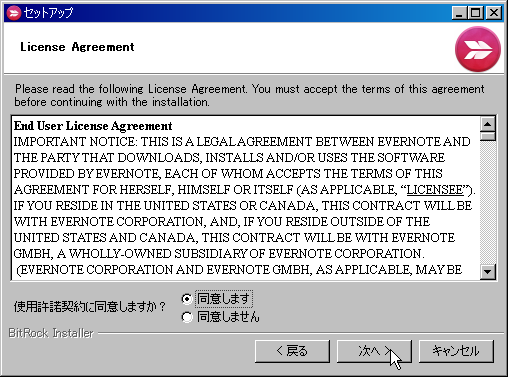
同意して次へ
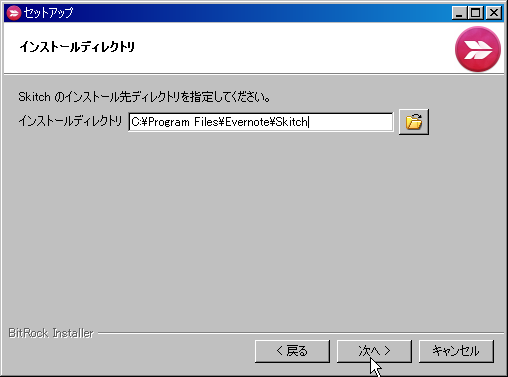
インストール先を指定して次へ
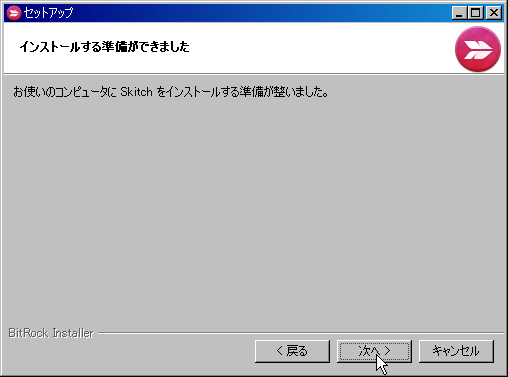
次へ
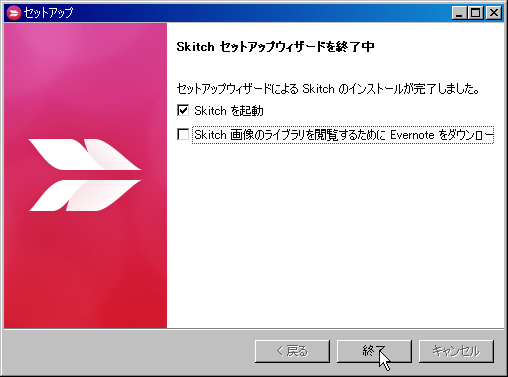
Evernoteが不要なら下のチェックボックスは外して終了
インストール後に最初にしておくべき設定
初期設定では、PC起動(ログイン)後すぐにSkitchがタスクバーに起動します。また、Skitch終了後もバックグラウンドで動作を継続します。(PCスペックが低い場合は特に)PCが重くなる原因になりかねないので、気に食わない人はこの設定を解除しておきましょう。編集→環境設定で、「コンピュータのログイン時にタスクバーでSkitchアプリを起動する」と「Skitch終了後も、タスクバーでSkitchアプリをバックグラウンドで起動しておく」のチェックボックスをはずします。
使い方
画像は保存してあるものを開くなりクリップボードから読み込むなりします。
切り取り
ツール→切り取り・サイズ変更(Ctrl+Alt+K)から行います。範囲を指定後、適用ボタンを押します。
モザイク
ツール→モザイク処理(Ctrl+Alt+P)から行います。範囲を指定すればモザイク加工が入ります。モザイクの細かさの設定はできません。
矢印
ツール→矢印(Ctrl+Alt+A)から行います。矢印の起点と終点を指定します。太さ指定は後述。
テキスト
ツール→テキスト(Ctrl+Alt+T)から行います。テキスト挿入個所を指定してテキストを打ち込みます。フォントサイズの指定は後述。
図形ツール
長方形(Ctrl+Alt+R)、角丸長方形(同+U)、楕円(同+O)(いずれもツール→(目的の図形))を書き込めます。線の太さ等の指定法は後述。
線の色・太さの指定
画面左下の平行四辺形っぽい図形(色つき)をクリックすると、線の太さや色を指定するツールが出てきます。


