スタードメインで取得したドメインをさくらインターネットのサーバーで使う(サブドメイン編)
投稿日:2015年06月23日
最終更新日:
スタードメインで取得したドメインをさくらインターネットのサーバー(例:さくらのレンタルサーバスタンダード)で利用する手順を解説します。今回はサブドメインを運用する場合の手順です。
おおまかな手順
- さくらインターネット側にドメインを登録し、ディレクトリを指定・作成する。
- ↑この時、ドメイン移管は行わない。DNS設定のために、サーバーのIPアドレスは確かめておく。
- スタードメイン側でDNSレコード(A/AAAA)を追加し、サブドメインのアクセスをさくらインターネット側に向ける。
詳細は以下
詳細解説
…の前に前提条件
- 今回使用するサーバー:さくらのレンタルサーバスタンダード
- スタードメインにて独自ドメインを取得
- 独自ドメインのネームサーバーが「スタードメイン専用」になっている
- sub.itniti.netを設定する(各自読み替えお願いします)
さくらのレンタルサーバスタンダード側の操作
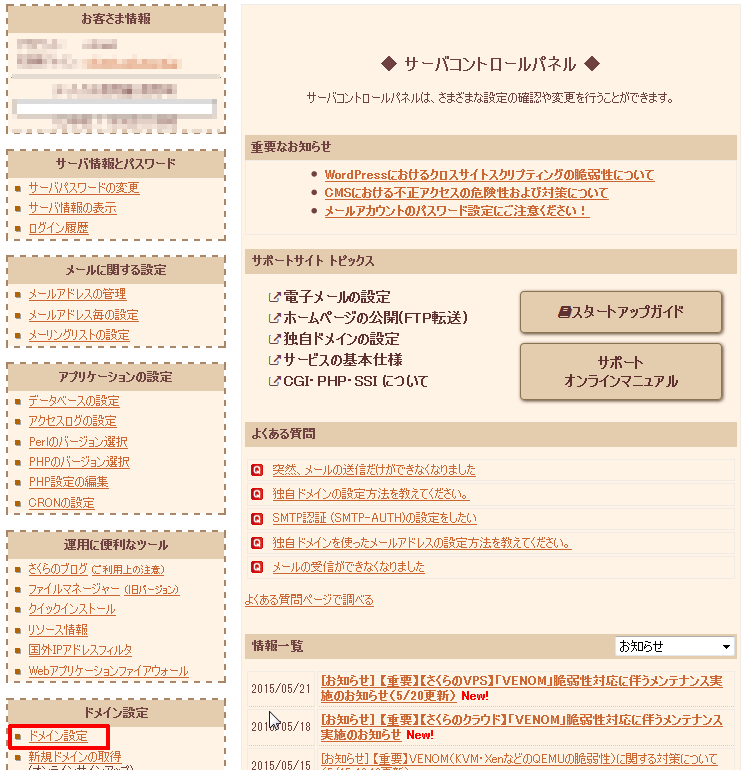
サーバコントロールパネルにログインし、「ドメイン設定」にアクセス
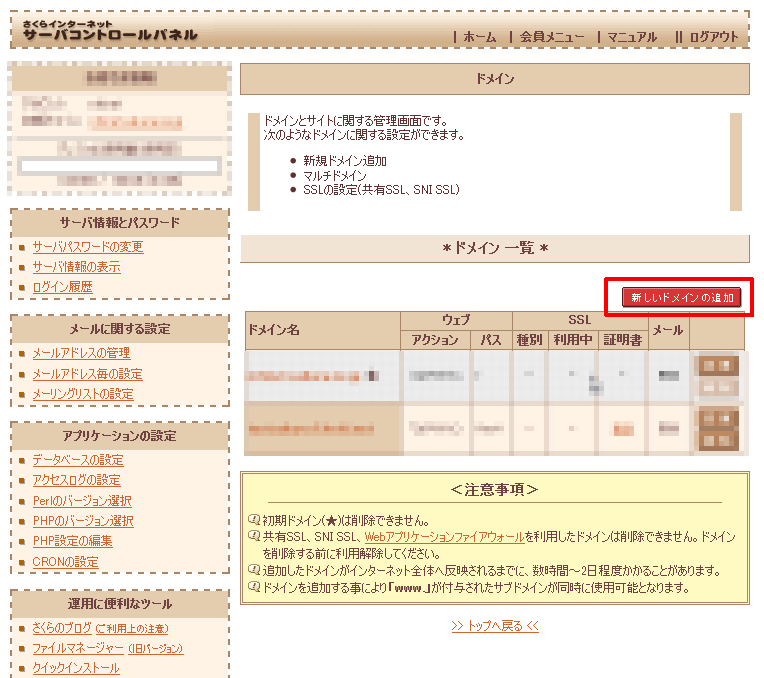
新しいドメインの追加
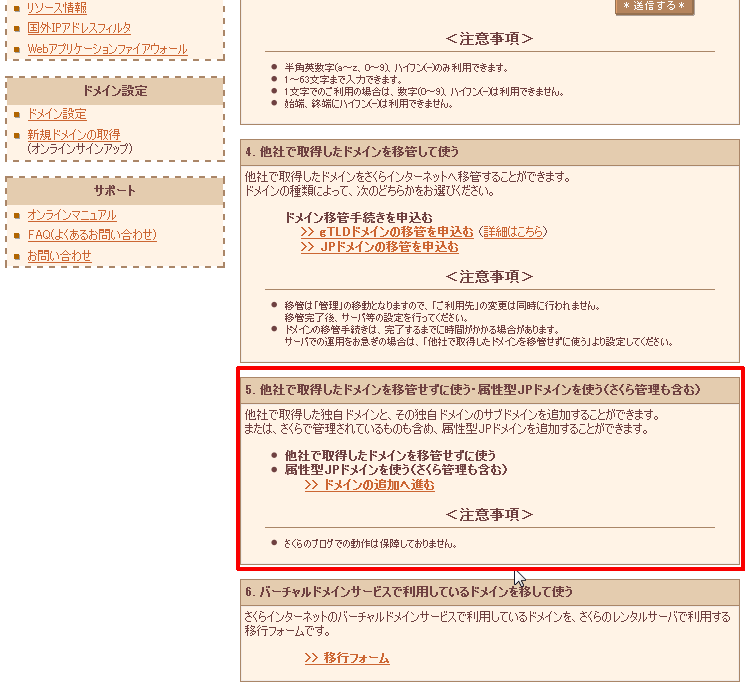
「5. 他社で取得したドメインを移管せずに使う・属性型JPドメインを使う(さくら管理も含む)」からドメイン追加に進みます。
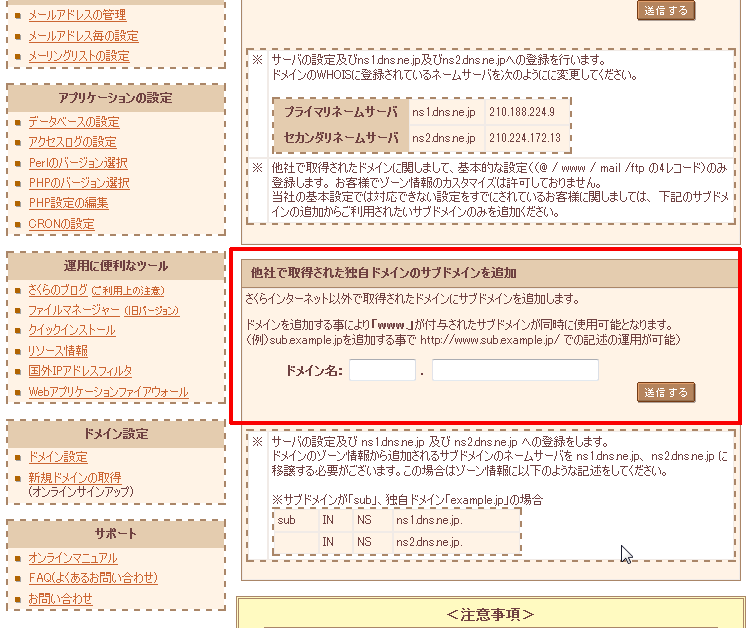
「他社で取得された独自ドメインのサブドメインを追加」で作業します。
入力内容
ドメイン名の入力欄に、追加するドメインの情報を入力します。
例: sub.itniti.net を追加する場合

こんな感じで、左側にサブ(この場合はsub)、右側にメイン(この場合はitniti.net)を入力します。入力したら「送信する」

入力ミスがないか必ず確認して「送信する」
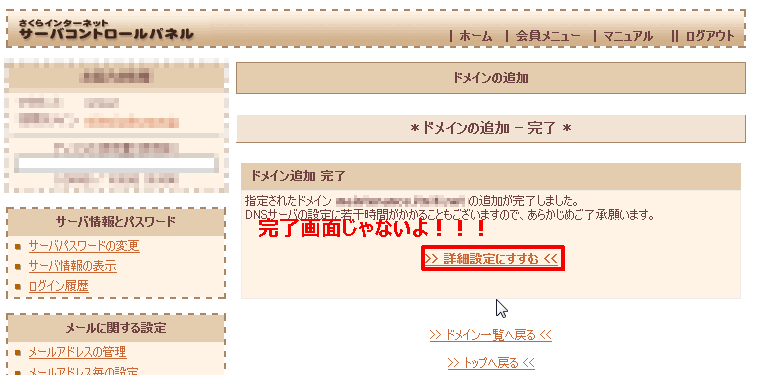
完了画面っぽいものが出ますが、完了ではありません!!まだ続きがあるのです!!「詳細設定にすすむ」
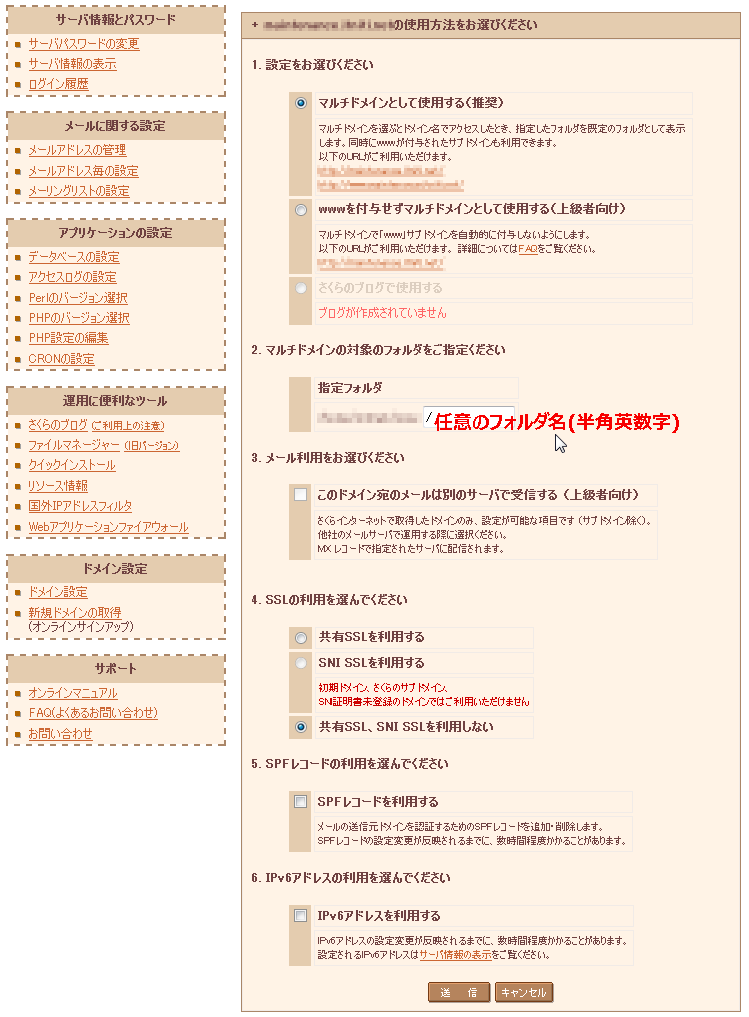
- 1.は推奨設定のままで問題無いと思います。
- 2.は好きなフォルダ名を半角英数字で入力します。(このフォルダ名はあとで使います)
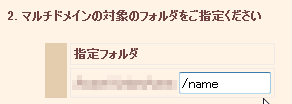
入力欄は /name みたいな感じです。 - 3.4.5.はスルーして構いません。必要なときだけ設定しましょう。
- 6.は少々悩ましいです。IPv6のアクセスに頑張って対応させるならチェックボックスをオンにします。わからないなら放置でも構いません。(が、近い将来対応させる必要に迫られる時が確実に来ると思われます。)
完了後、「送信する」
ここまで終わったら、ディレクトリ作成に移ります。
分かる人は、サーバーにFTP接続し、 /home/ユーザー名/www/指定したフォルダ名 で作成してください。わからない場合は下記解説を参考に作業してください。
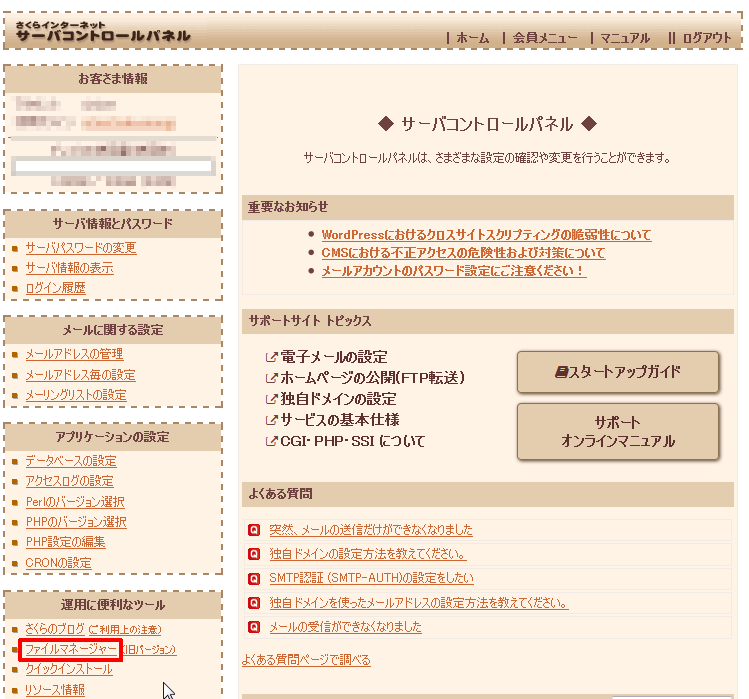
ファイルマネージャー
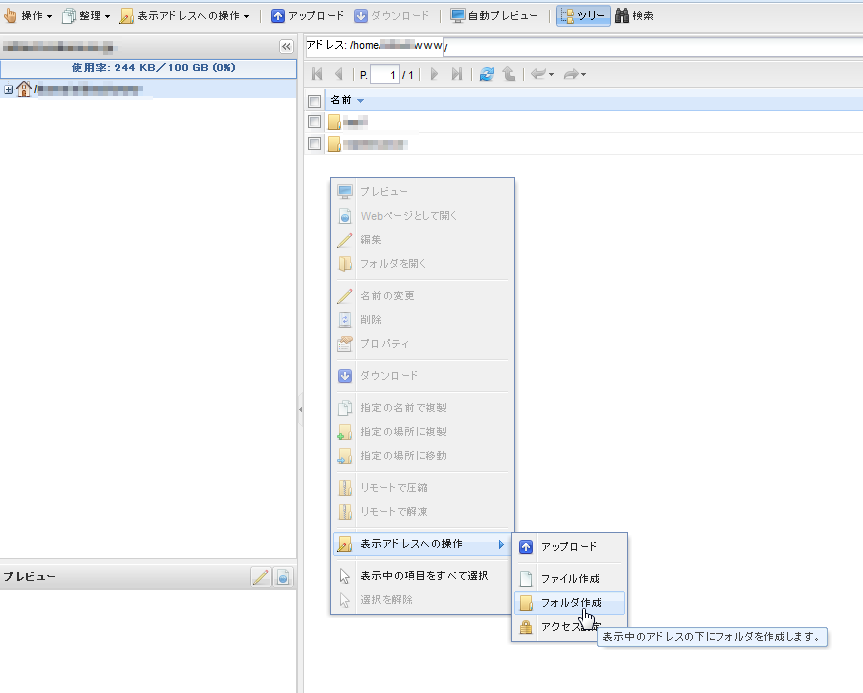
表示アドレスへの操作→フォルダ作成
指定したフォルダ名を入力し、フォルダを作成してください。
これでさくらのレンタルサーバスタンダード側の設定は完了です。が、まだまだ操作は続きます。
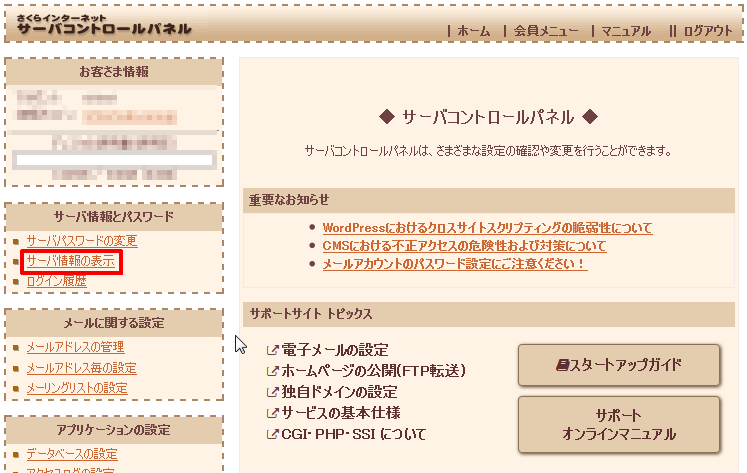
「サーバ情報の表示」
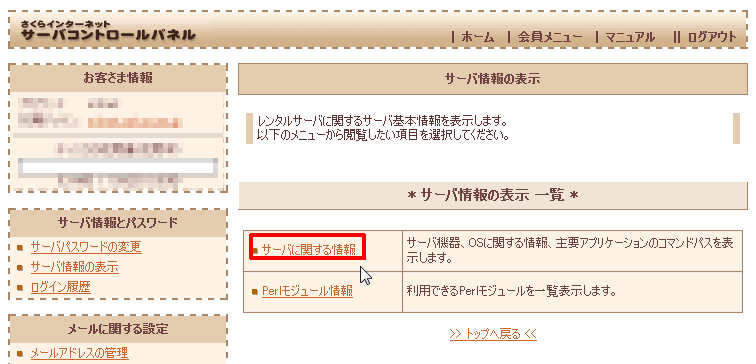
「サーバに関する情報」
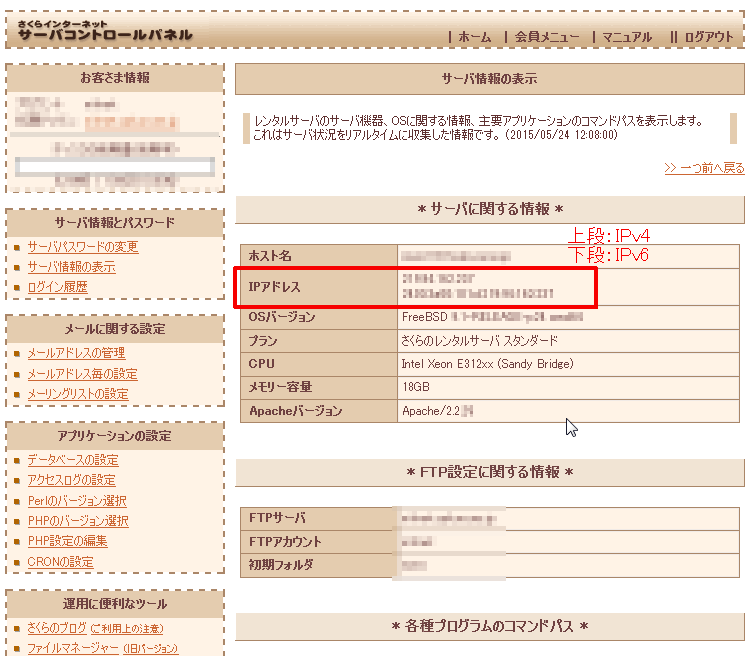
「IPアドレス」を確認しましょう。上段がIPv4、下段がIPv6のアドレスです。この2つ(最低でもIPv4の方だけ)はコピペできるようにしておきましょう。
スタードメイン側の設定
DNSレコード編集画面までの操作は過去記事に解説を丸投げします。
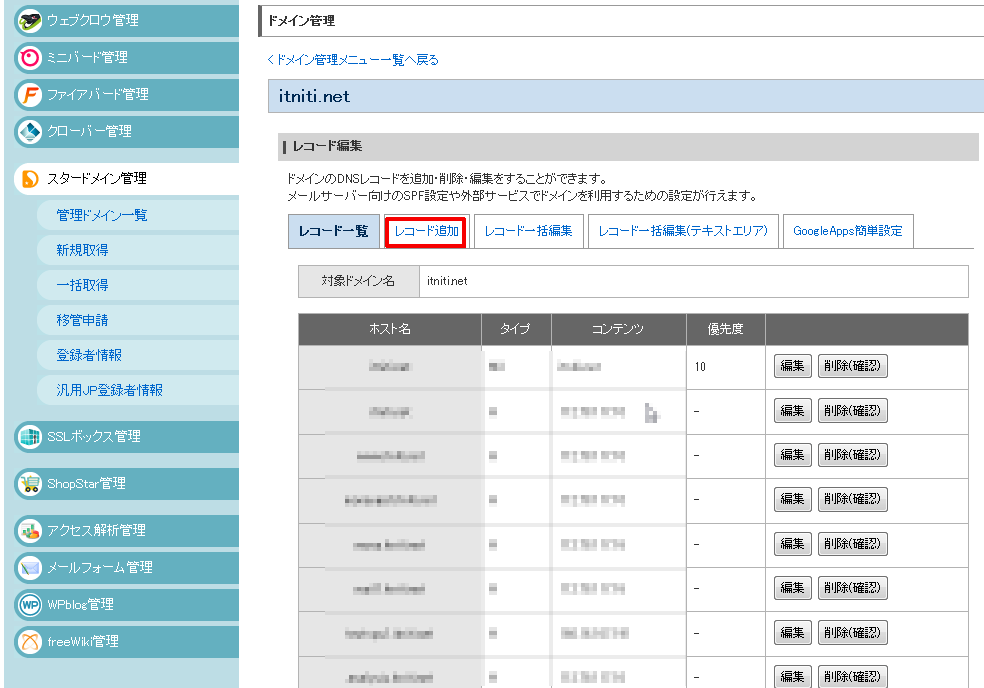
レコード追加
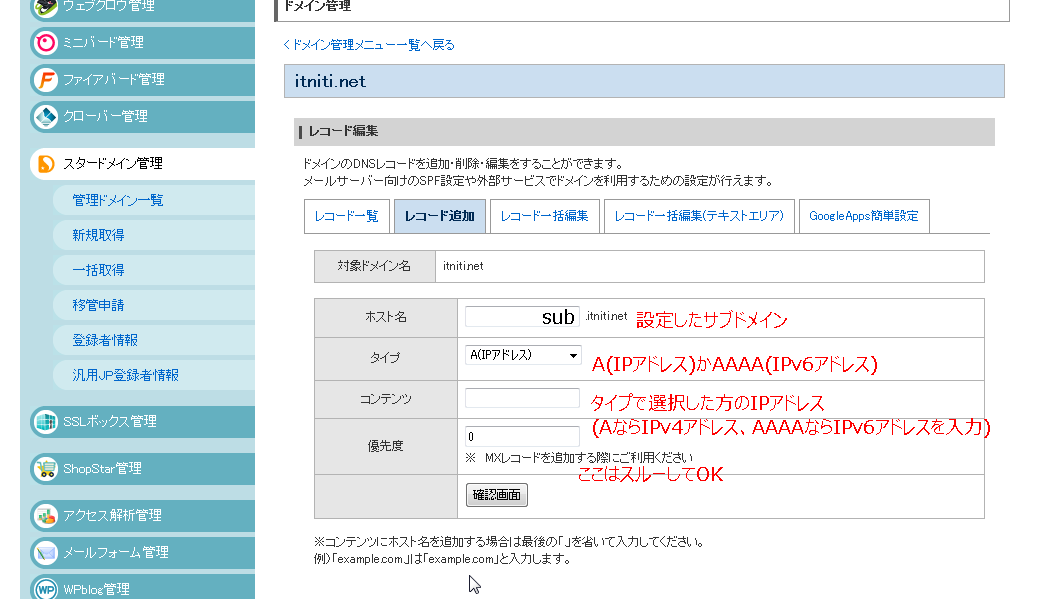
必要情報を入力していきます。
- ホスト名はサブドメイン部分を入力(例:sub.itniti.net なら sub)
- タイプはA(IPアドレス)かAAAA(IPv6アドレス)を選択
- コンテンツはIPアドレス(タイプがAならサーバーのIPv4アドレスを、AAAAならIPv6アドレスを入力する)
- 優先度はスルー
入力完了後、確認画面
次の画面で確定し、DNSレコードが追加されます。IPv4とIPv6の療法を利用する場合は、AレコードとAAAAレコードをそれぞれ追加してください。
これで設定完了です。正しく設定されれば、この後DNSが浸透し、アクセス可能になります。


