通信経路を秘匿化する「Tor」を組み込んだWEBブラウザ「Tor Browser」
投稿日:
今回は、Firefoxをベースに通信経路を秘匿化する「Tor」を組み込んだWEBブラウザ「Tor Browser」を紹介します。…言うまでもありませんが、悪用は厳禁です。もくじ
- 「Tor Browser」の概要
- インストール手順
- 使い方
「Tor Browser」の概要
「Tor Browser」は、Firefoxをベースにして通信経路を秘匿化する「Tor」が組み込まれており、セキュリティ・ユーザーのプライバシー保護を重視したWEBブラウザです。通信経路はTorで秘匿化されますが、通信内容を秘匿するためにはSSL/TLS等による暗号化が必要である点には気をつけましょう。
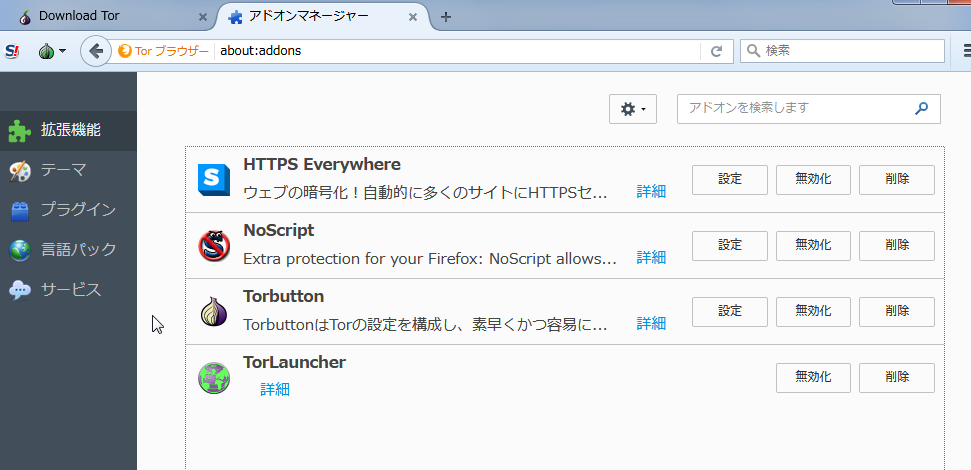
なお、2018年1月現在Tor BrowserはFirefox52(ESR)をベースに作られており、NoScriptなどのセキュリティレベルを上げるために必要な拡張機能が予め組み込まれています。
インストール手順
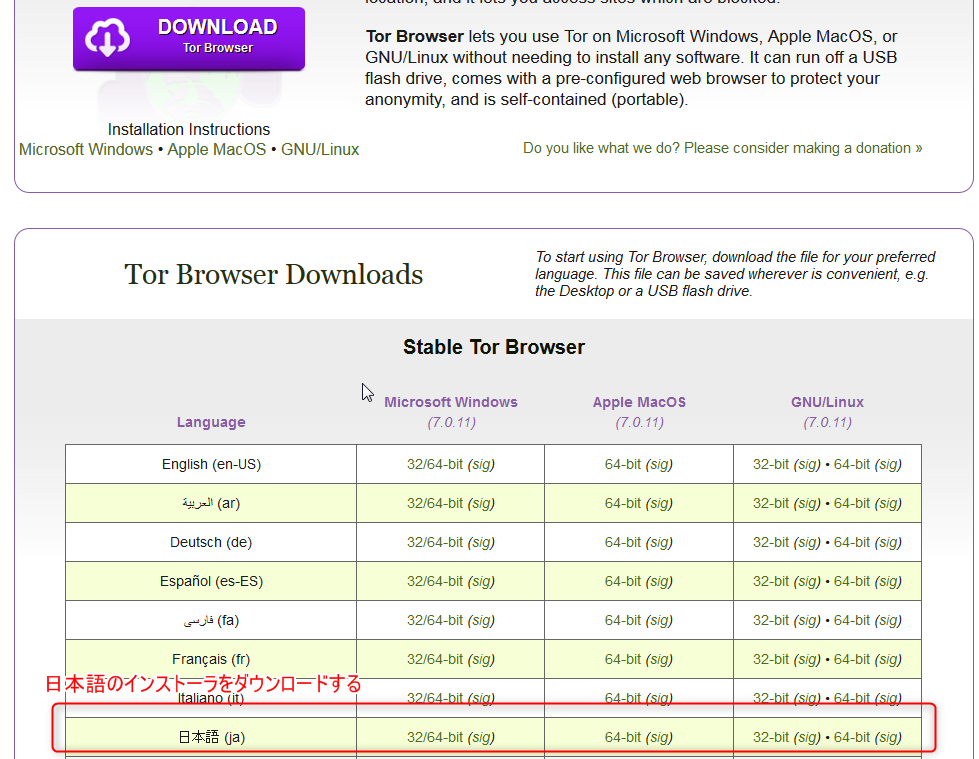
まずはTor Browserにアクセスし、インストーラをダウンロードしましょう。日本語版があるので、自分の環境にあったものをダウンロードし、ダウンロードが完了したらインストーラを起動しましょう。
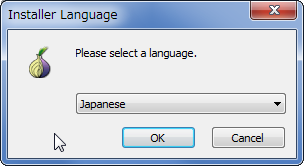
インストーラを起動したら、言語を選択して「OK」
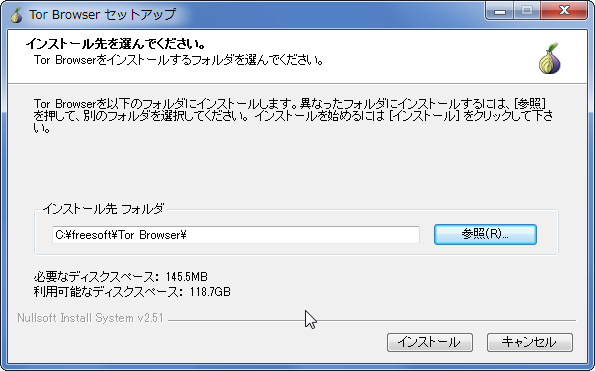
インストール先を指定して(デフォルトのインストール先がC:\Program Files ではない点には注意)から「インストール」(インストール先は覚えておきましょう)
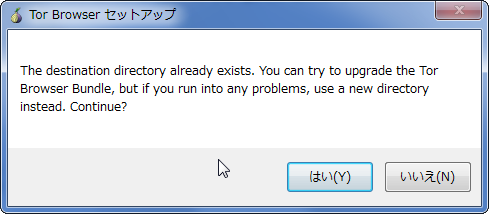
このようなメッセージが表示された場合は、他のプログラムを終了させて「はい」を押しましょう。
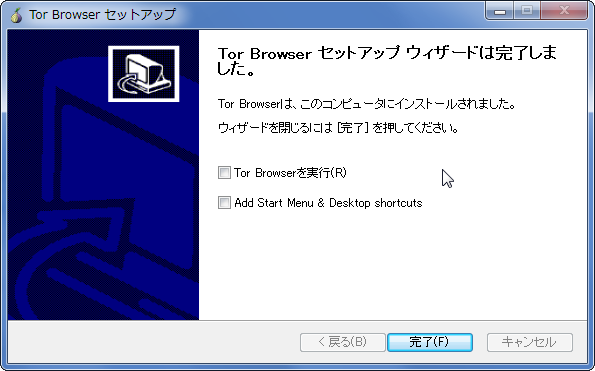
インストールが完了しました。
使い方
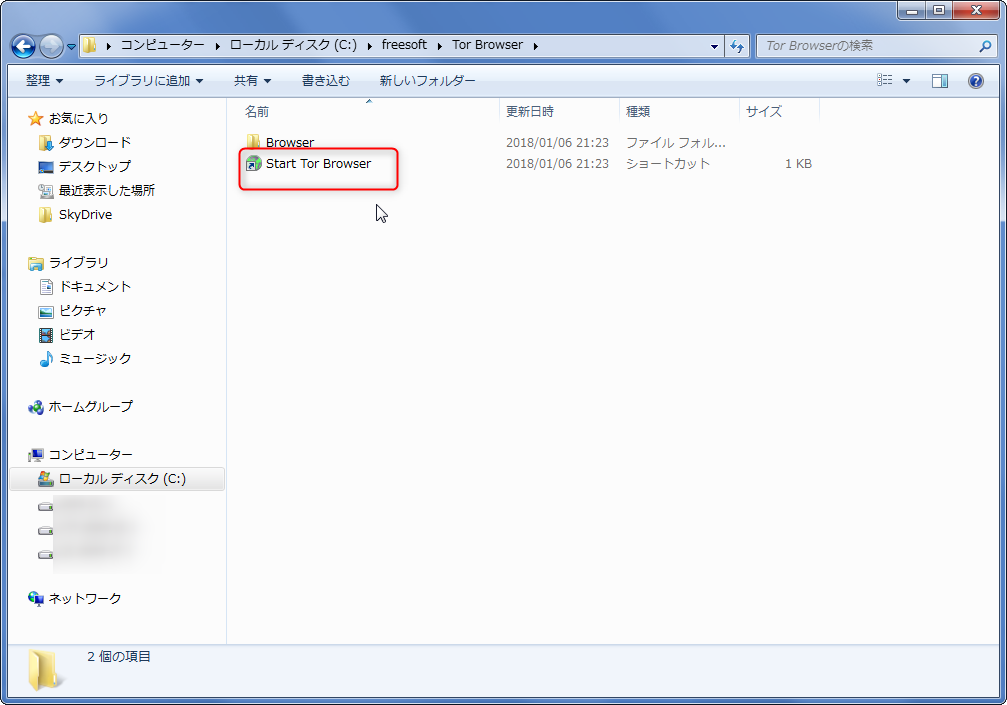
Tor Browserを起動する際は、インストール先のフォルダに有る「Start Tor Browser」というショートカットをダブルクリックすればOKです。
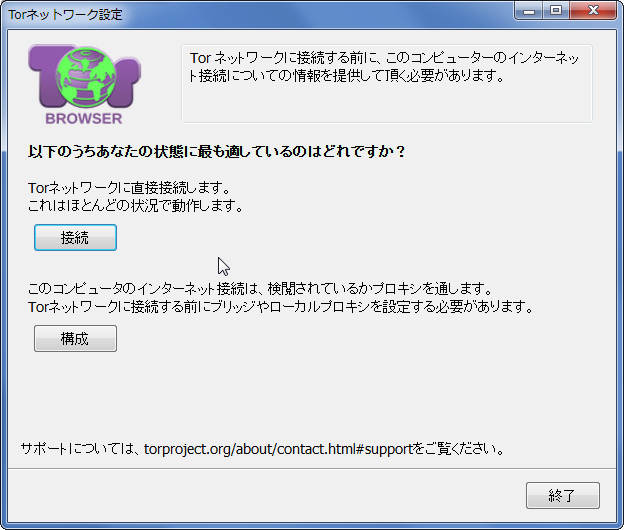
起動時にこのような画面が出てくることがあります。日本国内からインターネットに接続しているのであれば、通常は「接続」で大丈夫でしょう。

Torネットワークに接続されるのを待ちます。
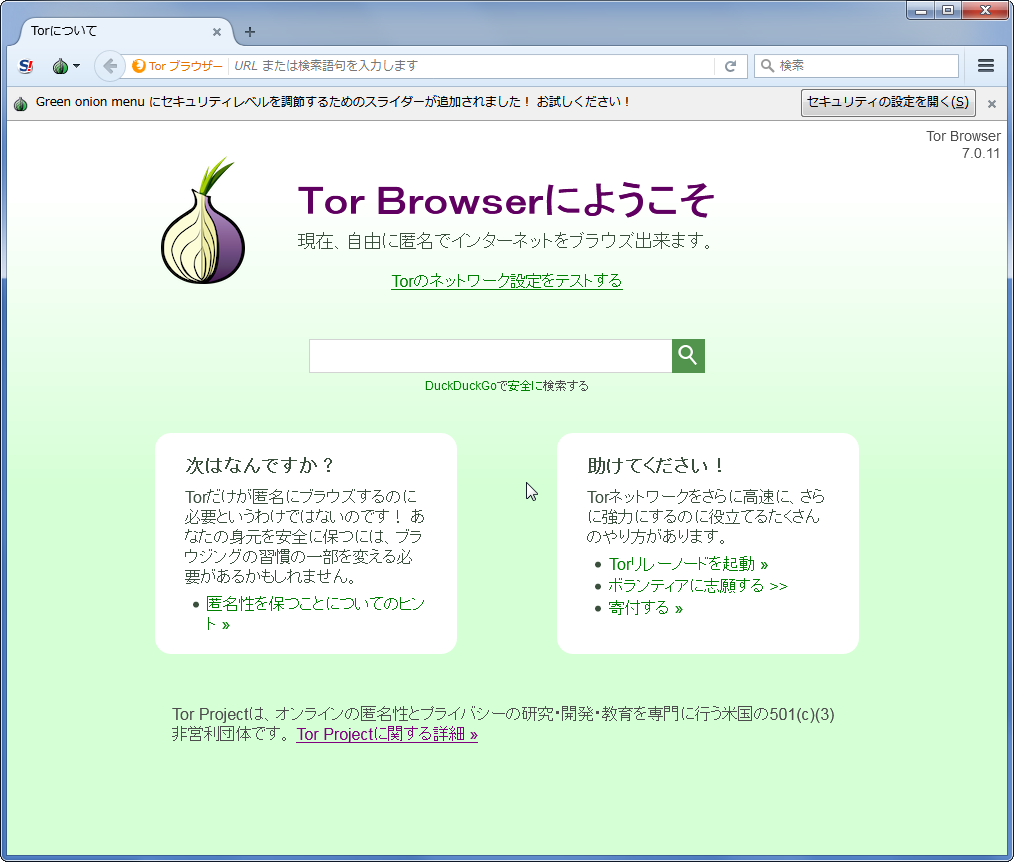
Tor Browserが起動しました。後はセキュリティに気をつけつつ、普通にブラウジングすればOKです。
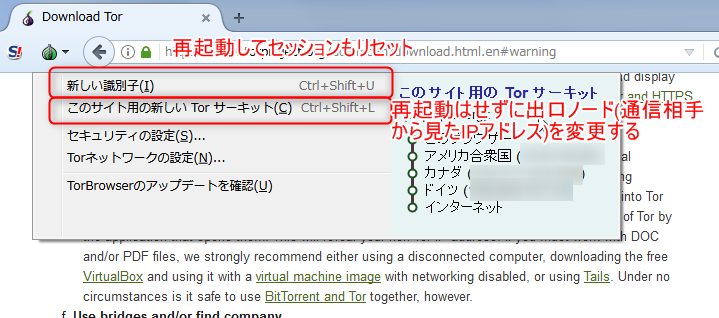
ブラウザ画面左上にある玉ねぎマークをクリックすると、セキュリティ関係の様々なメニューが出てきます。
- 新しい識別子:Tor Browserを再起動し(セッション情報も失われる)、出口ノード(通信相手から見たIPアドレス)も変更します。
- このサイト用の新しいTorサーキット:現在のタブを開いたまま、出口ノード(通信相手から見たIPアドレス)を変更します。
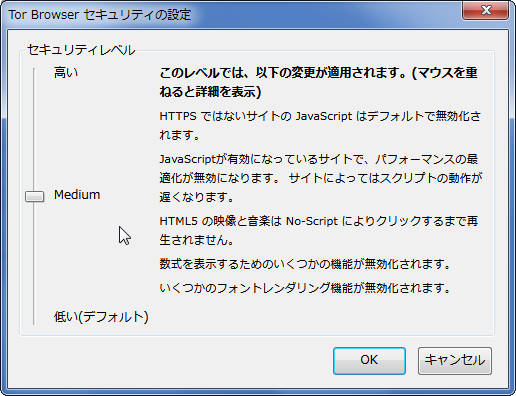
また、玉ねぎマークから「セキュリティの設定」を選択すると上のような画面が現れ、セキュリティレベルを3段階で設定することができます。セキュリティと利便性は往々にしてトレードオフの関係になるので、どちらに重きをおくかはよく考えて選択しましょう。


