ウインドウの位置を記憶し、任意のタイミングで位置合わせが出来る「ウィンドウ位置記憶プログラム」
投稿日:2016年10月24日
最終更新日:
もくじ
- 「ウィンドウ位置記憶プログラム」の概要
- インストール方法
- 使い方
「ウィンドウ位置記憶プログラム」の概要
「ウィンドウ位置記憶プログラム」は、各種ウインドウの位置を記憶し、任意のタイミングで復元することが出来ます。タスクトレイに常駐させて常時位置合わせを行ったり、このソフトから別のソフトを起動したりも出来ます。なお、2016年9月地点ではWindows10の仮想デスクトップには対応していないとのことです。
インストール方法
Vectorのダウンロードページからソフトをダウンロードしましょう。ダウンロードしたファイルを適当なフォルダに解凍し、中にある「VbWinPos.exe」をダブルクリックで起動すればOKです。
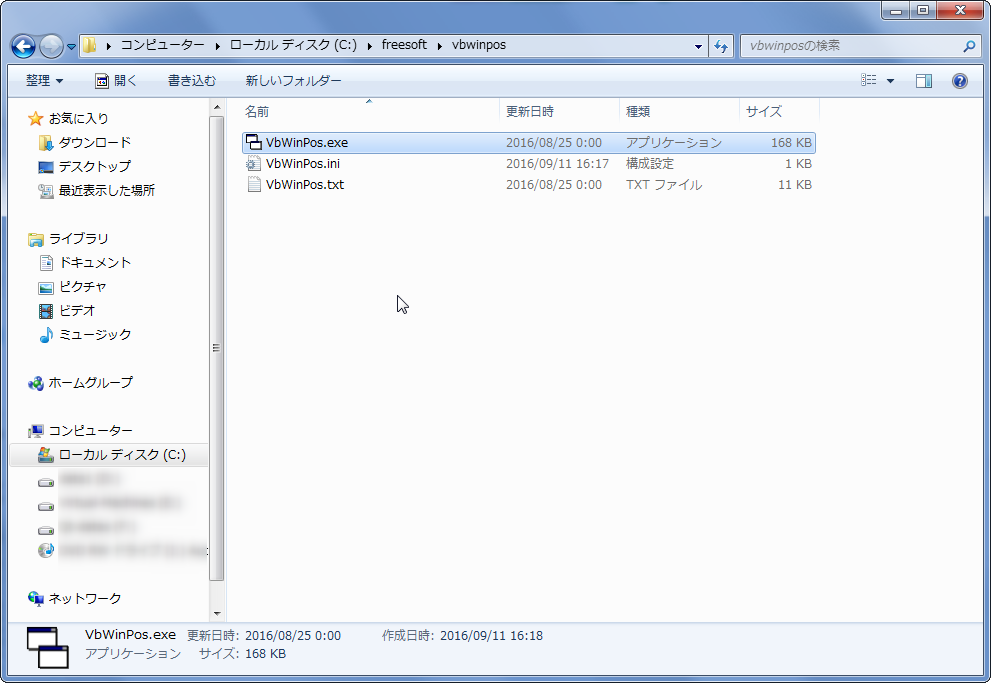
ちなみに私は、Cドライブ内にインストーラがないソフトを配置する専用のフォルダを作成し、常用するポータブル版のソフト等はここに配置するようにしています。
使い方
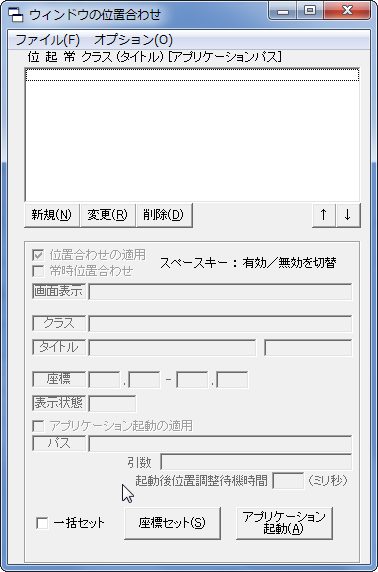
起動すると、こんな感じの画面が出てきます。
ウインドウの位置を記憶させる
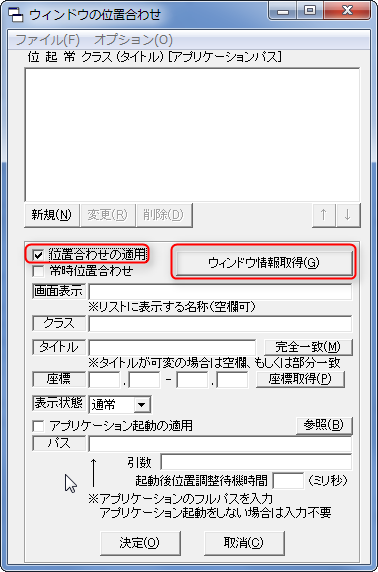
先ほどの画面で「新規」ボタンを押し、ウインドウの位置を記憶させます。「位置合わせの適用」のチェックボックスがオンの状態で、「ウインドウ情報取得」ボタンを押し、位置を記憶させたいウインドウをクリックしましょう。
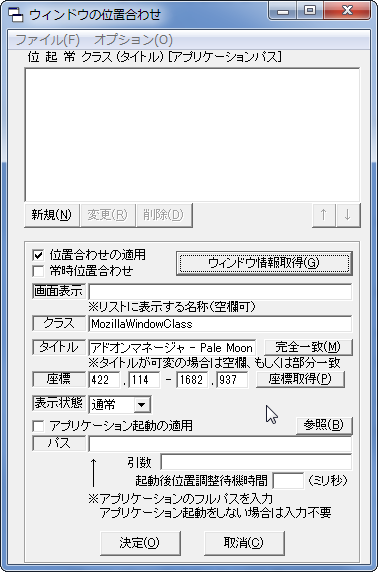
ウインドウ情報が取得されました。ここから必要な情報を編集していきます。「位置合わせの適用」のチェックボックスオンは基本的に固定なので、その他の部分を編集します。なお、今回は「Pale Moon」というブラウザを例として解説しています。
- 常時位置合わせ…常にウインドウの位置を一定に保ちたいなら、オンにするのもありかもしれません。
- 画面表示…登録されたウインドウ情報のリストに表示される名前です。ソフトの名前(今回は「Pale Moon」)など、わかりやすいものを入力しましょう。
- クラス…ウインドウの位置を記憶するソフトのクラス名です。基本的にはノータッチで。
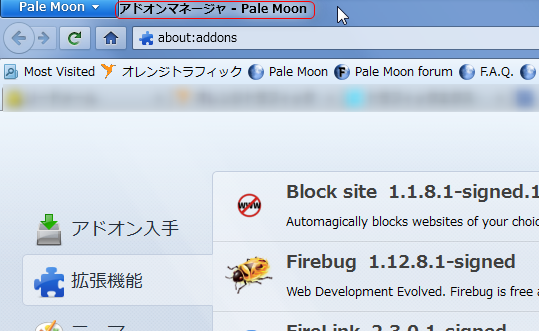
「タイトル」には、基本的にはウインドウの位置を記憶するソフトのタイトルバーに表示されている文字列を入力します。ただ、Pale Moon(WEBブラウザ)のようにタイトルバーに表示される文字列が変化する場合は、ここを空欄にするか、表示される文字列の固定部分を入力した上で「部分一致」などを選択します。タイトル入力欄の脇には、初期状態で「完全一致」と表示されているボタンが有りますが、これを押すと、「完全一致」「部分一致」「前方一致」「後方一致」のいずれかを選択できます。状況に応じて最適なものを使いましょう。なお、「Microsoft Edge」「Mozilla Firefox」の設定方法は、同梱されている「VbWinPos.txt」で解説されています。
- 座標…ウインドウ位置の座標(左・上・右・下)を入力します。基本的には取得した値をそのまま使用するスタンスでいいでしょう。
- 実行状態…位置合わせ実行時の実行状態(通常・最小化・最大化・非表示)を指定します。
「ウィンドウ位置記憶プログラム」から別のソフトを起動したい場合は、以下についても入力する必要があります。
- 「アプリケーション起動の適用」のチェックボックスをオンに
- ソフト本体の場所を「パス」で指定
- 引数(パラメータ)付きで起動する場合は「引数」欄で引数も指定
- ソフト起動後に位置合わせを実行するまでの待機時間を「起動後位置調整待機時間」で指定(ここは空欄でもOK)
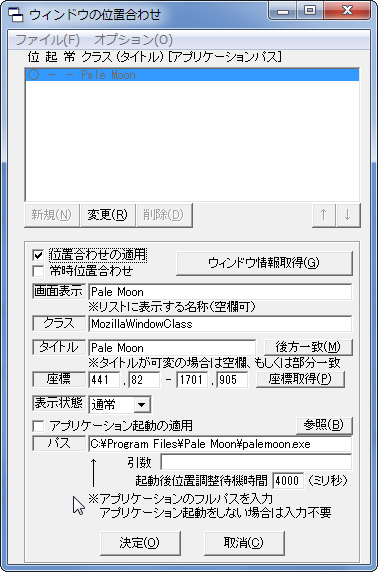
こんな感じになりました。「決定」をクリックし、設定を保存しましょう(各ソフトの設定を保存後、後述する方法で設定ファイルを出力してください)。
位置合わせの実行(起動済みソフトの場合)
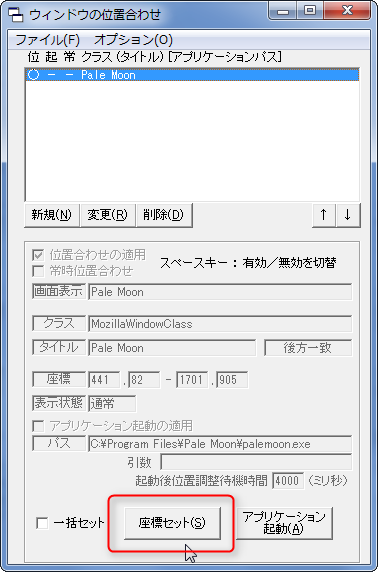
対象のソフトが起動済みの場合は、対象のソフトをリストで選択し、「座標セット」を押しましょう。位置合わせが行われます。
位置合わせの実行(ウィンドウ位置記憶プログラムからソフトを起動する場合)
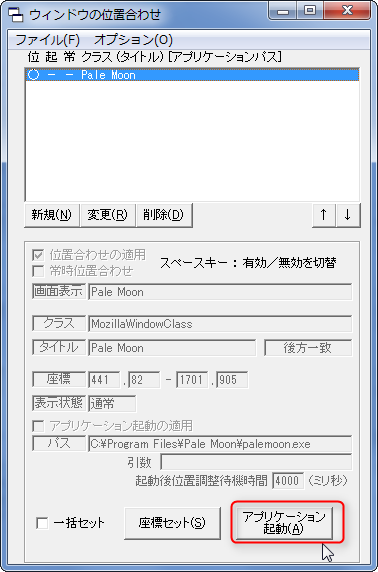
アプリケーション起動用の設定を行っている場合は、ウィンドウ位置記憶プログラムからソフトを起動することも出来ます。起動したいソフトをリストから選択し、「アプリケーション起動」ボタンを押せば、ソフトが起動され、設定した待機時間が経過した後に位置合わせが行われます。
オプション設定
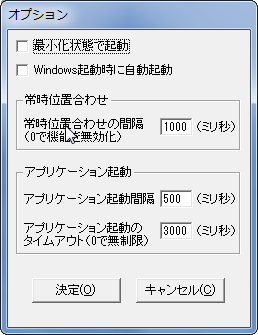
ツールバーの「オプション」を押せば、各種設定の変更を行えます。なお、「アプリケーション起動間隔」で設定されている値は、「起動後位置調整待機時間」(各ソフトごとに設定可能なソフト起動後に位置合わせを行うまでの待機時間)が設定されていない時、これを代替する値です。
設定の保存・設定ファイルの出力
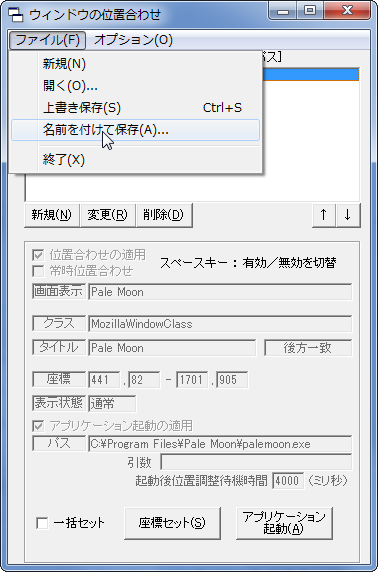
設定内容は、設定ファイルに保存する必要があります。初回保存時は、「ファイル」→「名前をつけて保存」を選択し、適当なファイル名で保存しておきましょう。設定ファイルをソフト本体と同一フォルダに配置すれば、設定情報の管理が楽です。別の場所にバックアップを取れば万全です。2回目以降は、「ファイル」→「上書き保存」でOKです。余談ですが、設定ファイルの位置情報は、ソフト本体と同階層に作成される「VbWinPos.ini」に記録されています。


