Windows環境でのプロキシ設定方法
投稿日:2015年07月10日
最終更新日:
目次
- IE(要注意)
- Firefox
- Google Chrome
- Pale Moon
IEにプロキシを設定する(要注意)
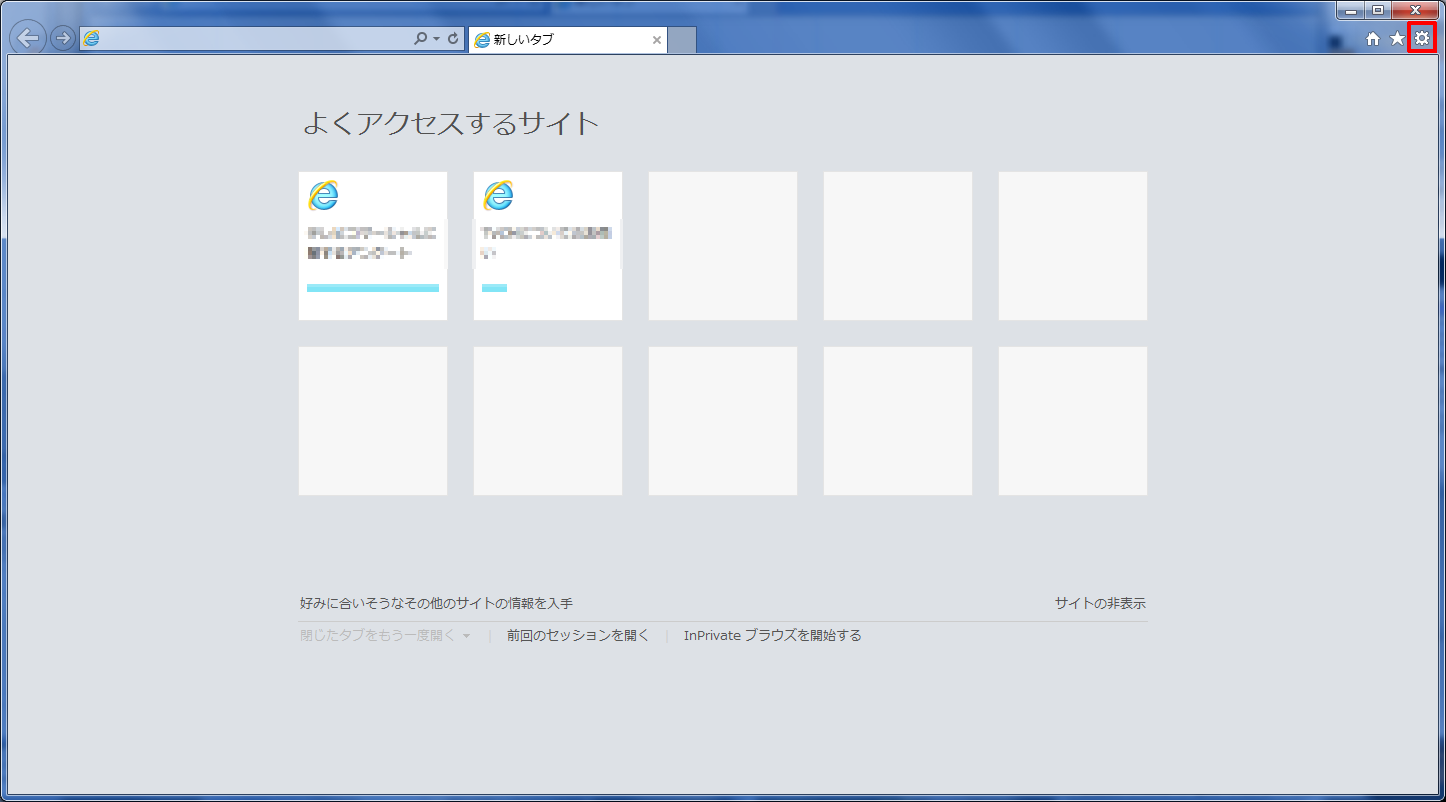
歯車マーク→インターネットオプション
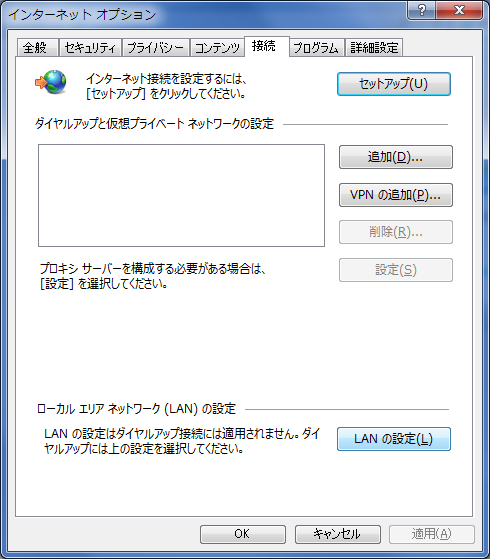
接続→LANの設定
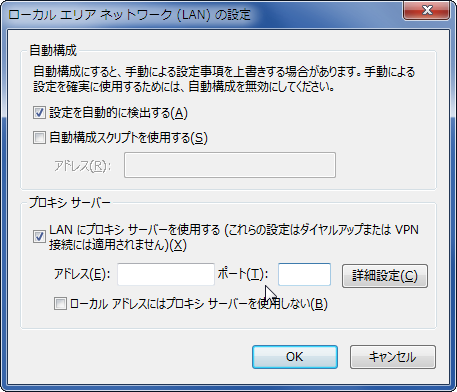
「LANにプロキシサーバーを使用する」をチェックし、プロキシサーバーのIPアドレスとポート番号を入力します。
注意事項
IEにプロキシを設定すると、インストールされているブラウザ(IEの設定を参照するもの)すべてにプロキシが適用されます。PC全体のインターネット接続設定に影響を及ぼすので、プロキシでの接続実験や一時的な利用の場合は、IE以外のブラウザでプロキシを使用したほうがいいかもしれません。
Firefoxにプロキシを設定する
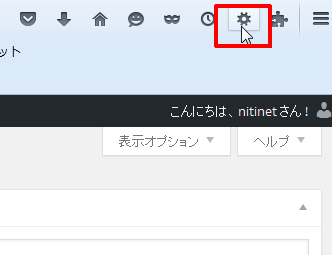
歯車マークで設定画面を呼び出し
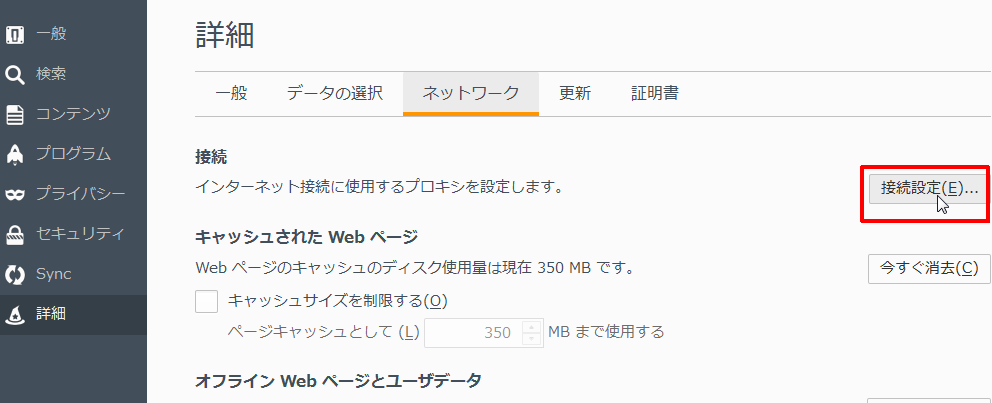
詳細→ネットワーク→接続設定
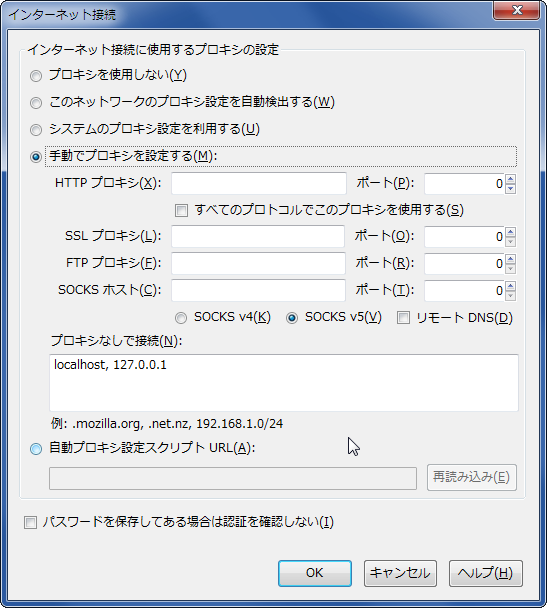
手動設定にして、プロキシサーバーのIPアドレスとポート番号を入力します。また、Firefoxでプロキシを使用しないようにするか手動設定すれば、IEのプロキシ設定の影響を受けません。
Google Chromeにプロキシを設定する
Google Chromeの場合は、IEのプロキシ設定に従います(Google Chromeで設定画面を呼び出しても、IEの接続設定画面が出ます)。IE側で設定しましょう。Pale Moonにプロキシを設定する
Pale Moonは、Firefoxベースのブラウザなので、UI以外はだいたいFirefoxと一緒になります。
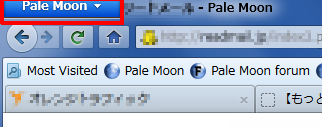
メニューボタン→オプション→オプション
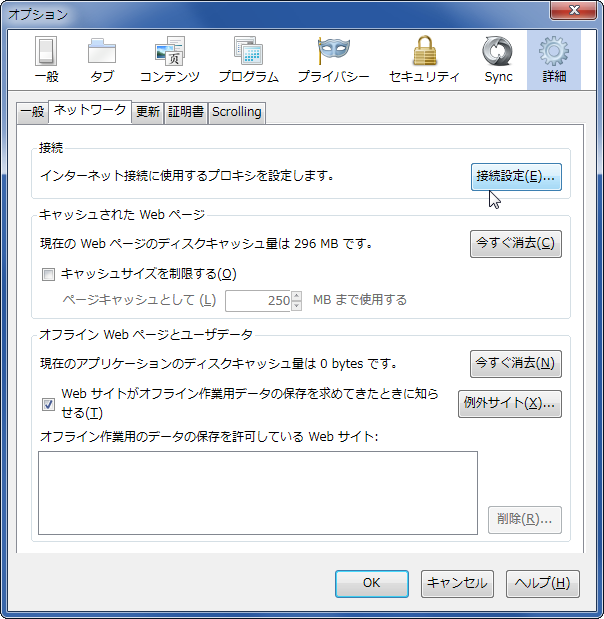
詳細→ネットワーク→接続設定
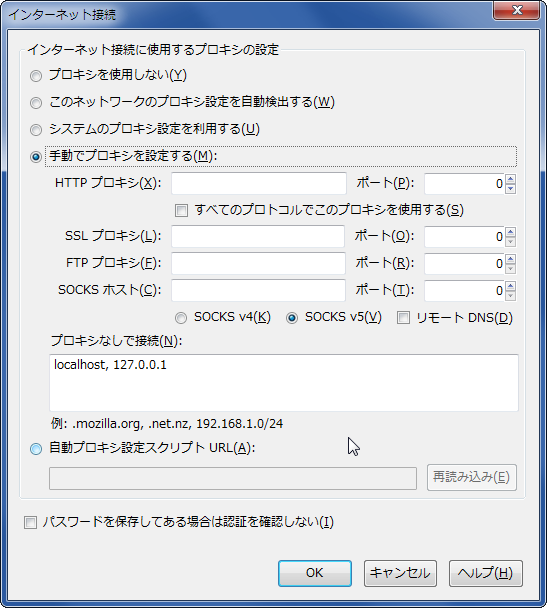
Firefox同様、プロキシを手動設定にしてプロキシサーバーのIPアドレスとポート番号を入力します。


