Windows10のインストールDVDを作る方法
投稿日:2016年05月02日
最終更新日:
もくじ
- 必要な物リスト
- メディア作成ツールのダウンロードISOファイルのダウンロード
- ISOイメージのDVDへの書き込み
必要な物リスト
このページに記載されている手順を実行するためには、以下のものが必要になります。
- インターネットに接続しているPC
- DVD-Rへの書き込みに対応している光学ドライブ
- 空っぽ(書き込み可能)なDVD-R
- ライティングソフト(BurnAware Freeなど)
メディア作成ツールのダウンロード・ISOファイルのダウンロード
メディア作成ツールを実行することで、Windows10インストールDVDを作成する際に必要となるISOイメージファイルをダウンロードできます。ダウンロードするISOイメージは3.5GBくらいの大きさの巨大ファイルになります。HDDの空き容量を確保するとともに、回線が空いている時間帯にメディア作成ツールを実行することをおすすめします。
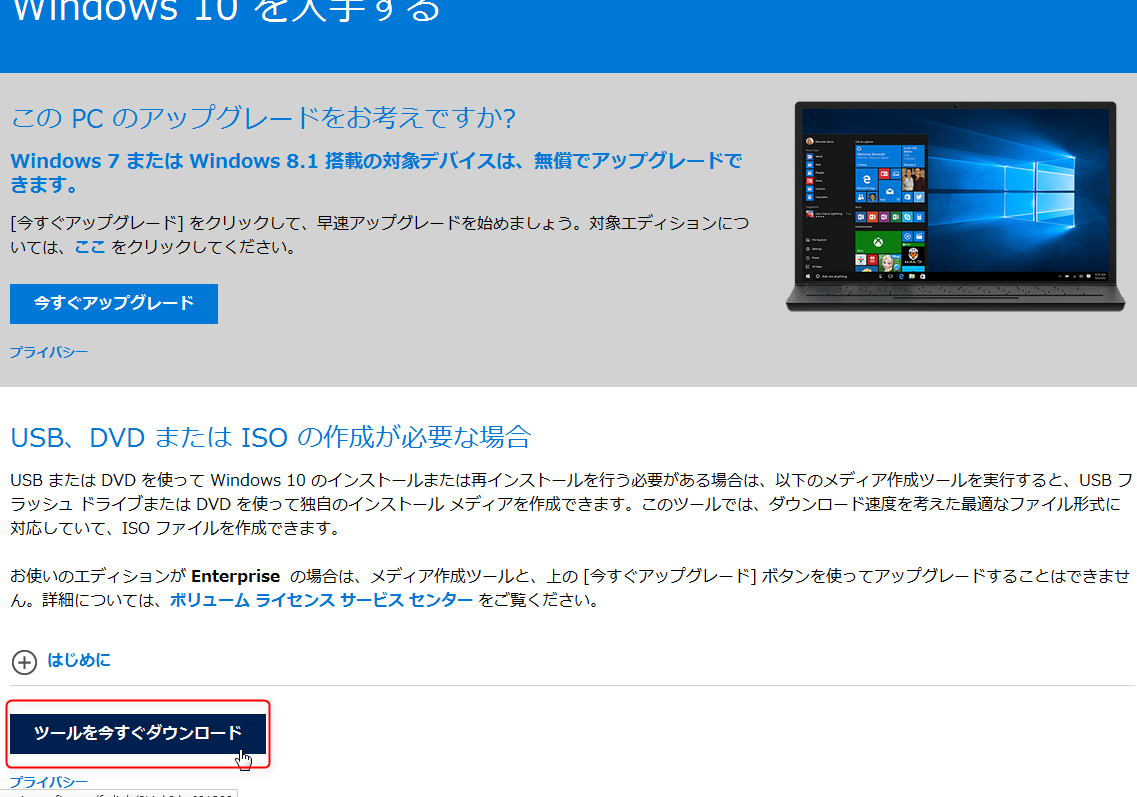
Microsoftのページにアクセスし、メディア作成ツールをダウンロードしましょう。メディア作成ツールは18MBくらいの大きさです。ダウンロード完了後、メディア作成ツールを起動しましょう(UACが反応することがあるので許可を与えて続行)。
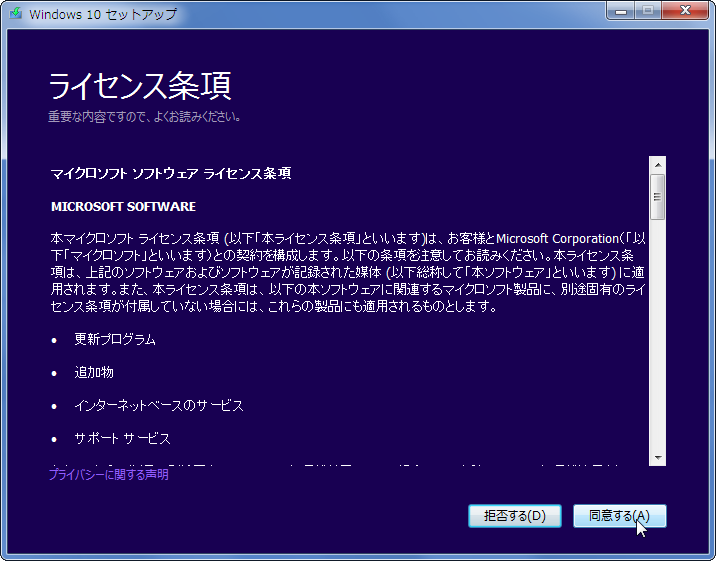
ライセンス条項に「同意する」
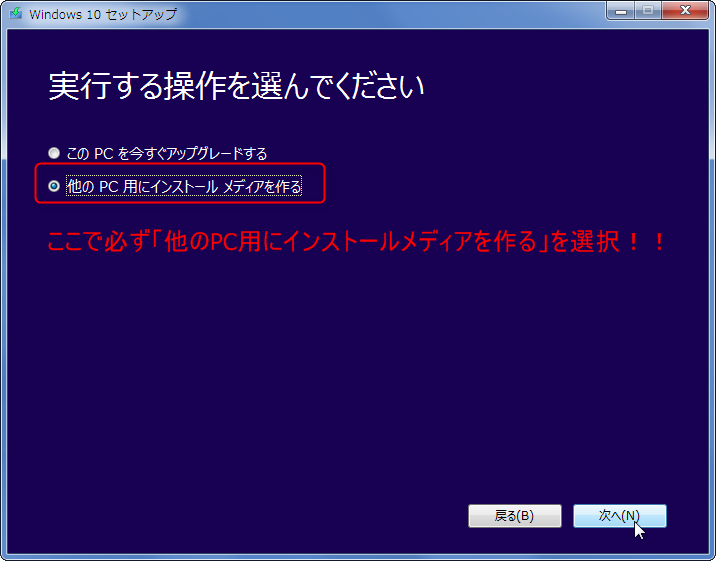
「他のPC用にインストールメディアを作成する」を選択してから「次へ」
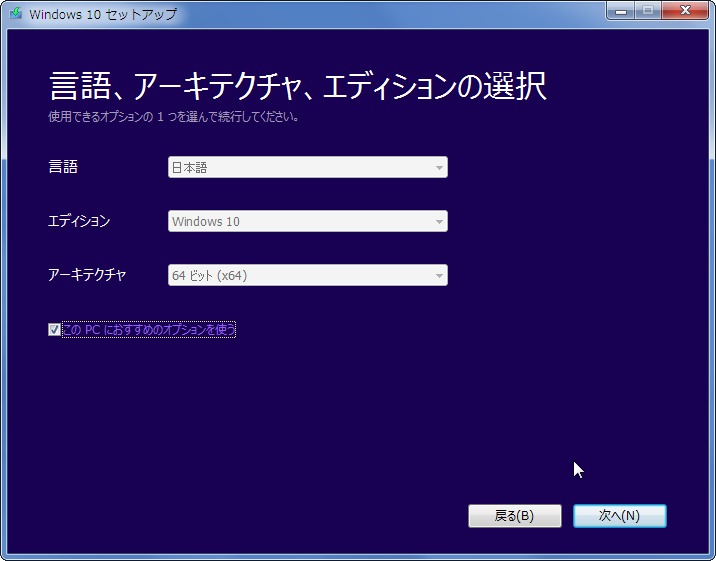
必要な場合のみ変更して「次へ」
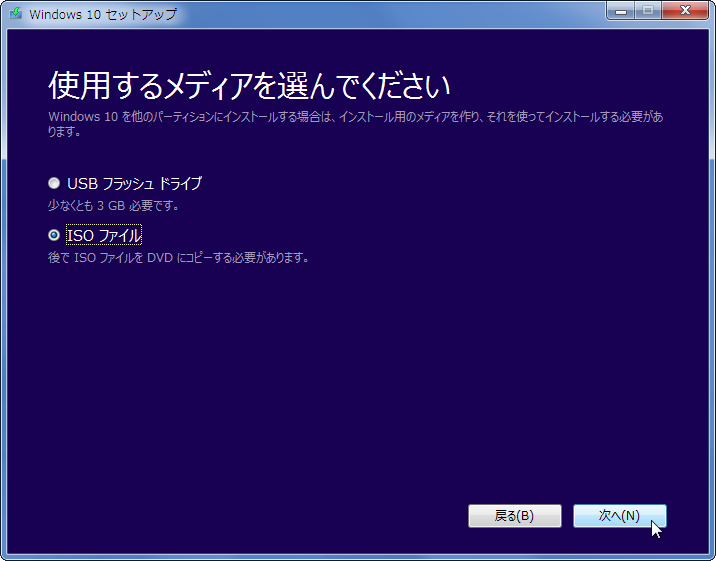
インストールDVDを作成するので「ISOファイル」を選択して「次へ」
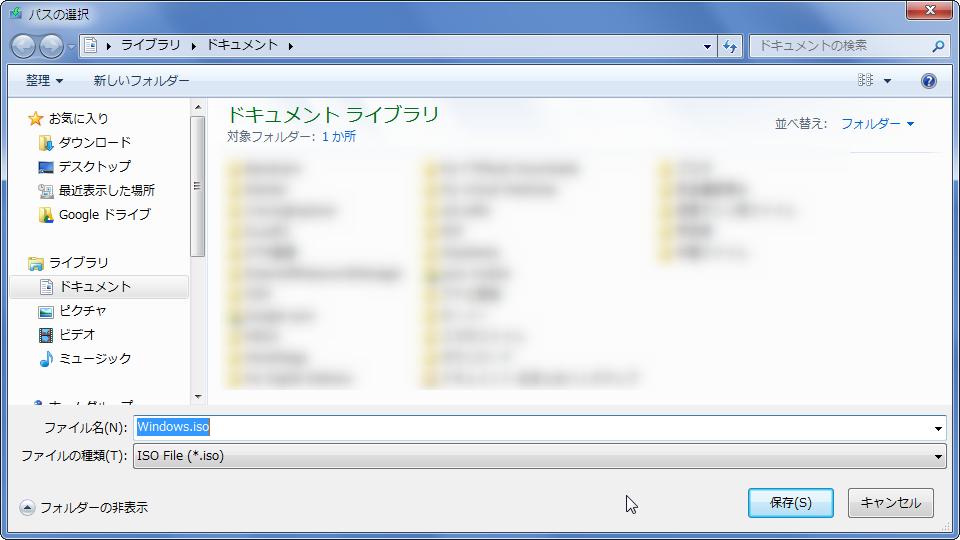
ISOファイルのダウンロード先を指定します。
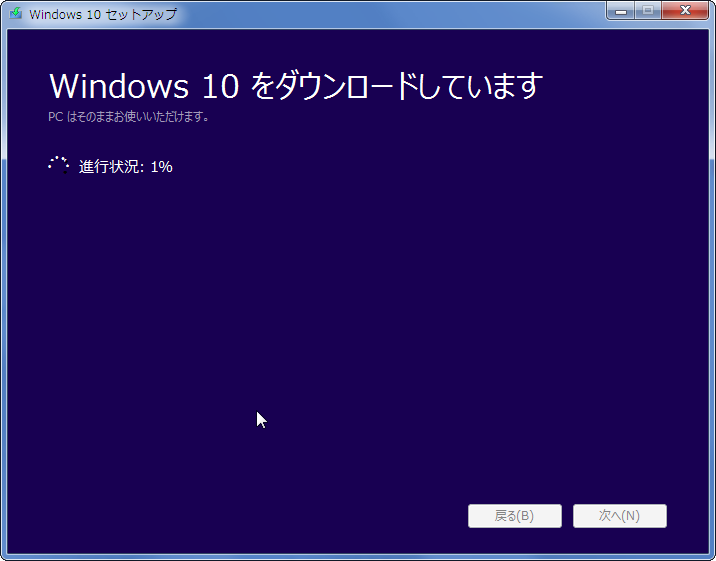
ダウンロードにはそれなりの時間を要するので、気長に待ちましょう。
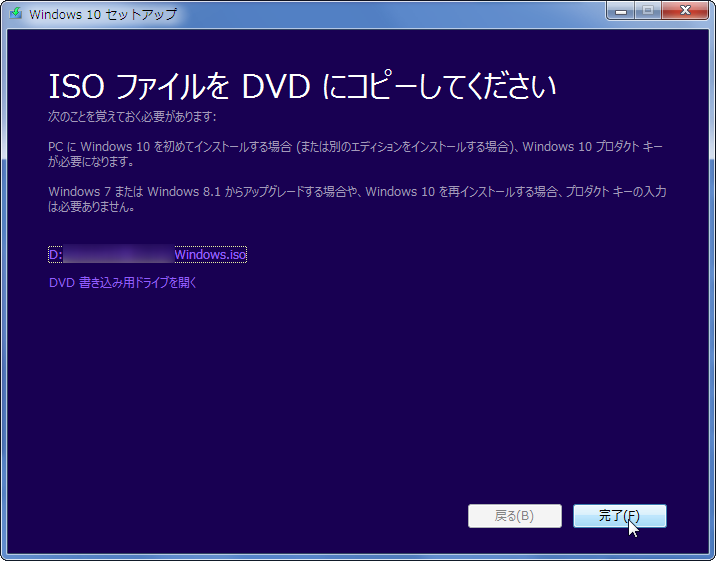
ダウンロードが完了したらこんな感じの画面になります。「完了」
ISOイメージのDVDへの書き込み
ダウンロードしたISOイメージをDVD-Rに書き込めば、Windows10インストールメディアが完成します。当方では、ライティングソフトとして「BurnAware Free」を使用します。PCにライティングソフトがインストールされていない場合は、こちらの記事を参考にBurnAware Freeをインストールしましょう(ISOイメージの書き込みができれば他のライティングソフトを使用してもいいです)。インストール(と日本語化)完了後、ライティングソフトを起動しましょう。
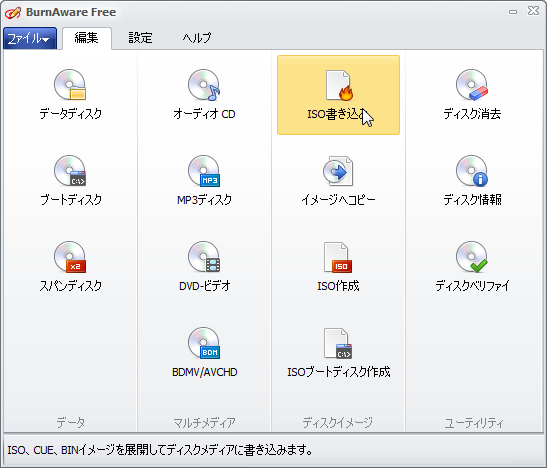
「編集」タブの「ISO書き込み」をクリック
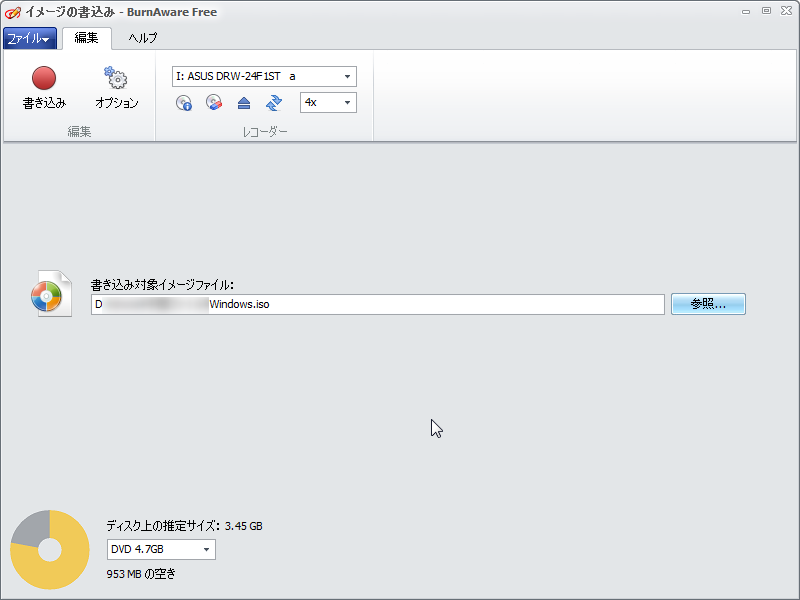
空っぽのDVD-Rを光学ドライブにセットし、ディスクの種類は「DVD」を選択、書き込み対象イメージファイルにはWindows10のISOファイルを指定します。「オプション」の確認を忘れずに行うこと。
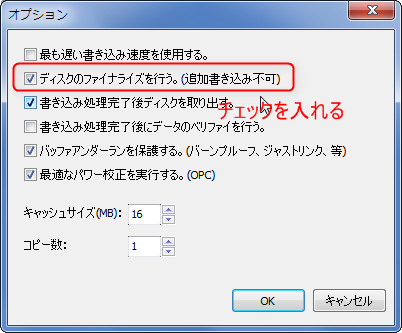
「ディスクのファイナライズを行う」のチェックを必ずオンにします。オプション設定完了後、先ほどの画面で「書き込み」ボタンを押せばISOイメージの書き込みが始まります。
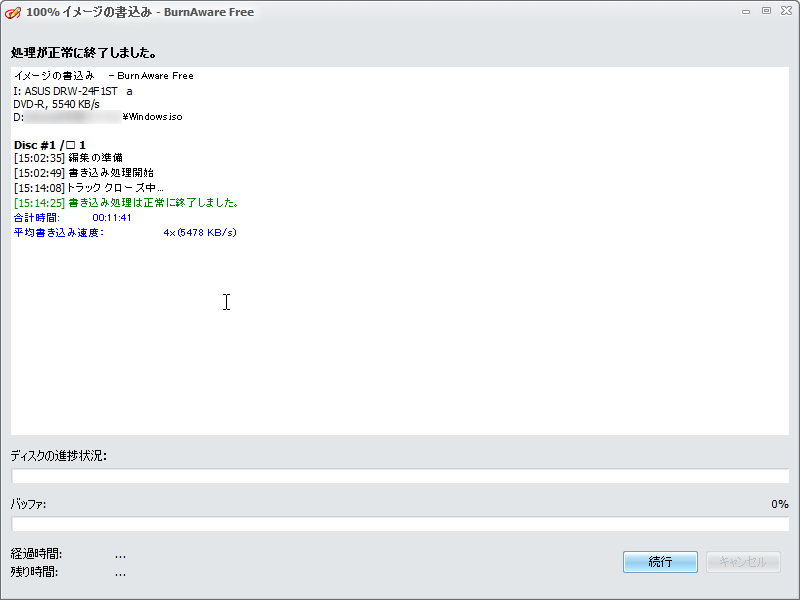
書き込みが正常に完了すれば、こんな感じでメッセージが表示されます。これでWindows10インストールメディアが完成しました。インストールメディアとなるDVD-Rは紛失しないようにきちんと保存しましょう。


