Windows10でプログラム等をスタートアップに登録する
投稿日:
プログラム等を「スタートアップ」に登録しておけば、Windows起動(もしくはあるユーザーがログインする)と同時にそのプログラム等が起動するので、PCを使う時に必ず使用するプログラム等を登録するとPCをより便利に使えるようになります。このページでは、Windows10におけるプログラム等をスタートアップに登録する手順を解説します。もくじ
- 登録時の注意点
- 登録の手順
登録時の注意点
ブラウザやメーラーなどのプログラムをスタートアップに登録して自動で起動させるにせよ、テキストファイルなどを登録して自動で開かせるにせよ、スタートアップに登録する(=スタートアップのフォルダに起動させたいものを配置する)場合は、プログラム・ファイル本体ではなく、本体のショートカットを配置するようにしましょう。プログラム・ファイル本体をスタートアップのフォルダに放り込むと、不具合が生じる可能性があります。
また、スタートアップフォルダ(自動で起動させたいプログラム・自動で開かせたいファイルのショートカットを配置するフォルダ)は2種類あります。「全ユーザー共通のスタートアップフォルダ」と、「各ユーザー専用のスタートアップフォルダ」です。プログラム・ファイルの性格に合わせて、2種類あるうちのどちらを使用するかを選択しましょう。迷った時は「各ユーザー専用のスタートアップフォルダ」を使用するのが無難かと思われます。
登録の手順
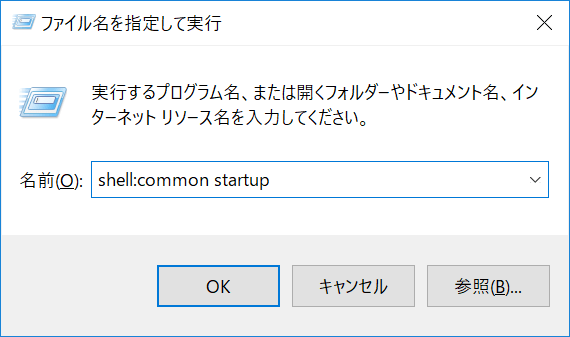
まずはWindowsキー+Rキー同時押しで「ファイル名を指定して実行」を呼び出しましょう。呼び出したら、以下の文字列を入力してEnterキーを押してください。スタートアップフォルダが開きます。
- 「各ユーザー専用のスタートアップフォルダ」を開く場合…shell:startup
- 「全ユーザー共通のスタートアップフォルダ」を開く場合…shell:common startup
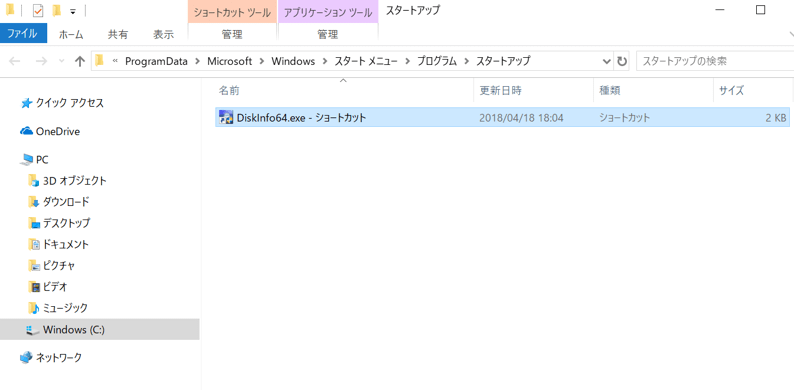
スタートアップフォルダが開いたら、プログラムやファイルのショートカットを放り込めばOKです。また、自動起動設定を解除したい時は、ショートカットをスタートアップフォルダから削除すればOKです。
スタートアップを一時的に無効化する
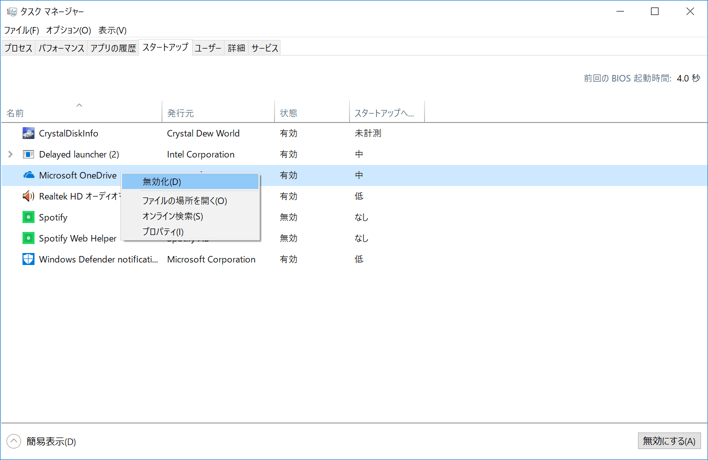
タスクマネージャー(詳細表示)の「スタートアップ」タブから、スタートアップを一時的に無効化することもできます。


