WordPressを自力でインストールする方法
投稿日:2014年12月20日
最終更新日:
大手レンタルサーバーにはだいたいWordPressクイックインストール機能が実装されていると思いますが、レンタルサーバーにWordPressを自力でインストールする方法を解説します。
大体の手順
- WordPressパッケージをダウンロード&解凍。
- サーバー側にWordPress用のMySQL(データベース)とそのデータベースへの全アクセス権・編集権を持つMySQLユーザーを作成。
- wp-config-sample.phpファイルをwp-config.phpにリネーム。
- wp-config.phpをテキストエディタで開き、必要な情報を編集。
- サーバー上の希望の場所にWordPressパッケージ(解凍・編集を済ませたもの)を転送。
- ブラウザで wp-admin/install.php へアクセスし、インストールスクリプトを実行。
以下、詳細な手順を解説します。今回使用するレンタルサーバーはミニバードです。
その前に必要なもの一覧
- レンタルサーバー(PHPとMySQLが使えるもの)(これがないと始まらない)
- FTPツール(FFFTPなど)
- メモ帳以外のテキストエディタ(今後記事執筆予定)
- WordPressパッケージ(後述)
WordPressパッケージをダウンロード&解凍
このページからWordPressパッケージをダウンロードし、解凍します。
データベース作成
ミニバードのサーバー管理画面からデータベース設定にアクセスし、MySQL追加からデータベースを追加します。名前は適当な半角英数字、文字コードはUTF-8にします。データベースを追加したら、次はユーザーを追加します。
MySQLユーザー設定からユーザーを追加します。ユーザー名・パスワードとも適当な半角英数字です。
上記工程が終了したら、先ほど追加したデータベースに先ほど追加したユーザーを関連付けます。権限追加して完了です。
wp-config.phpの作成
まずは先ほど解凍したWordPressパッケージを確認します。wordpressフォルダの中にwp-config-sample.phpファイルがあるはずです。これをwp-config.phpにリネームしてください。リネーム後編集しますが、このときメモ帳以外のテキストエディタで編集し、UTF-8のBOMなし (UTF-8N) で保存してください。それでは編集に着手します。
編集内容
必要な情報はサーバー管理画面のデータベース設定から拾ってきます。
[PHP]
// ** MySQL 設定 – この情報はホスティング先から入手してください。 ** //
/** WordPress のためのデータベース名 */
define(‘DB_NAME’, ‘ここにWordPress用に用意したデータベースの名前を入れる’);
/** MySQL データベースのユーザー名 */
define(‘DB_USER’, ‘ここにWordPress用に用意したデータベースのユーザー名を入れる’);
/** MySQL データベースのパスワード */
define(‘DB_PASSWORD’, ‘ここにWordPress用に用意したデータベースのパスワードを入れる’);
/** MySQL のホスト名 */
define(‘DB_HOST’, ‘MySQL情報からホスト名情報を拾ってきて入力する’);
/** データベースのテーブルを作成する際のデータベースの文字セット */
define(‘DB_CHARSET’, ‘utf8’);
/** データベースの照合順序 (ほとんどの場合変更する必要はありません) */
define(‘DB_COLLATE’, ”);
[/PHP]
ここまでの設定はMySQL作成時に自分で設定したものになります。通常は上4項目の設定を書き換えればOKです。まだまだ設定は続きます。
[PHP]
/**#@+
* 認証用ユニークキー
*
* それぞれを異なるユニーク (一意) な文字列に変更してください。
* {@link https://api.wordpress.org/secret-key/1.1/salt/ WordPress.org の秘密鍵サービス} で自動生成することもできます。
* 後でいつでも変更して、既存のすべての cookie を無効にできます。これにより、すべてのユーザーを強制的に再ログインさせることになります。
*
* @since 2.6.0
*/
/*ここから取得した文字列と置換(作業完了後このコメントを消して下さい*/
define(‘AUTH_KEY’, ‘put your unique phrase here’);
define(‘SECURE_AUTH_KEY’, ‘put your unique phrase here’);
define(‘LOGGED_IN_KEY’, ‘put your unique phrase here’);
define(‘NONCE_KEY’, ‘put your unique phrase here’);
define(‘AUTH_SALT’, ‘put your unique phrase here’);
define(‘SECURE_AUTH_SALT’, ‘put your unique phrase here’);
define(‘LOGGED_IN_SALT’, ‘put your unique phrase here’);
define(‘NONCE_SALT’, ‘put your unique phrase here’);
/*ここまでを取得した文字列と置換(作業完了後このコメントを消して下さい*/
/**#@-*/
[/PHP]
このキーについては覚える必要は1ミリもありません。とにかく長くてランダムな文字列が必要なので、こちらのサービスで作成、コピペです。表示されたものを全選択、コピーし置換すればOKです。以下の設定は必要な場合のみ変更します。
[PHP]
/**
* WordPress データベーステーブルの接頭辞
*
* それぞれにユニーク (一意) な接頭辞を与えることで一つのデータベースに複数の WordPress を
* インストールすることができます。半角英数字と下線のみを使用してください。
*/
$table_prefix = ‘wp_’;
/**
* 開発者へ: WordPress デバッグモード
*
* この値を true にすると、開発中に注意 (notice) を表示します。
* テーマおよびプラグインの開発者には、その開発環境においてこの WP_DEBUG を使用することを強く推奨します。
*/
define(‘WP_DEBUG’, false);
/* 編集が必要なのはここまでです ! WordPress でブログをお楽しみください。 */
[/PHP]
ここまで完了したら保存してください。
設定完了したパッケージをアップロード
いよいよサーバーにファイルを転送します。ここでどこにWordPressを表示させるか決めます。
- サイトのルートディレクトリ (http://example.com/ など)
- サイトのサブディレクトリ (http://example.com/blog/ など)
ルートディレクトリで表示させる
この場合は、サーバーのルートディレクトリにWordpressフォルダの「中身だけ」アップロードします。間違ってもフォルダごとアップロードはだめです。アップロードするディレクトリにindex.htmlが存在する場合は削除します。
サブディレクトリに表示させる
この場合は、wordpressフォルダの名前を好きなものに変更し、サーバーの任意の場所にフォルダごとアップロードしてください。 アップロードするディレクトリにindex.htmlが存在する場合は削除します。
インストールスクリプトの実行
ブラウザを起動し、以下のURLにアクセスします。
ルートディレクトリにアップロードした場合
http://example.com/wp-admin/install.php
サブディレクトリにアップロードした場合
http://example.com/サブディレクトリ名/wp-admin/install.php
正常に設置できていれば、以下のような画面が表示されると思います。
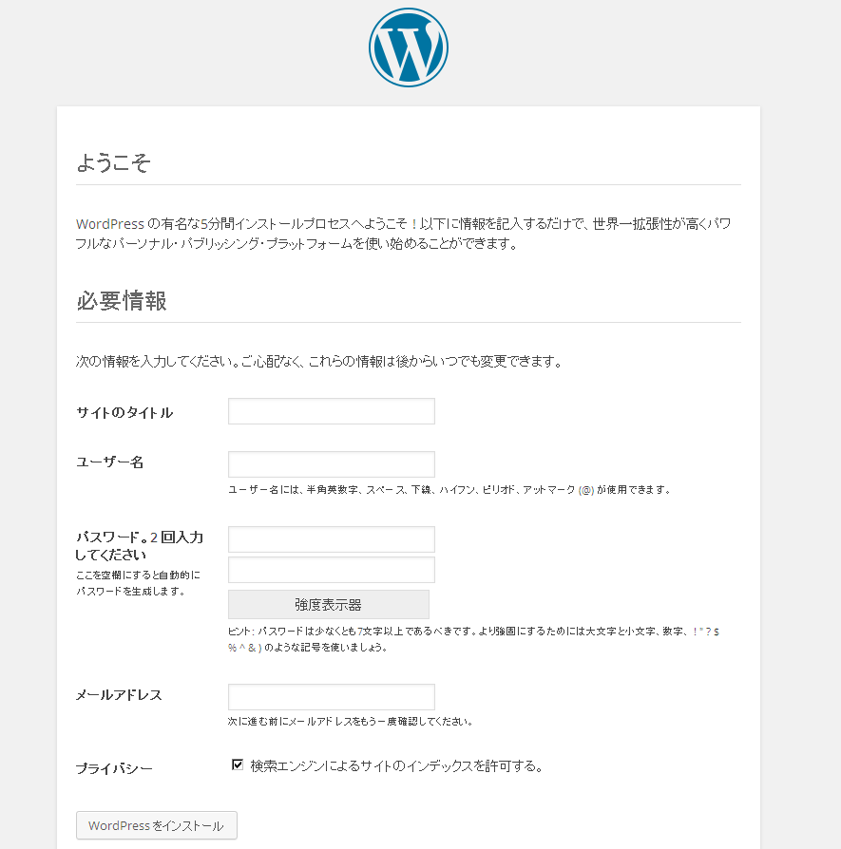
ここまでくればWordPress稼働まであと一息です。必要事項を設定、入力してインストールを完了させましょう。


