マインドマップや組織図などの図を作成するツール「XMind」の使い方
投稿日:
自分の思考を整理するためにマインドマップを作成したり、何かしらの組織で役割や地位をはっきりさせるために組織図を作成したり、何かの手順をフローチャートにまとめたり…など、図を作成するのに便利なツール「XMind」の使い方を解説するページです。もくじ
- インストール手順(別ページで解説)
- 最初に行う設定
- マインドマップなどの作成
最初に行う設定
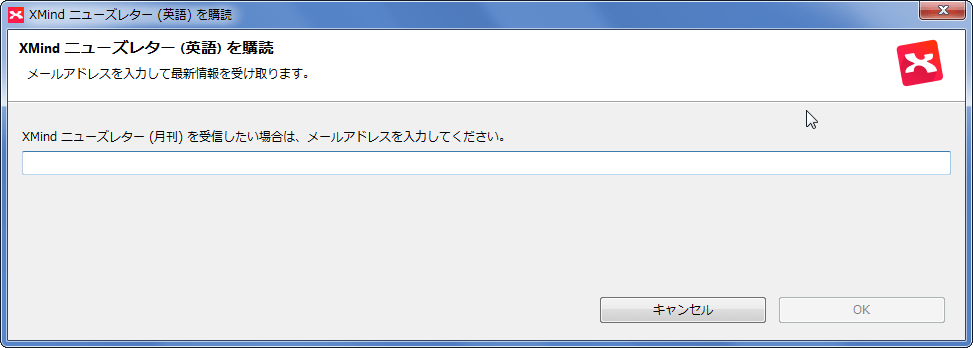
初回起動時に、このようなメッセージが出るかもしれません。興味がなければ「キャンセル」
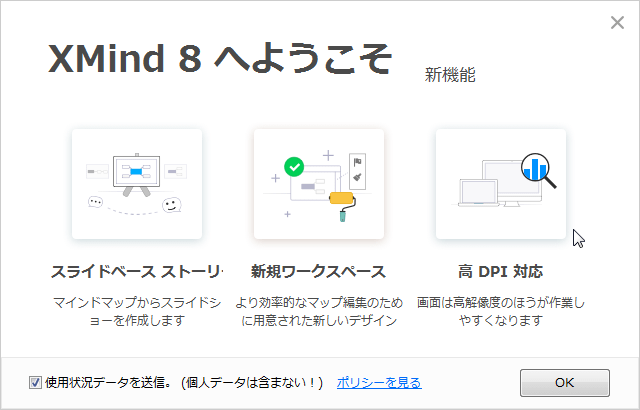
こんな感じの表示が出るかもしれません。「使用状況データを云々」については、気になる人はオフにして問題ありません(後から変更することもできます)。「OK」を押しましょう。
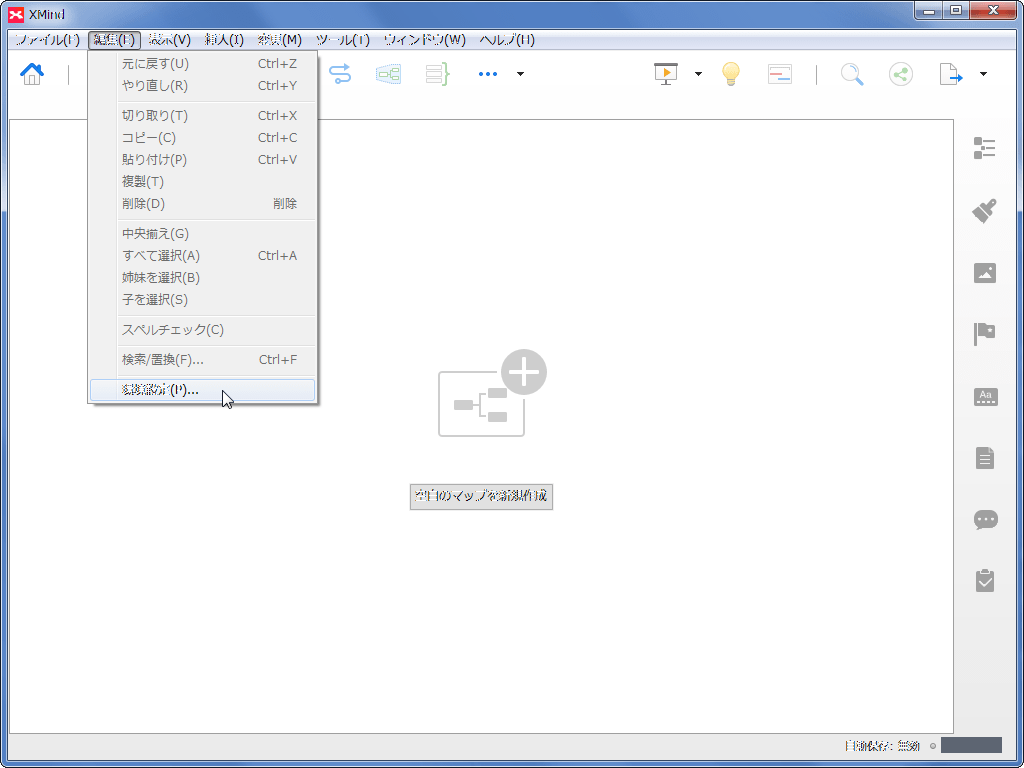
まずはツールバーの「編集」→「環境設定」を選択し、設定変更を行います。
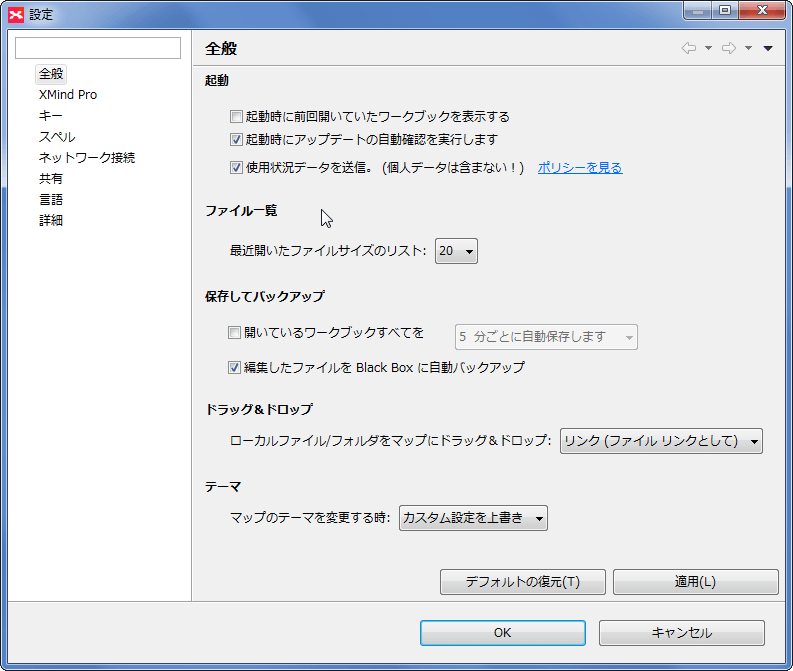
「全般」タブでは、使用状況のデータを送信するか否かの設定や、編集中のファイルの自動保存などに関する設定を行うことができます。
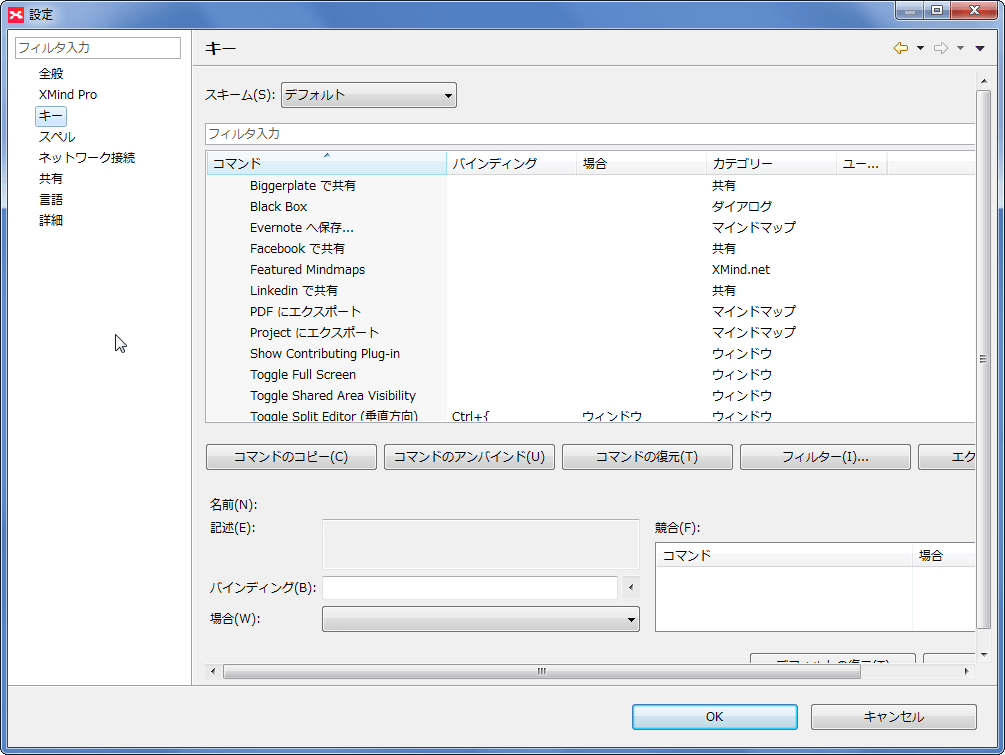
「キー」タブでは、各種ショートカットキーに関する設定を変更できます。
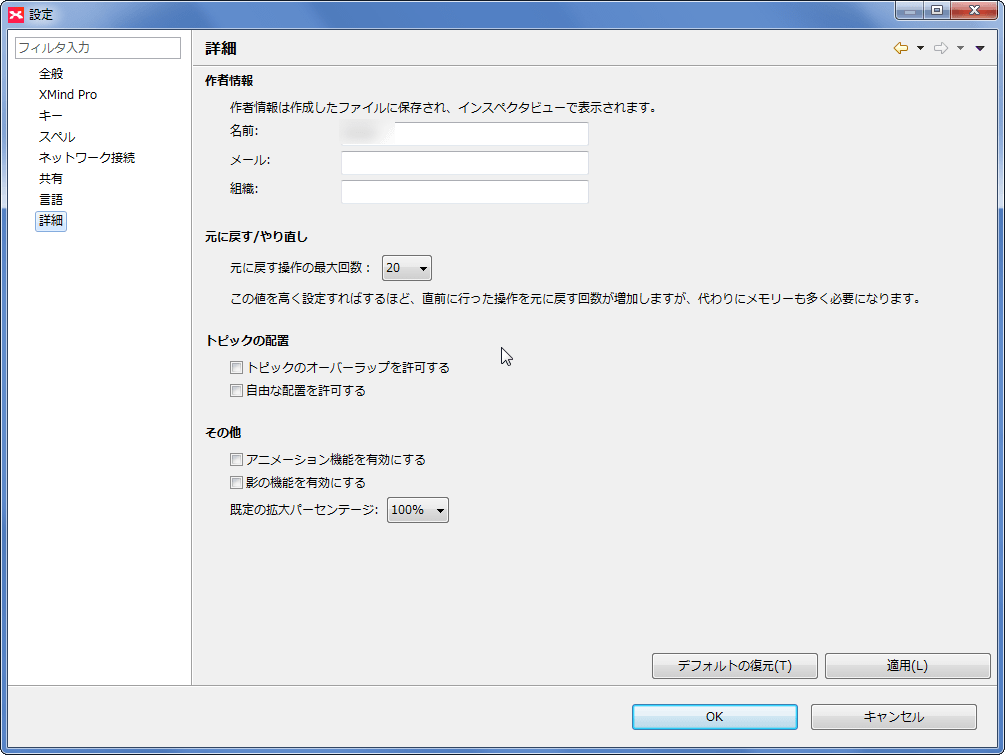
「詳細」タブでは、ファイルの作者に関する情報やアンドゥ・リドゥ回数の上限値の変更などを行えます。
マインドマップなどの作成
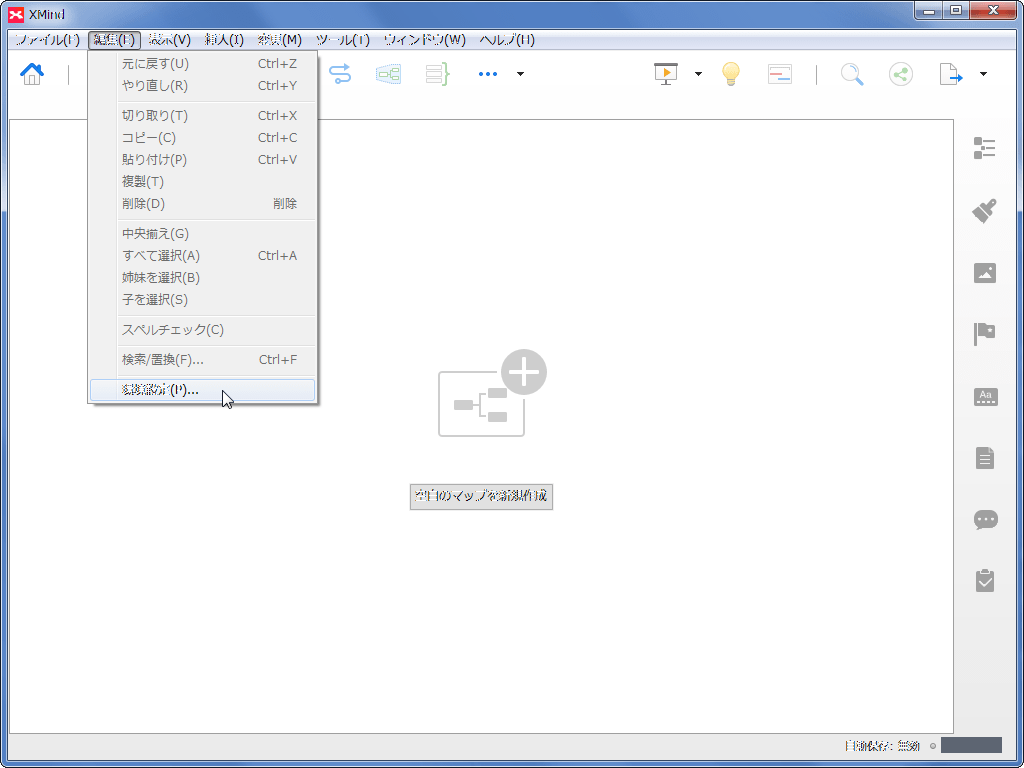
マインドマップや組織図、ワークフロー図などの図を作成するにしても、何もないところから独力で組み立てるのは大変です。まずはホームボタン(画面左上にある一軒家のマーク)を押しましょう。
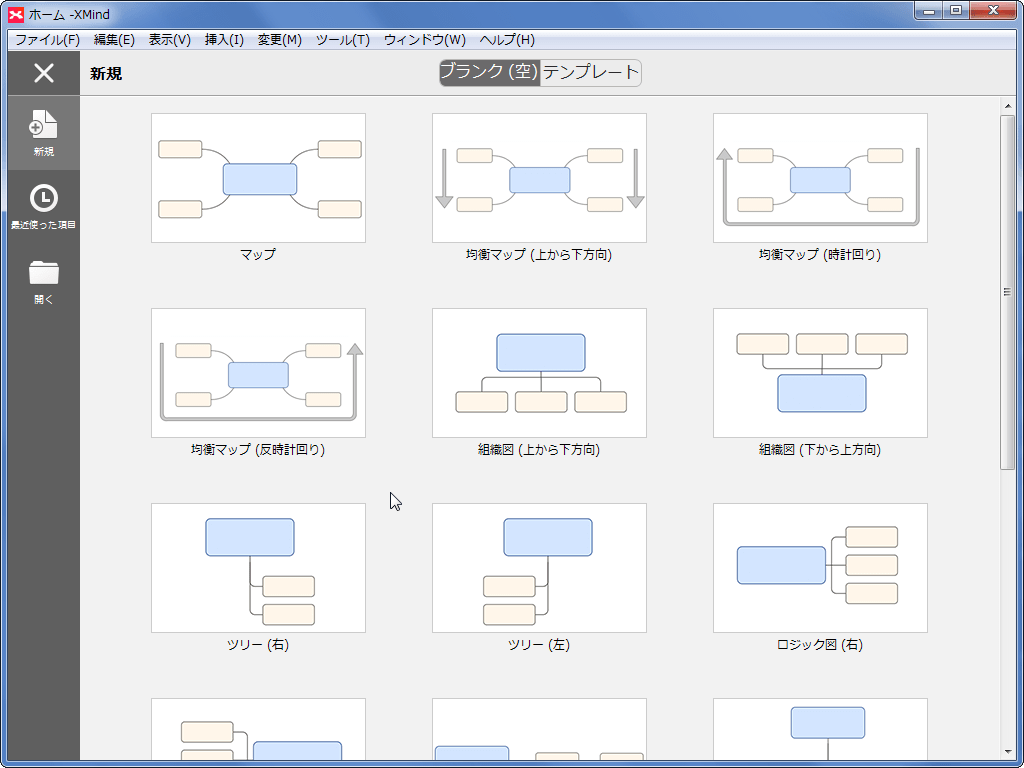
「ブランク(空)」タブには、様々な図を作成する上でベースとなるパーツのセットが用意されています。
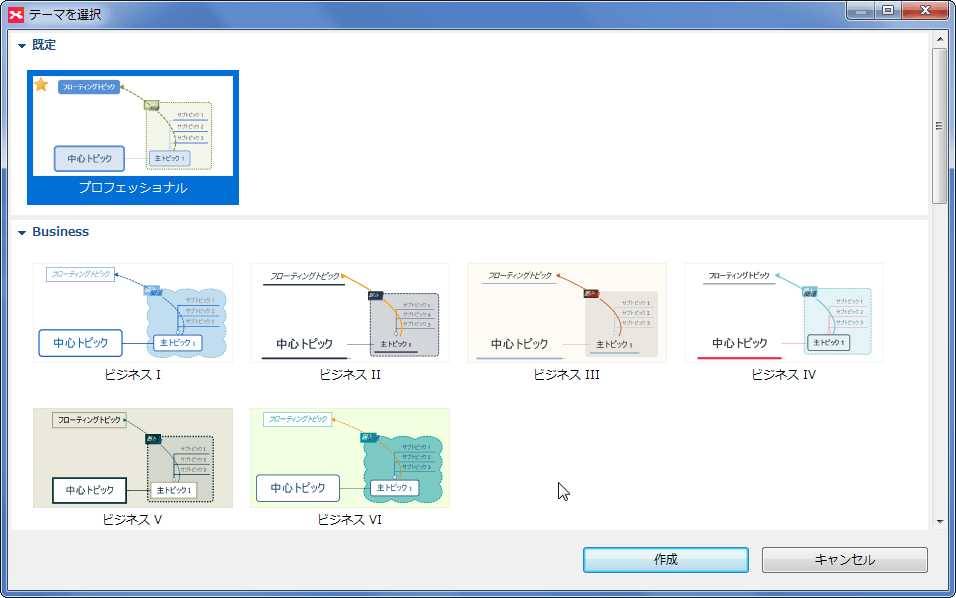
例えば「タイムライン(横)」を選択すると、様々なテーマが表示されます。目指す図の見た目に合わせて選びましょう。
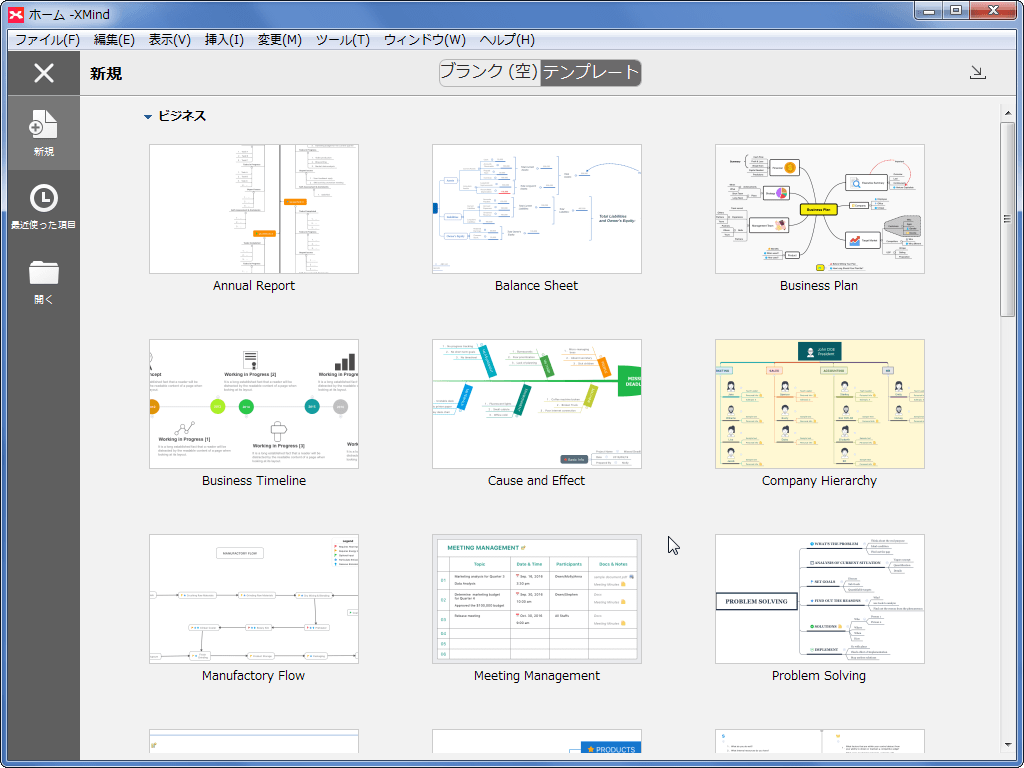
また、「テンプレート」タブには、適切なテンプレートを選んで穴を埋めていくだけでも立派な図が出来上がるであろうテンプレートが用意されています。これらの中から必要なものをクリックしてください。
「ブランク(空)」を選択して図を作る
ファイルを保存したい時は、画面左上にあるフロッピーディスクのマーク(一軒家のマークの右隣のマーク)をクリックしてください。
トピックの追加作業
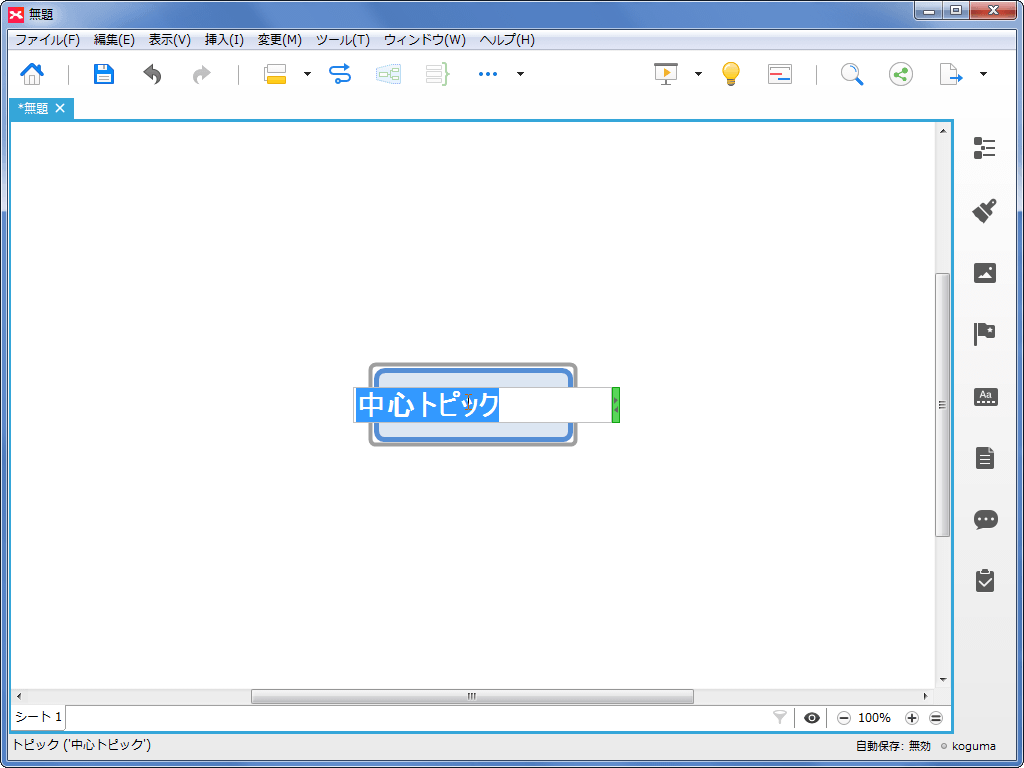
「ブランク(空)」を選択した場合、こんな感じで中央に「トピック」が配置された状態からマインドマップ等の図を作っていくことになります。トピックをダブルクリックすることで、トピックの中身の文字を編集できます(ダブルクリックせずにすぐに文字入力を開始してもOK)。
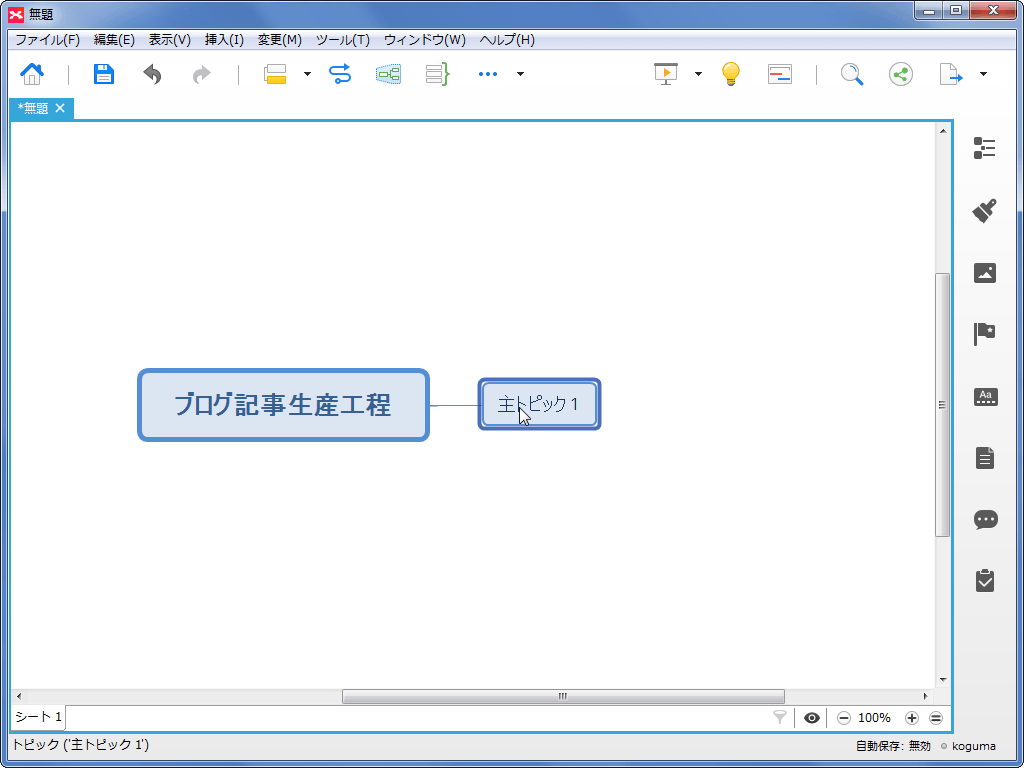
Enterキーを叩くと、選択中のトピックに連なる新しいトピックが生成されます。Shiftキーを押しながらEnterキーを叩くと、親トピックに近い側に新しいトピックが生成されます。
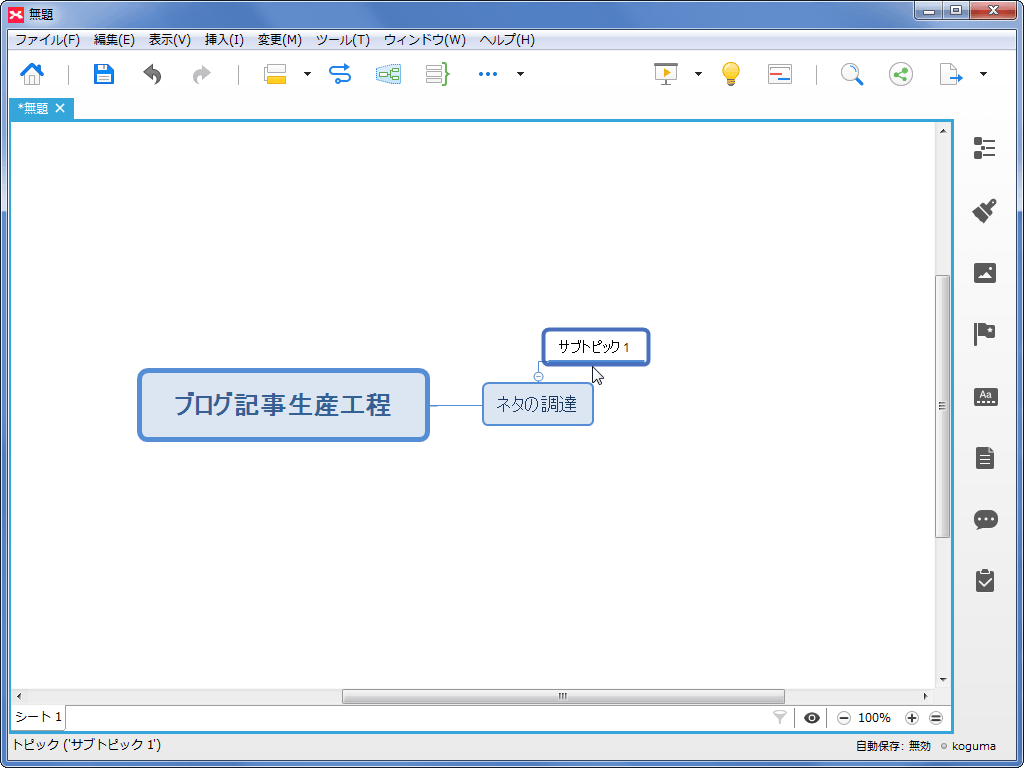
トピックを選択した状態でTabキーを叩くと、選択中のトピックにぶら下がる「サブトピック」が生成されます。
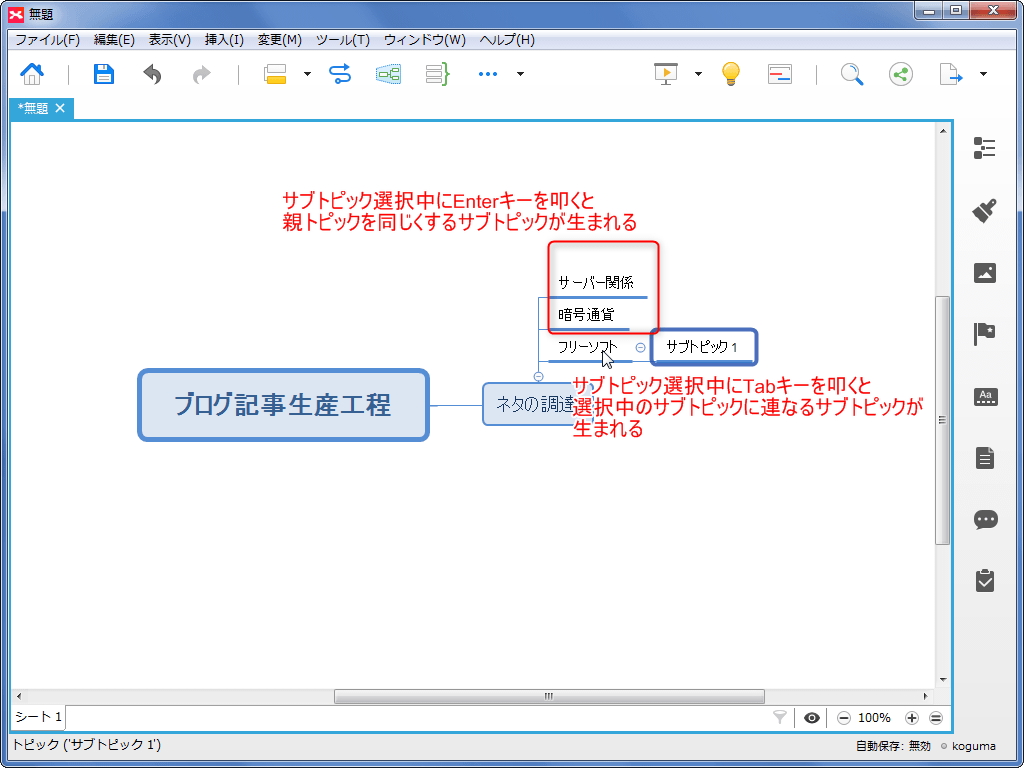
サブトピック選択中にTabキーを叩くと、選択中のサブトピックに連なるサブトピックが生成されます。また、サブトピック選択中にEnterキーを叩くと、選択中のサブトピックと共通の親トピックを持つサブトピックが生成されます。
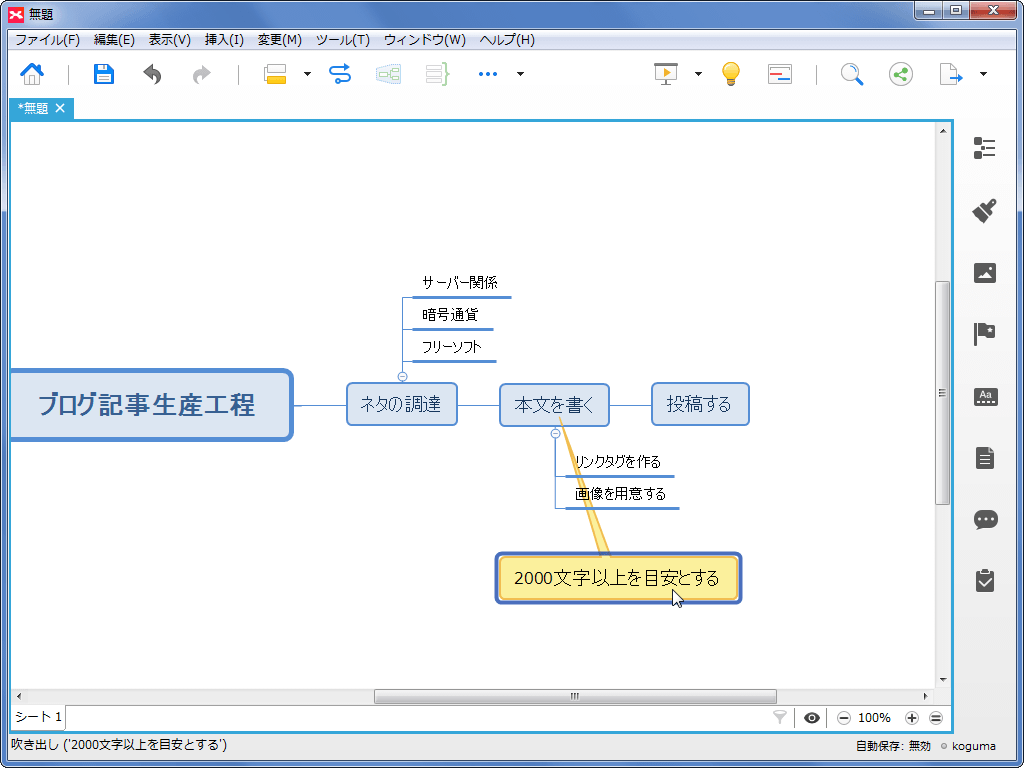
トピック選択中にAltキー+Enterキーを押すと、こんな感じの吹き出しが生成されます。
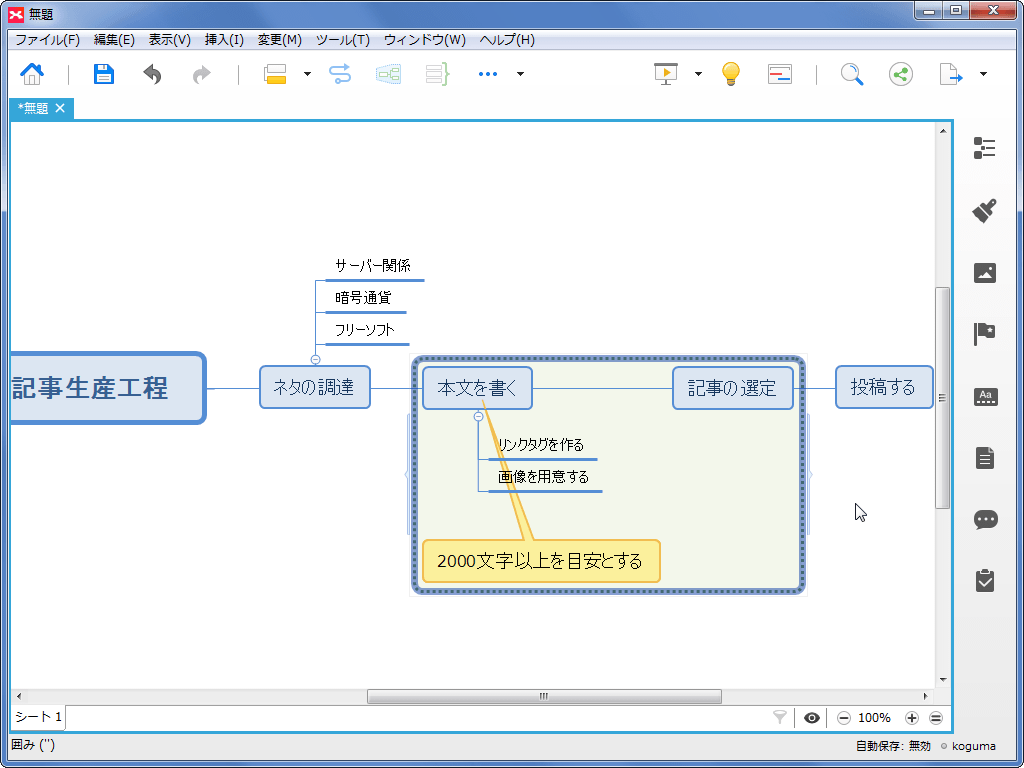
2つ以上のトピックを同時に選択した状態でCtrl+Bキー同時押しを行うと、このようにトピックを囲う線が現れます。枠をドラッグすることで、囲むトピックを変更することもできます。
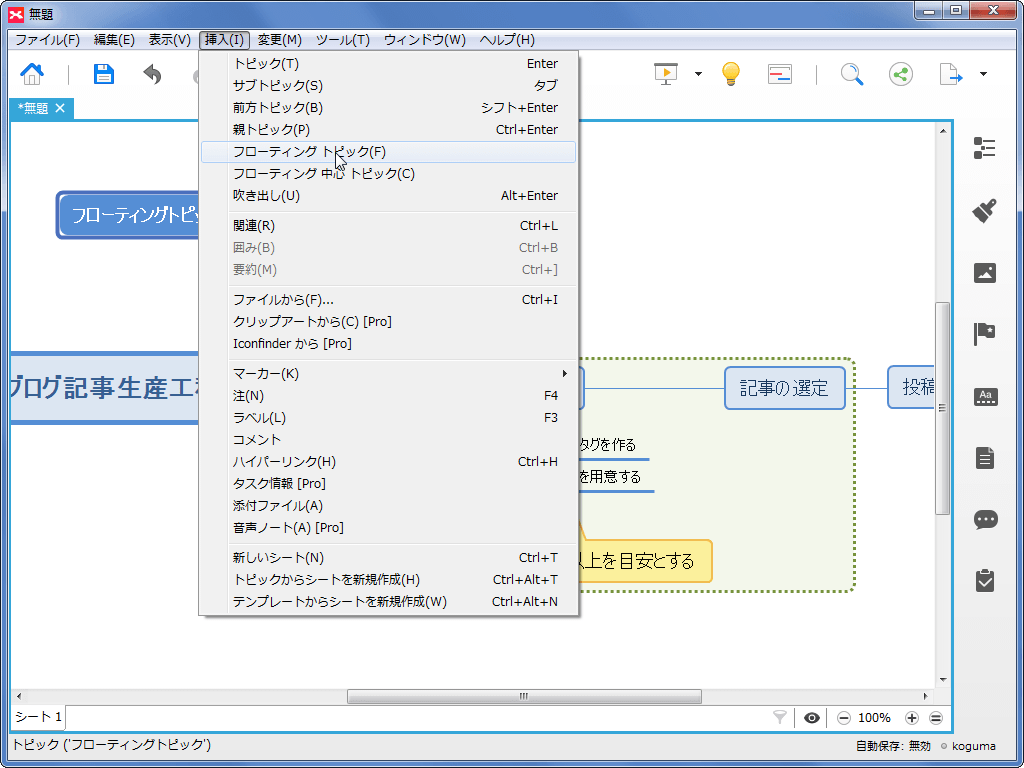
また、ツールバーの「挿入」→「フローティングトピック」を選択すると、他のトピックとの紐付けがないトピックを作ることもできます。また、ここまでに解説してきたトピック追加作業は、ツールバーの「挿入」またはトピックを右クリックすることでも行えます。
マーカーを使ってみる
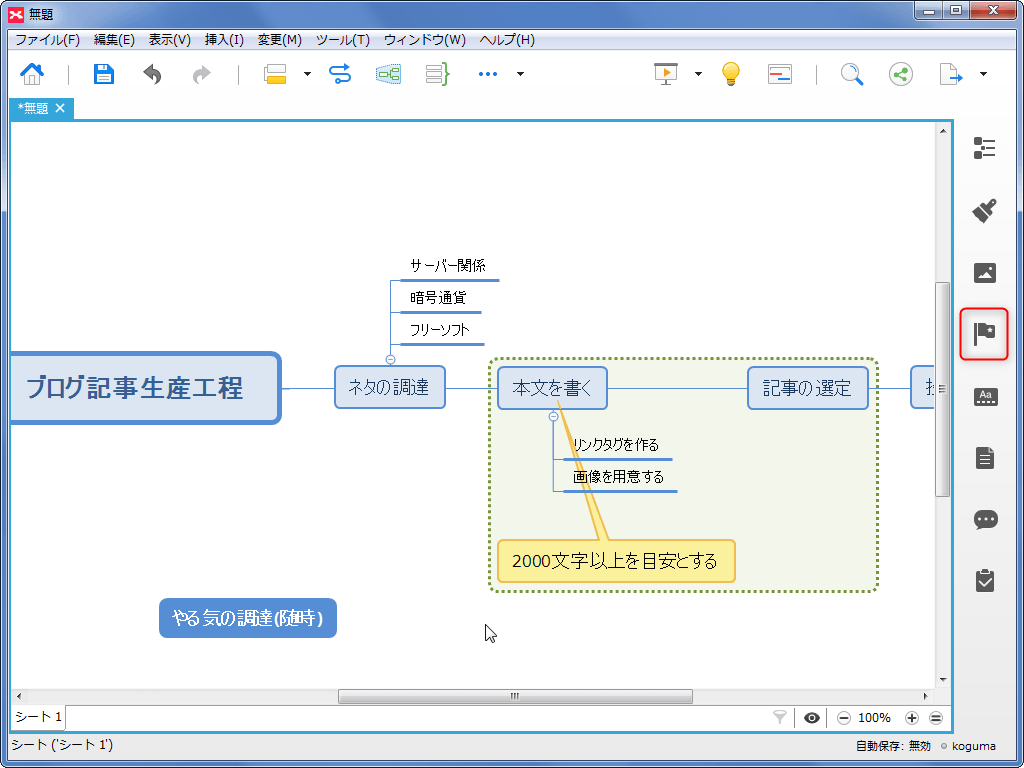
XMindでは、トピックにマーカーを付けて図を見やすくしたり、(やることリストとして使用する場合などに)それぞれのタスクの進捗や優先順位を把握しやすくすることができます。まずは画面右側の旗のマークをクリックしましょう。
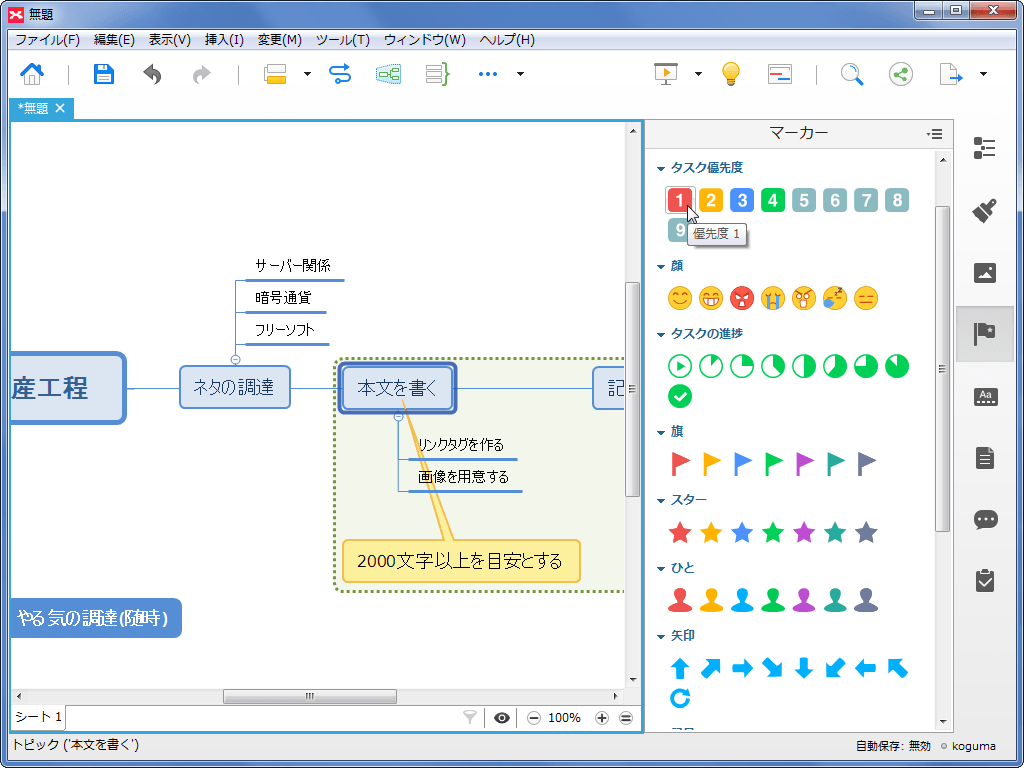
様々なマーカーが出てきました。トピックを選択した状態でマーカーをクリックすると、トピックにマーカーが付加されます。ちなみに、タスク優先度のマーカー(1~6まで)についてはトピックを選択中にCtrlキー+数字キー(1~6)同時押しでも付加できます。なお、画面右側でクリックしたマークをもう一度クリックすると、出てきたツール(マーカー等)が格納されます。
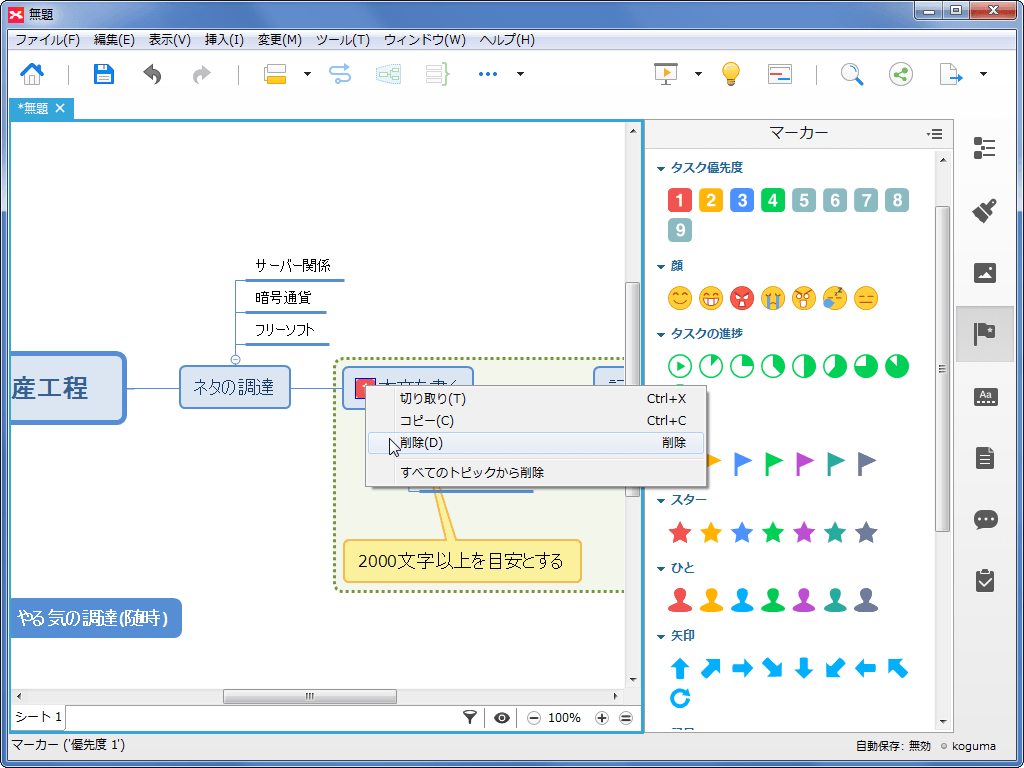
マーカーを削除したい場合は、マーカーを右クリック→「削除」を選択しましょう。
その他の機能
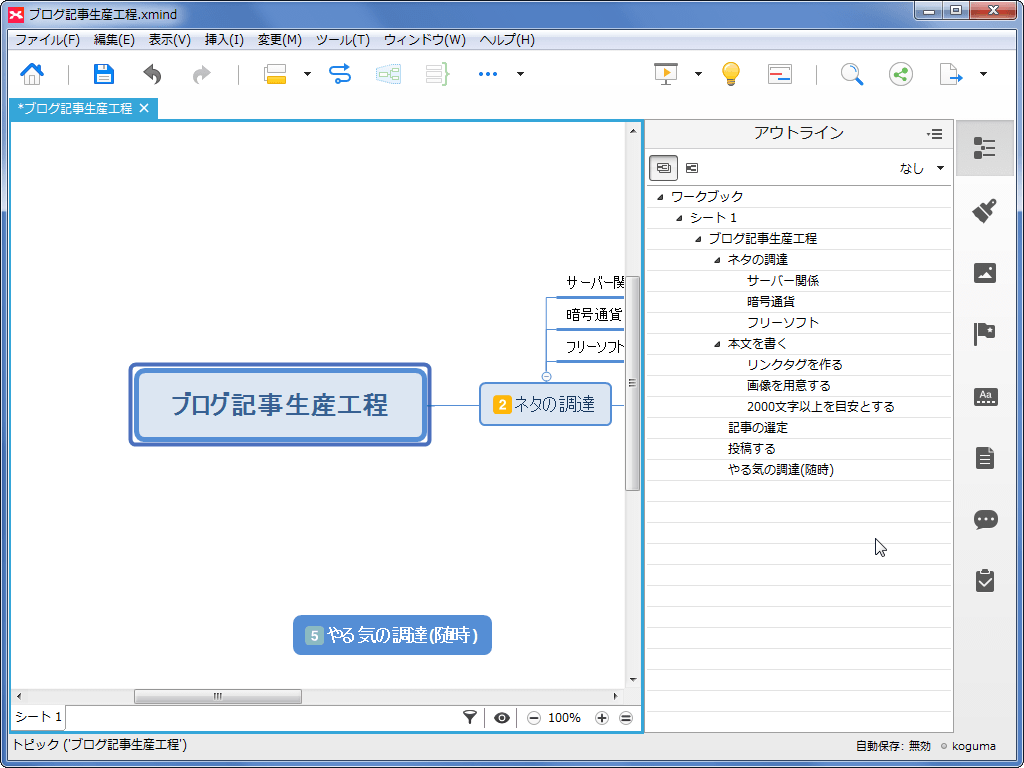
画面右側のマークから様々な機能を使用することができます。例えば「アウトライン」を選択することで、図に書き込んだことの骨組み部分(トピック)だけをサクッと確認することができます。また、画面右上にある「共有」「エクスポート」ボタンを押せば、作成した図を共有したり、画像として出力することも可能です。


