ASUS Zenfone3(ZE520KL)のセットアップ手順
投稿日:2017年08月02日
最終更新日:
もくじ
- ASUS Zenfone3(ZE520KL)のセットアップ手順
ASUS Zenfone3(ZE520KL)のセットアップ手順
このページでは、最初の充電及びSIMカードの挿入が完了しており、Wi-Fi環境が存在する前提で解説します。SIMカードの挿入手順はこちらの記事をご覧ください。
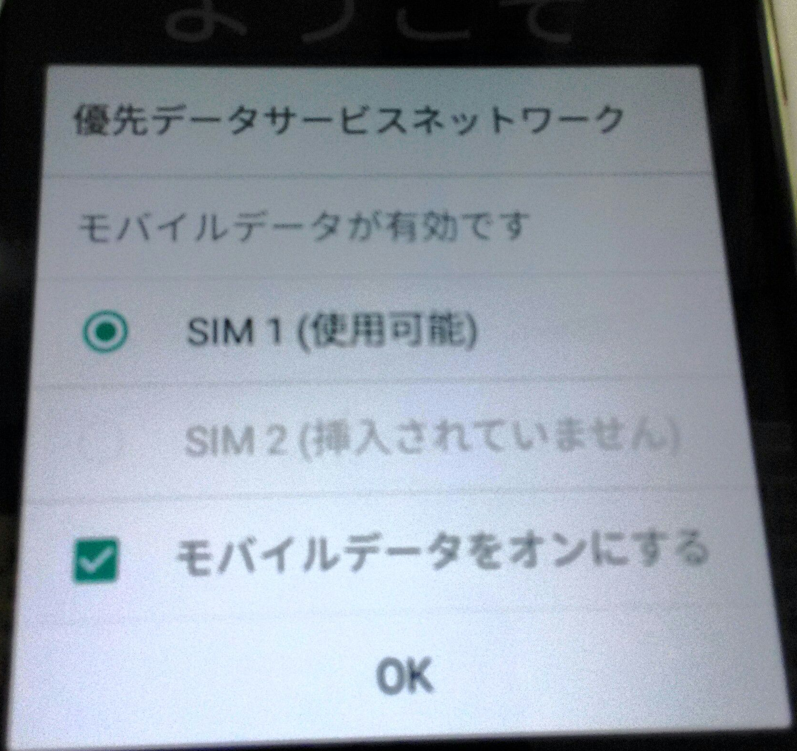
SIMカードを挿入した状態で電源を投入すると、こんな感じの画面が出ます。「モバイルデータをオンにする」のチェックは入れっぱなしで大丈夫だと思います(セットアップ中にWi-Fi接続を行うので)。

使用言語を選択し、「次へ」を押します。
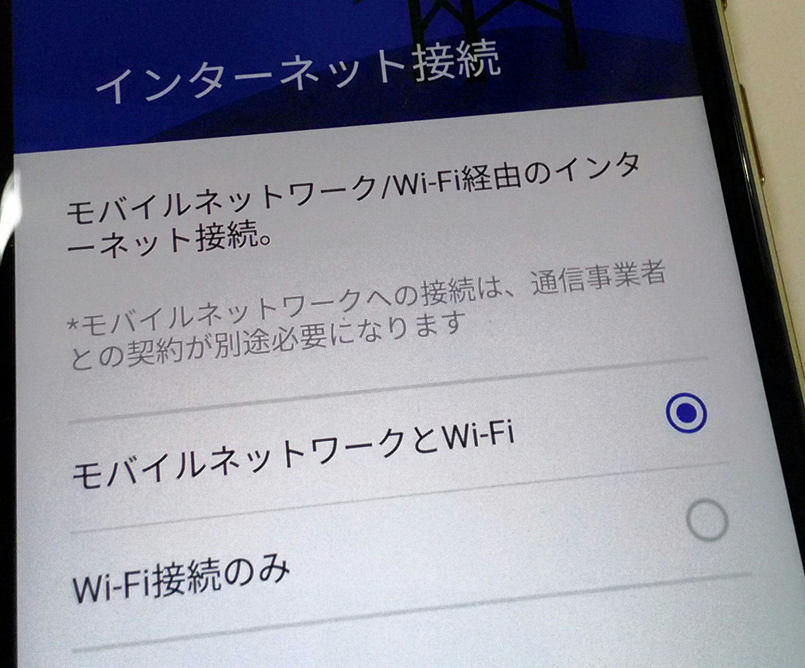
「モバイルネットワークとWi-Fi」を選択します。
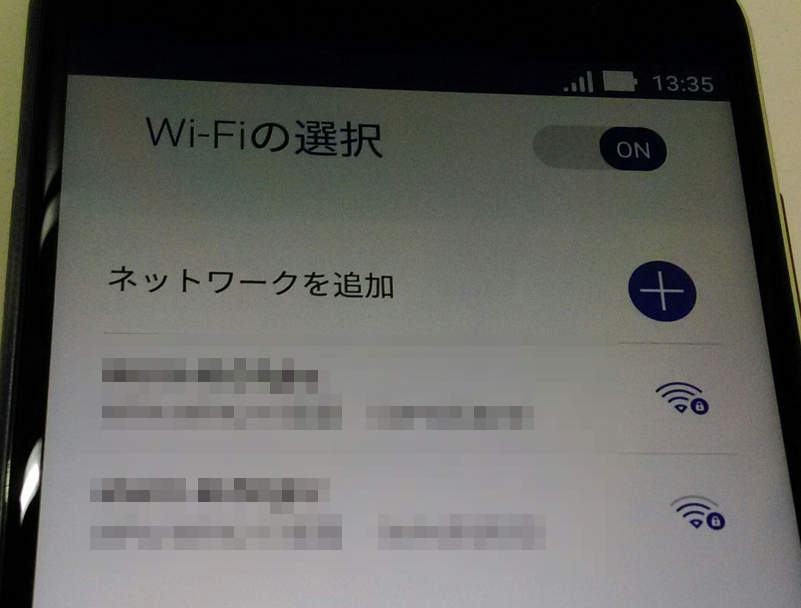
Wi-Fiに接続したら「次へ」を押しましょう。Zenfone3は2.4GHz帯と5GHz帯の両方に対応しています。
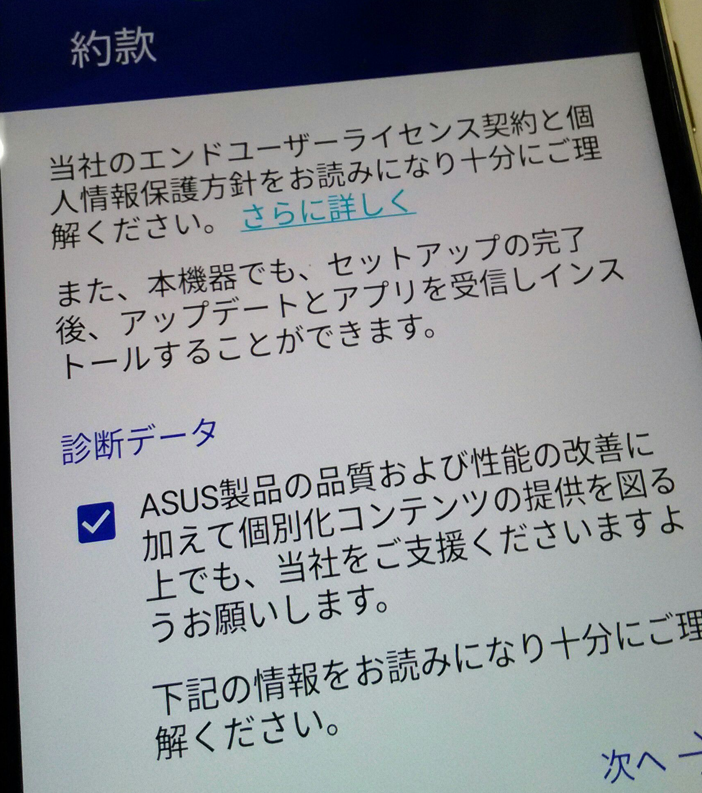
約款が表示されるので、下までスクロールしてキチンと読みましょう。必要に応じてチェックを外し、「次へ」を押します。
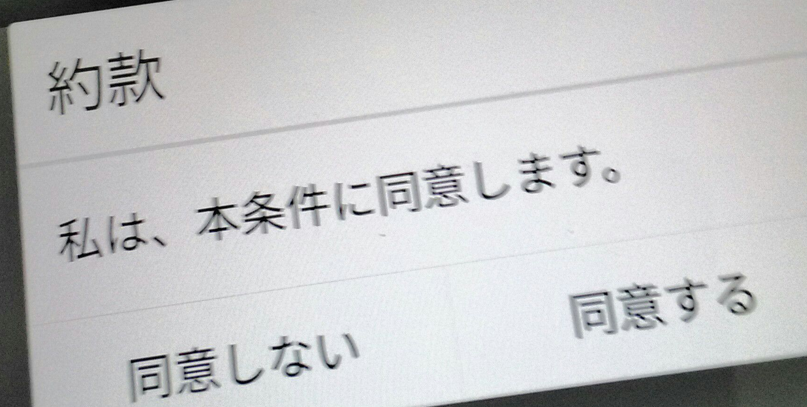
約款に同意して次に進みます。
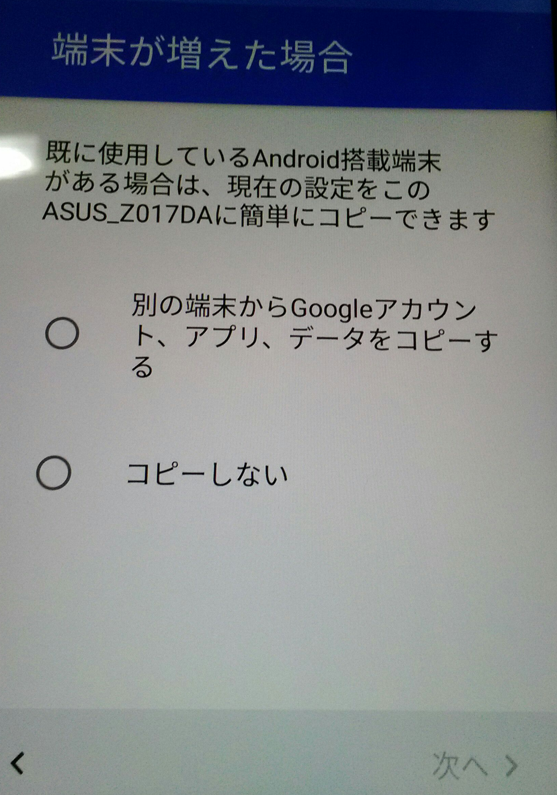
別の端末から設定をコピーするかは自由です。当方では「コピーしない」を選択して次へ進みました。
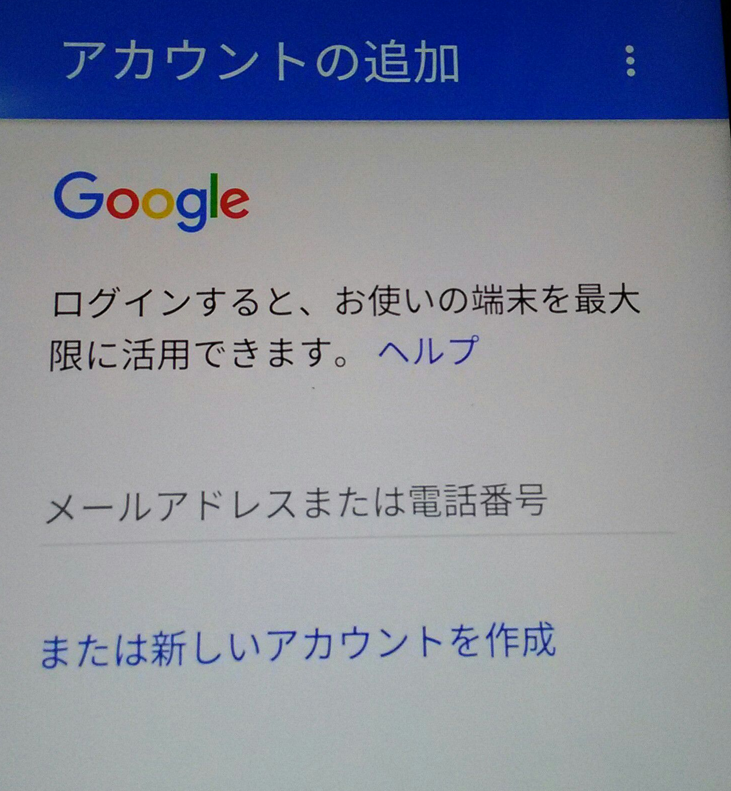
私はここでGmailアドレスとパスワードを入力してGoogleアカウントにログインしましたが、面倒だという人は「スキップ」を選択してもいいです。
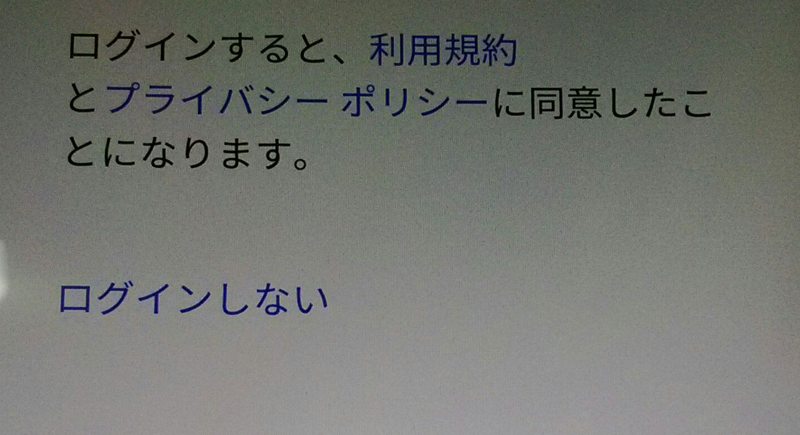
Googleアカウントにログインする場合は、パスワード入力後に出てくるこの画面で「同意する」を押します。
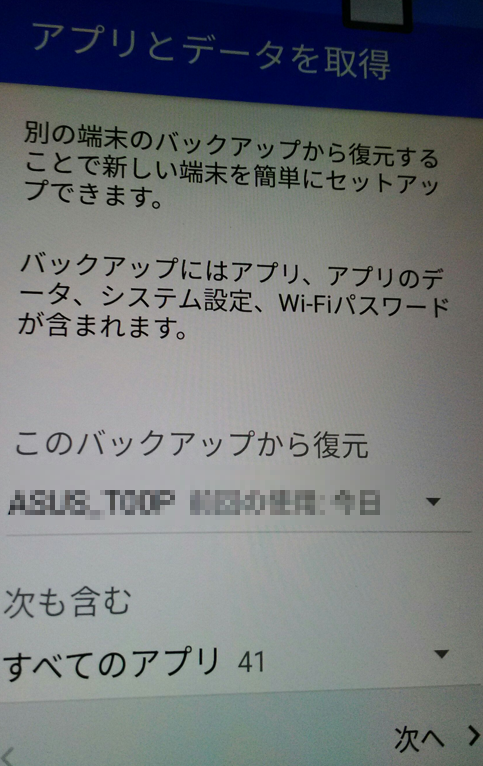
ログインしたGoogleアカウントで別の端末を利用していた場合は、その端末のバックアップを復元するかを訊かれます。
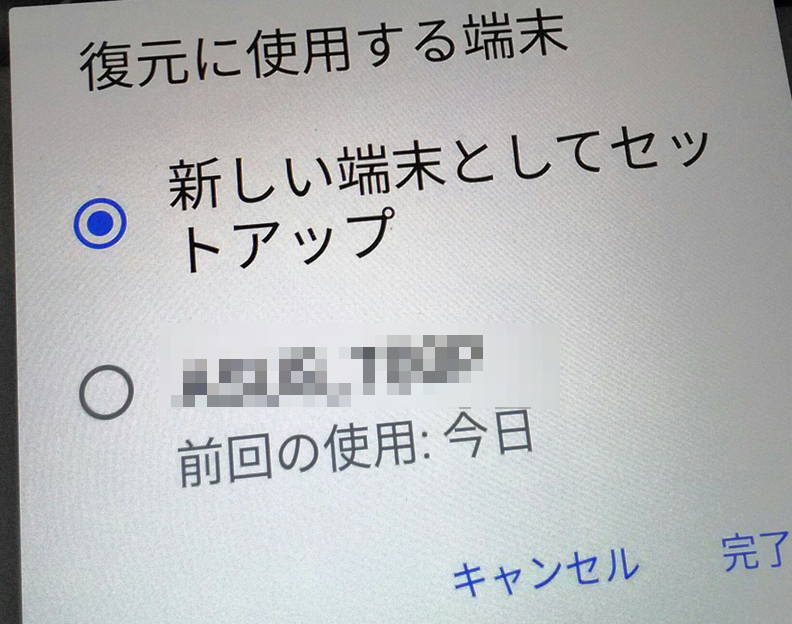
バックアップからの復元を行わない場合は、「このバックアップから復元」の下の選択肢で「新しい端末としてセットアップ」を選びましょう。
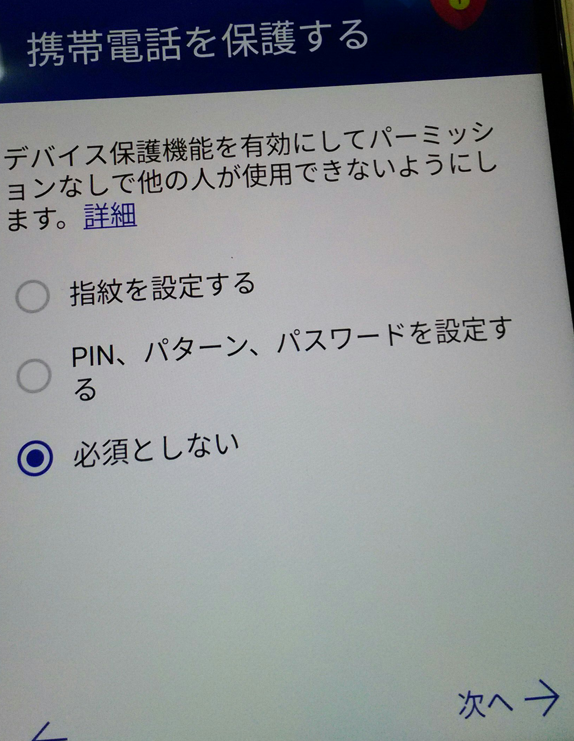
Zenfone3では、ユーザーのデータを守るための認証機構として
- 指紋認証
- PINコード・パスワード
- パターン認証
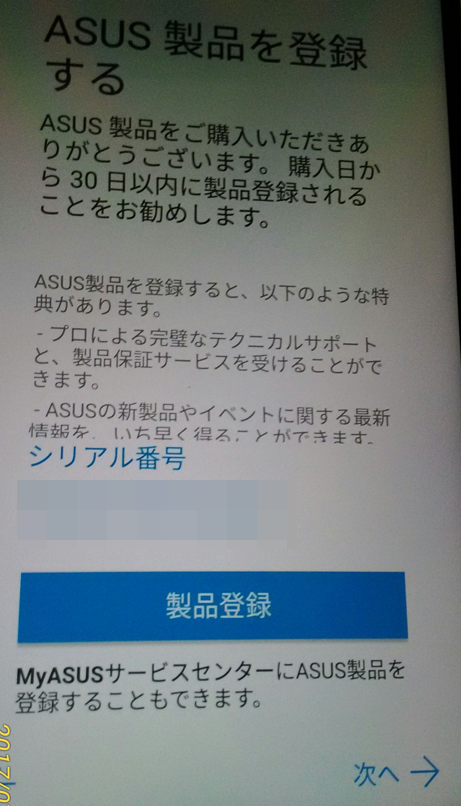
公式サポートを受けるためにも、ここで「製品登録」を押して自分のASUSアカウントに製品登録するのが良いと思いますが、スルーしてもいいです。
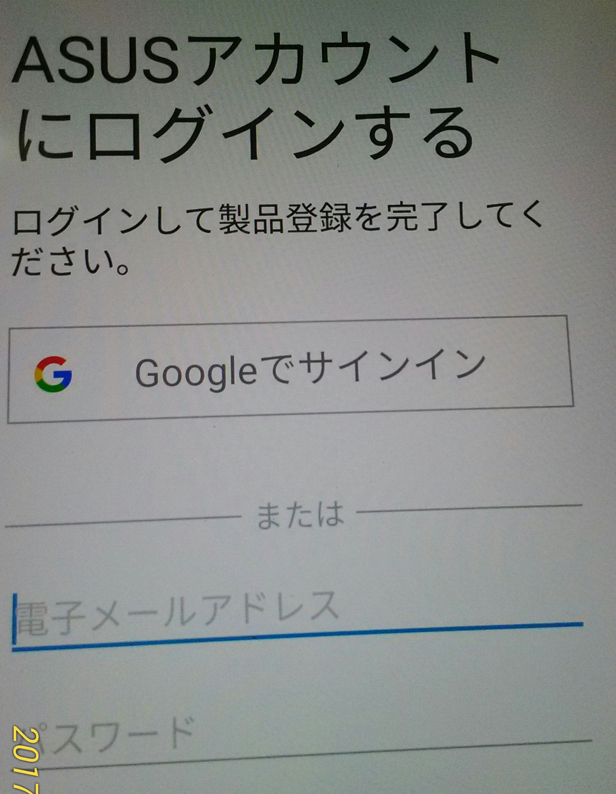
ASUSアカウントにGoogleアカウントあるいはメールアドレス+パスワードでログインします。
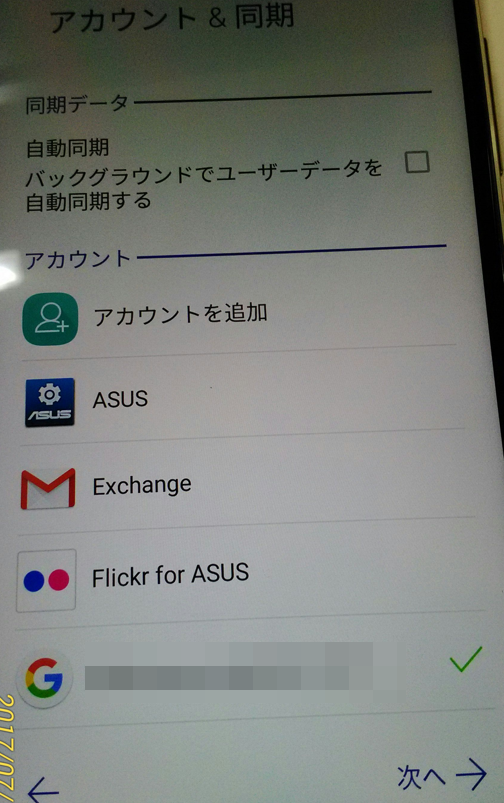
必要に応じて設定を変えて「次へ」(後からでも変えられます)
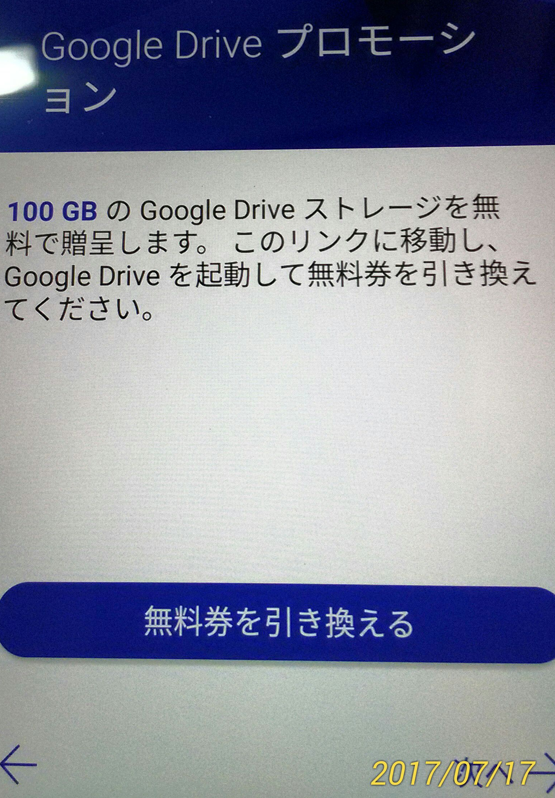
必要なら「無料券を引き換える」を、面倒ならスルーして「次へ」を押します。
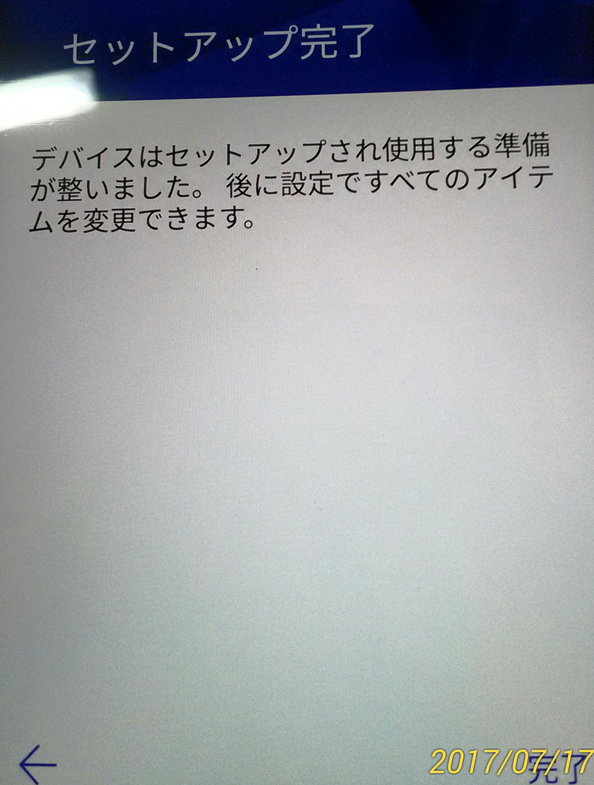
無事にセットアップが完了しました。おめでとうございます。「完了」ボタンを押しましょう。
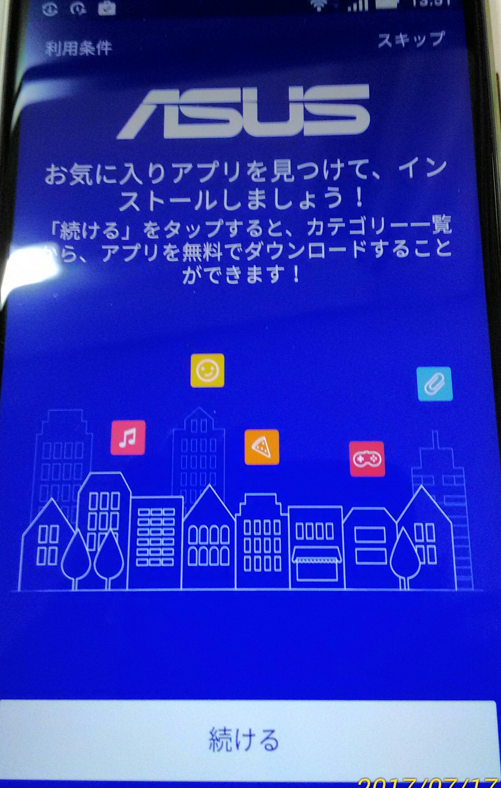
アプリの設定等は「スキップ」で高速通過してください。この後すぐにAndroid7へのアップデートを行います。その手順はこちらで解説しています。
すぐにAndroid7へのアップデートを行う理由
Zenfone3は初期状態ではAndroid6が使われています。しかし、Android6ではアプリに何らか権限を許可しようとするとかなり高い確率で「画面オーバーレイを検出」なる画面に遭遇し、正規のアプリにも権限を与えることができないということが頻発しているようです。筆者もZenfone3セットアップ後1~2時間ほどはAndroid6を使いましたが、「画面オーバーレイを検出」なる画面には相当苦しめられました。
この「画面オーバーレイを検出」なる画面は非常に厄介ですが、Android6を使う限りこの画面の呪縛から逃れるのは難しいでしょう。Android7ではこの問題が解決されて使いやすくなっているので、Zenfone3のセットアップが完了したらすぐにAndroid7へのアップデートを行うことを強くおすすめします。



