多彩な形式に対応した高機能アーカイバ「7-Zip」
投稿日:2015年12月22日
最終更新日:
目次と概要
- 「入れておけばとりあえず仕事をする」ソフト。圧縮されたファイルはとりあえず7-Zipにかけてみれば(メジャーな形式なら)だいたい解凍できる。
- 具体的なインストール手順→インストール方法(別記事)へ
- ネットでダウンロードした圧縮ファイルの解凍(展開)→ファイルの解凍
- 自分で作成したファイルを圧縮して転送する→ファイルの圧縮
インストール手順
…は、別記事で解説します。メニュー日本語化の手順も同様です。ファイルの解凍
インターネット上で配布されるフリーソフト(に限らず様々なファイル)は、何らかの形式で圧縮してあることが多々あります。圧縮されたものを使えるようにするためには、「解凍」(展開ともいう)というプロセスを経なければなりません。Zipファイルなら別にWindowsの標準機能でも構いませんが、多種多様な圧縮形式のファイルがありますので、7-Zipのような多くの種類のファイルの解凍に対応したソフトを入れておくと便利です。
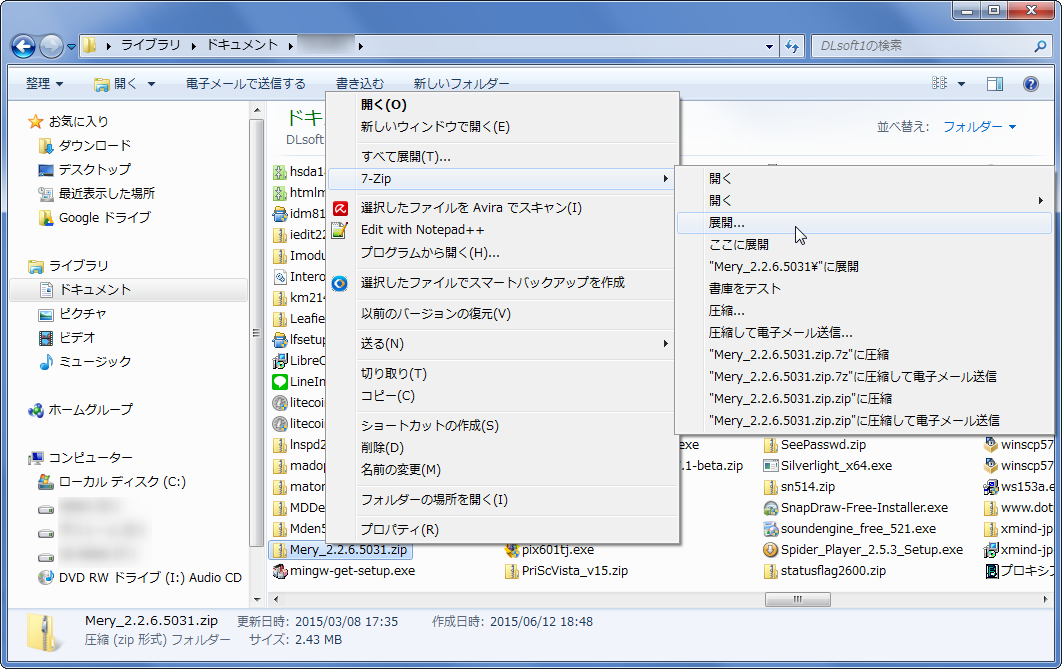
ファイルを解凍したい場合は、任意のファイルを右クリックし、「7-Zip」→「展開」を選択すると、ファイル展開メニューが出ます(注:7-Zip関連の操作がサブメニュー化されているのは、後述する設定変更によるものです)。

ファイル解凍メニューはこんな感じです。暗号化されているファイルの場合はここでパスワードを打てばOKと思われます。展開先を指定して「OK」を押すとファイルが展開されます。
ほかに「ここに展開」「”(ファイル名)\”に展開」のメニューがあります。「ここに展開」の場合はファイルの中身がそのまま現在のフォルダに出力され、「”(ファイル名)\”に展開」だと、ファイル名で新しいフォルダを自動作成し、そこにファイルを出力します。
ファイルの圧縮
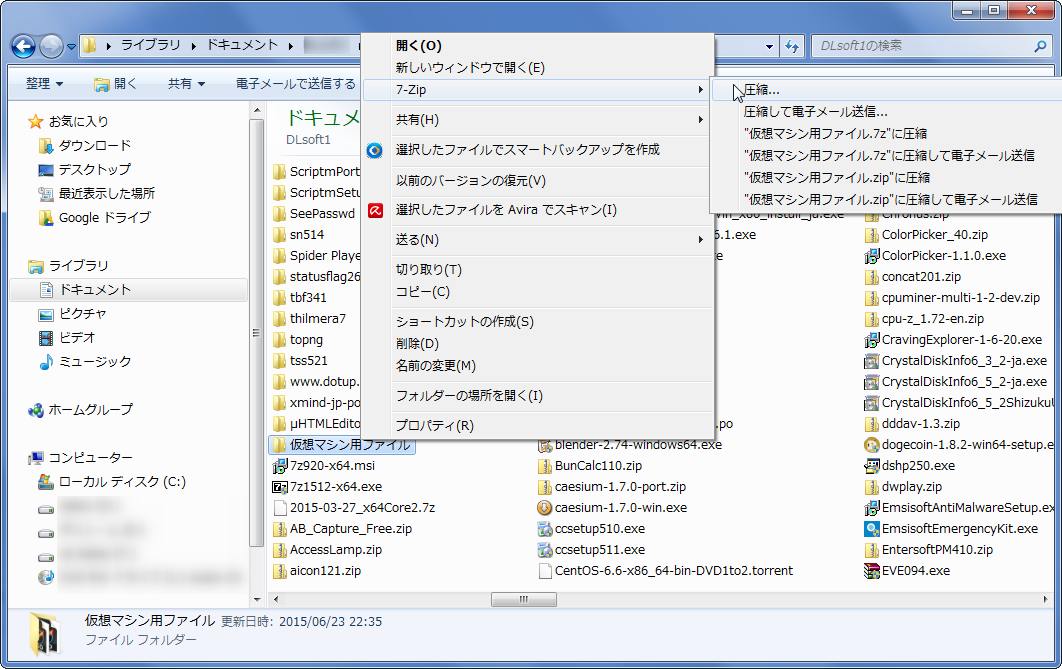
インターネットでファイルを他人に転送する際は、ファイルを圧縮してから送ることが多いです。その時も7-Zipは力を発揮します。ファイルまたはフォルダを右クリックし、「7-Zip」→「圧縮」を選ぶと、圧縮メニューが出てきます。
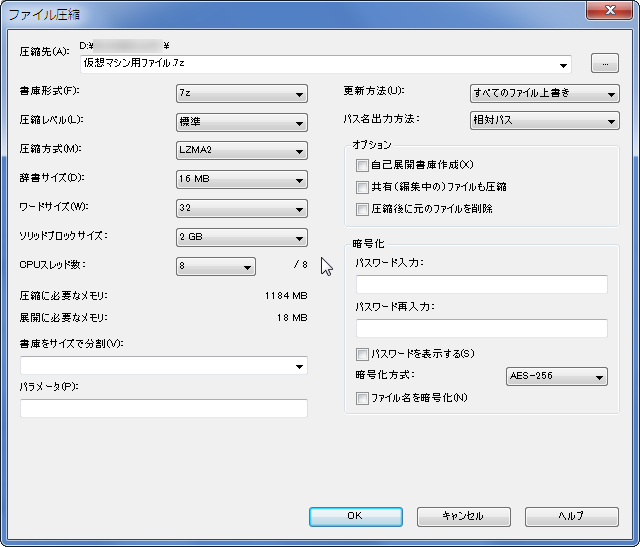
圧縮メニューはこんな感じになります。「書庫形式」の設定だけはきちんとやりましょう。相手が解凍できない形式に圧縮したら意味が無いので、そのへんの配慮はきちんとするべきです。相手方が書庫形式を指定してきたらその形式に設定しましょう。不特定多数に配布する場合は、Zip形式(Windowsを想定する場合)やTar形式(Linuxを想定するなら候補)あたりが無難と思われます。後の設定は分かる人だけやればいいでしょう。「OK」を押すとファイルが圧縮されます。
圧縮メニューも例によって複数あります。慣れてきたらこれらを使いこなして作業を効率よく進めたいものです。
各種設定の変更
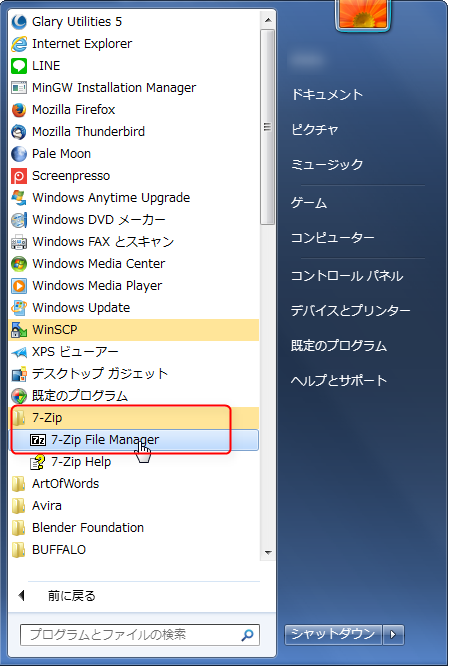
7-Zipの各種設定を変更したい場合は、スタートメニューから「7-Zip」→「7-Zip File Manager」を起動します。
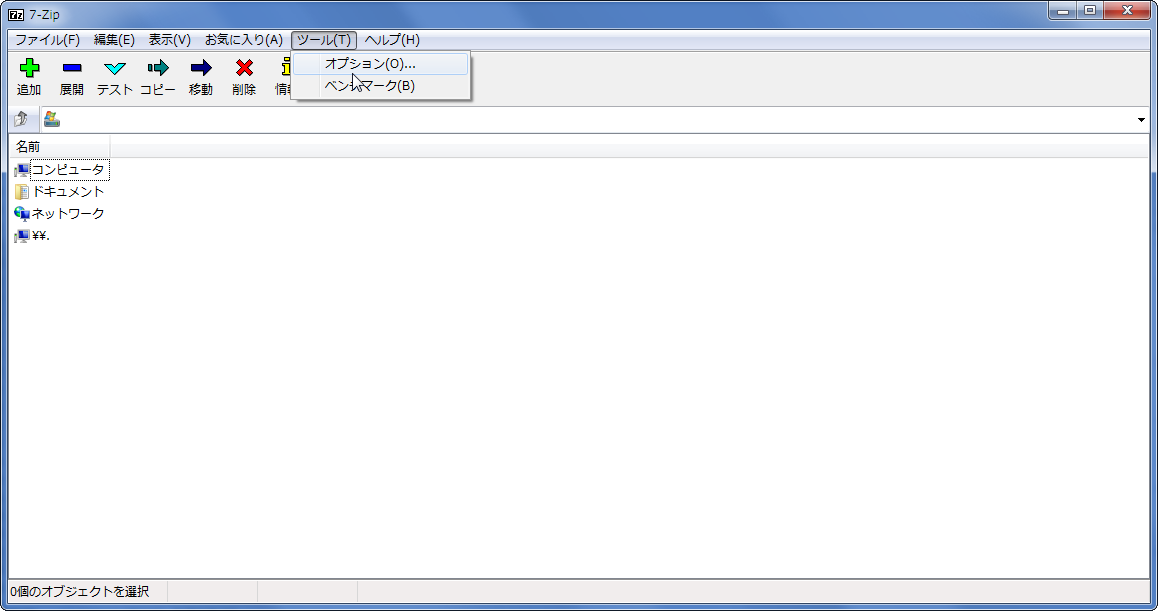
「ツール」→「オプション」
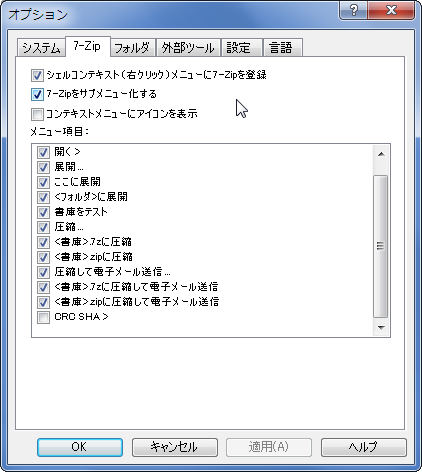
設定画面はこんな感じです。
- システム…7-Zipへのファイルの関連付けの設定
- 7-Zip…ファイルやフォルダを右クリックした時に表示される7-Zip関連のメニューの制御
- フォルダ…作業フォルダの指定
- 外部ツール…動作に関連付ける外部ツールの設定
- 設定…その他細々とした設定
- 言語…メニュー表示の言語を選択


