PC・スマホ間でファイルを転送できるサービス「Send Anywhere」
投稿日:2016年12月12日
最終更新日:
もくじ
- 「Send Anywhere」の概要
- スマホ側の使用準備(アプリのインストール)
- 使い方
「Send Anywhere」の概要
「Send Anywhere」は、PCとスマホの間でファイルを転送できるサービスです。MicroSDカードなどを物理的に抜き差しすることなく、ネットワークを介してファイルをやり取りできます。スマホにはアプリをインストールする必要がありますが、スマホ→PC・PC→スマホ(ファイルサイズ1GB未満)のファイル転送なら、PC側はブラウザだけでサービスを利用できます。
スマホ側の使用準備(アプリのインストール)
Send Anywhereを使用する場合は、スマホにアプリをインストールする必要があります。Androidの場合はGoogle Playを開いて「Send Anywhere」で検索しましょう。
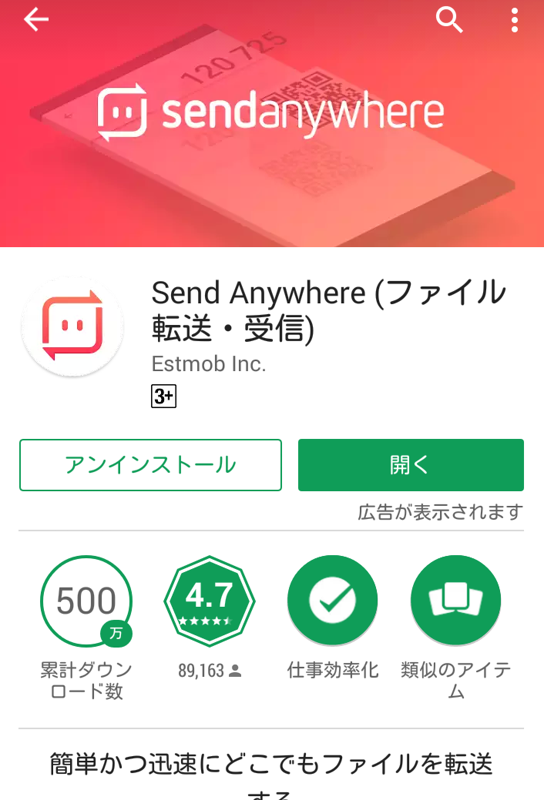
その後、「Send Anywhere」のアプリをインストールしてください。
なお、Send AnywhereはPC用のクライアントソフトもありますが、こちらはインストールしなくても大丈夫です。PCの場合はブラウザから使用できます。
使い方
スマホ→PCのファイル転送
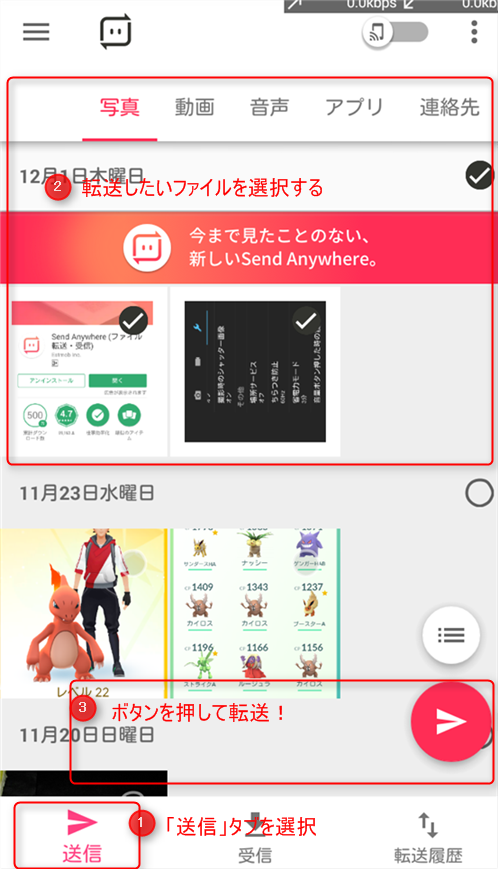
スマホからPCにファイルを転送する場合は、アプリを開いて
- 「送信」タブを選択し、
- 送信したいファイルを選択し(ファイルの種類を上のタブで選び、表示されるファイル上に表示されている丸をタップすれば選択/選択解除できる)、
- 紙飛行機のマークをタップ
紙飛行機のマークをタップすればファイルを転送できますが、PCに送る場合、転送方法は「6桁のキー」または「リンク共有」となります。
数字キーを用いてファイルを受け取る場合は、PCのブラウザでSend Anywhere公式ページにアクセスしてください。
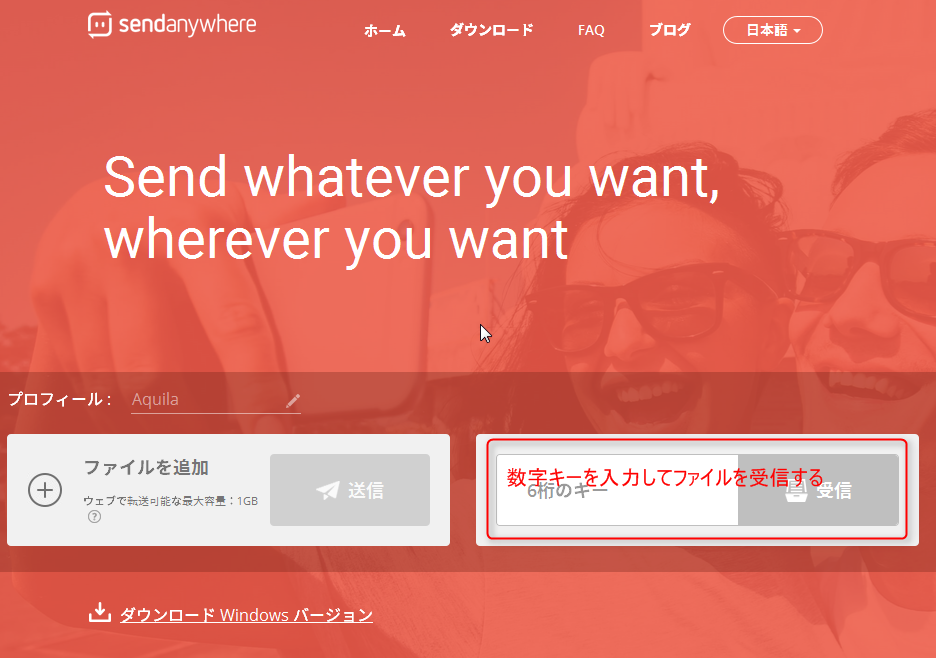
ここで数字キーを入力し、ファイルを受け取りましょう。なお、数字キーの有効期限は10分で、1回ファイルをダウンロードしたら無効になります。
「リンク共有」の場合はメールやLineなど、何かしらの手段でPCにダウンロード用URLを転送し、そこにアクセスしてファイルを受け取ります。リンクの有効期限は48時間で、時間内なら何回でもファイルをダウンロードできます。
PC→スマホのファイル転送(ブラウザ利用)
PCのブラウザを使用してPCからスマホにファイルを送り込む場合も、まずはSend Anywhere公式ページにアクセスしてください。
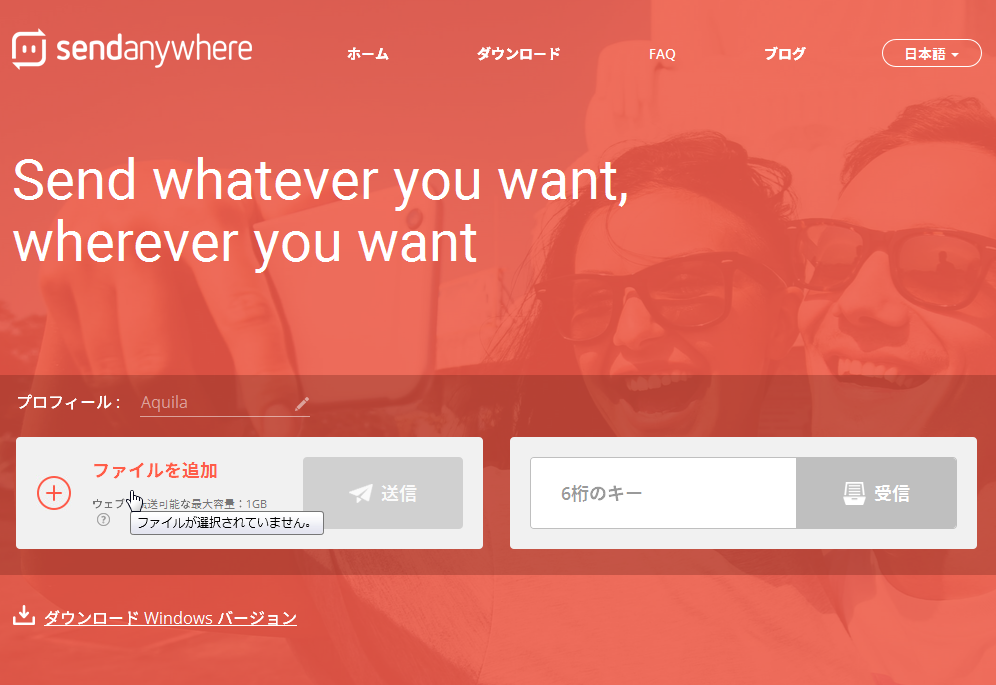
転送するファイルを選択しましょう。
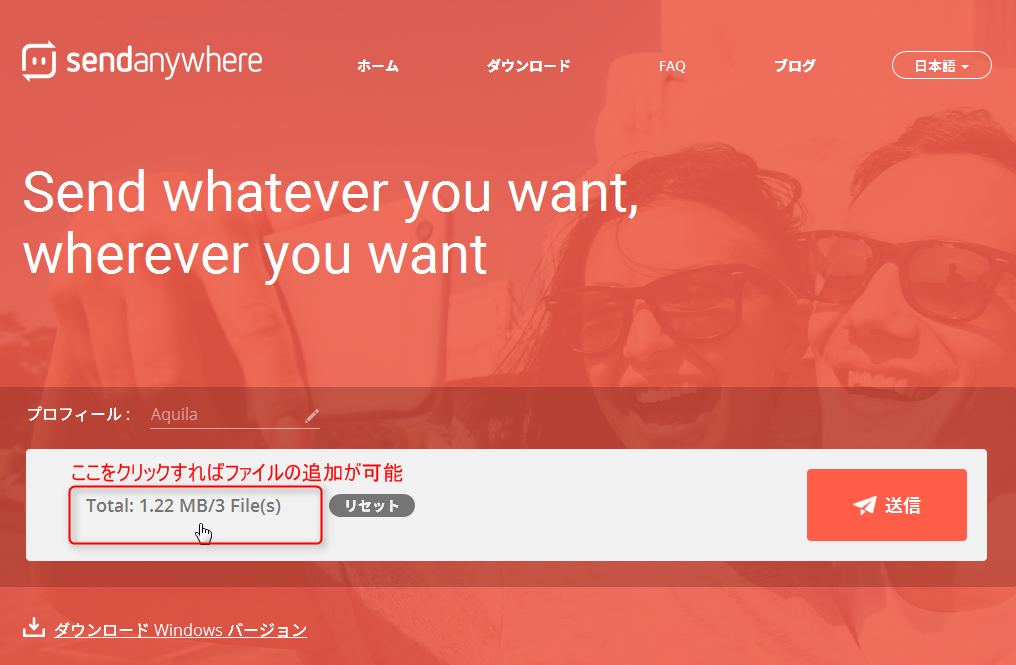
「Total:…/X File(s)」と表示されているところをクリックすれば、転送するファイルを追加できます(合計1GBまで・スマホのストレージに収まる範囲内で)。ファイルを追加し終えたら、「送信」ボタンを押しましょう。
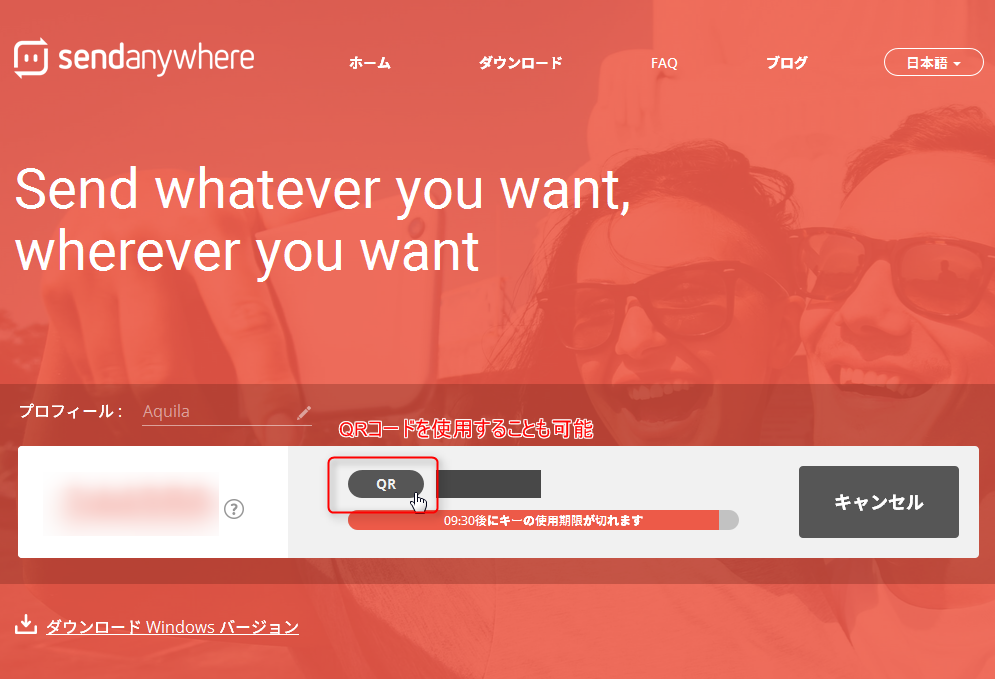
数字キーが表示されるので、これをスマホ側で入力すればファイルを受信できます。QRコードを表示させ、これを読ませても良いです。
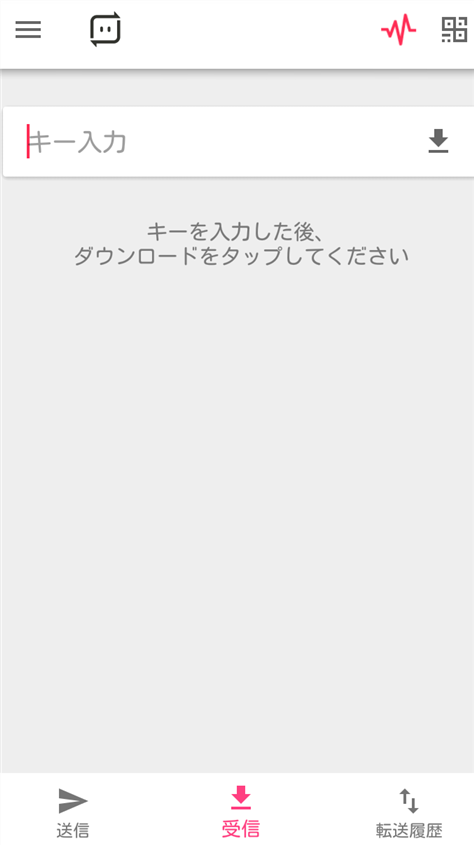
スマホ側ではSend Anywhereのアプリを開き、「受信」タブを開いて数字キーを入力するか、画面右上に表示されているQRコードっぽいマークをタップしてカメラを起動し、QRコードを読み込みましょう。
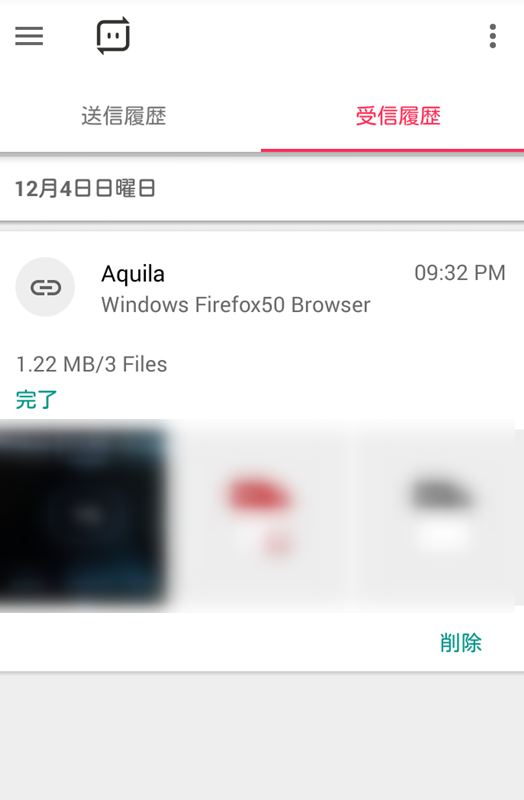
無事にファイル転送が完了しました。


