さくらのVPSでサーバーのOSを再インストールする手順
投稿日:2017年03月10日
最終更新日:
もくじ
- コントロールパネルへのログインまで(共通)
- 標準OSインストール
- カスタムOSインストール
- ISOイメージインストール
コントロールパネルへのログインまで(共通)
当たり前ではありますが、必要なデータ等のバックアップは事前に取っておいてください。
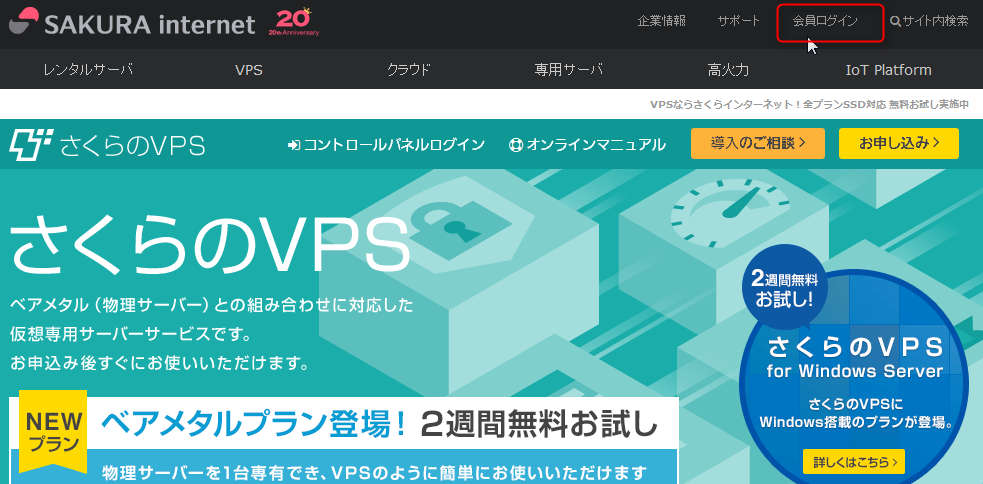
データ等のバックアップと心の準備ができたら、まずはサーバーのコントロールパネルにログインしましょう。
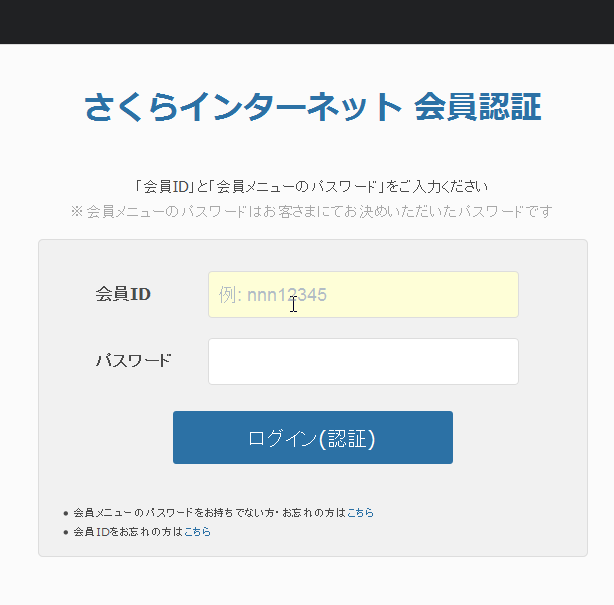
会員IDとパスワードを入力してログインします。
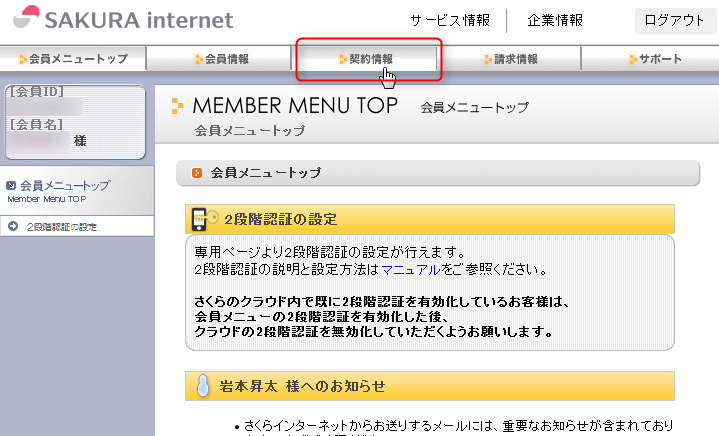
「契約情報」画面に進みます。
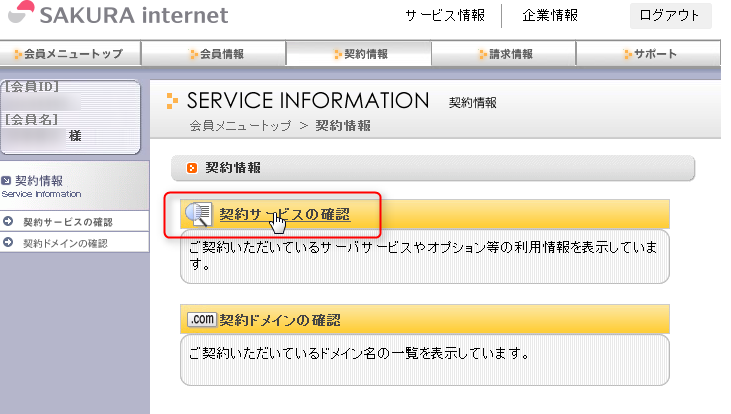
「契約サービスの確認」をクリックします。
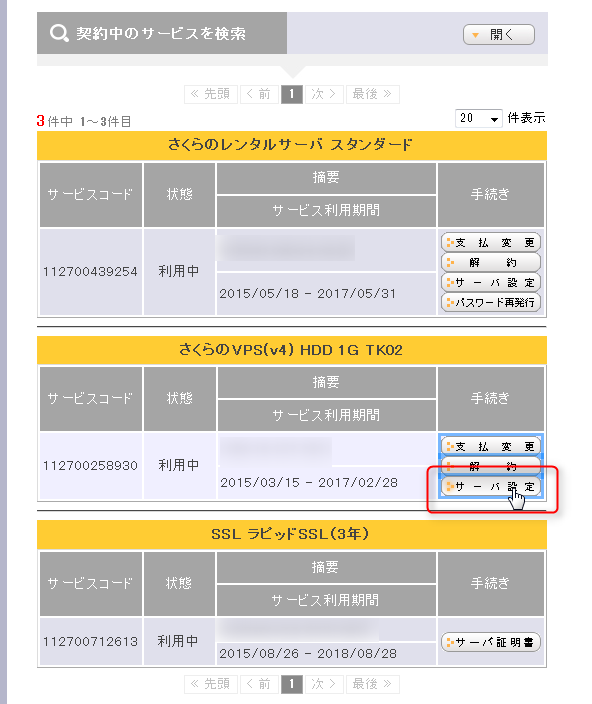
操作対象のVPSサーバーの「サーバ設定」を押します。
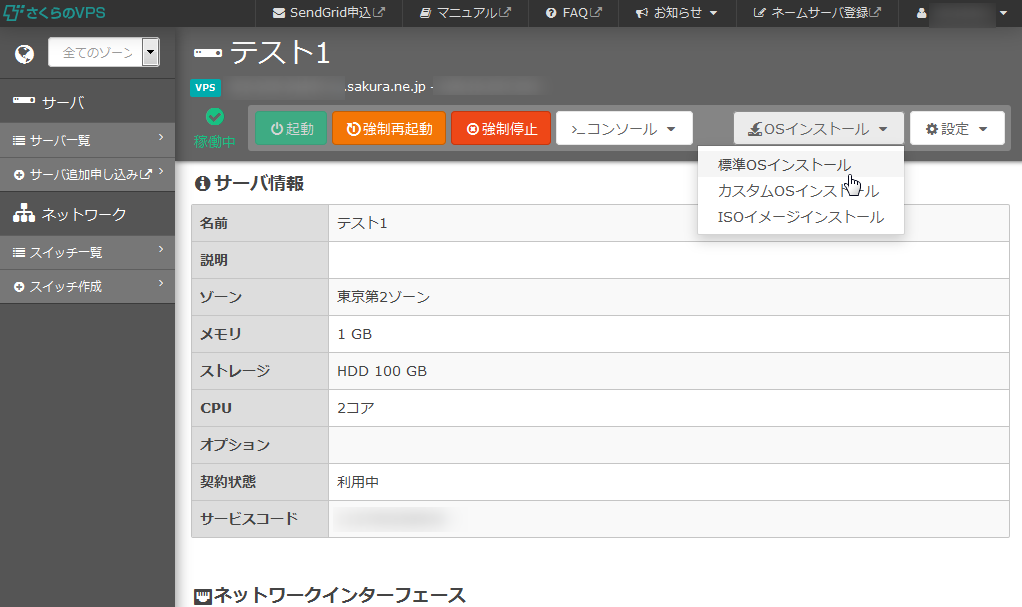
無事にサーバーのコントロールパネルに辿り着きました。ここで「OSインストール」を押し、どのようにしてOSの再インストールを行うかを選択します。なお、OS再インストール前にサーバーの電源を落とす必要はなさそうです。
標準OSインストール
とにかくラクにOS再インストールを済ませたい場合は「標準OSインストール」を選択しましょう。
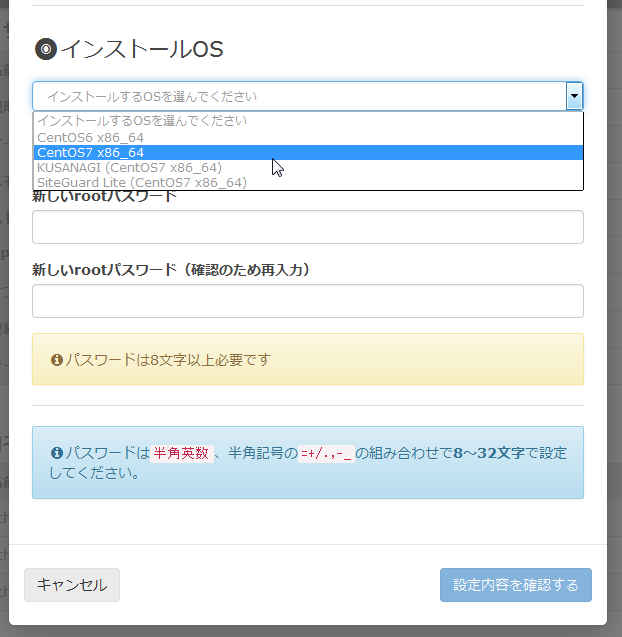
2012年3月29日以降に利用契約を結んだ場合は、2017年3月現在、インストールするOSを以下から選択できます。
- CentOS6 x86_64(64bit)
- CentOS7 x86_64(64bit)
- KUSANAGI(WordPress実行環境がセットされたCentOS7 x86_64)
- SiteGuard Lite(WAFがセットになっているCentOS7 x86_64)
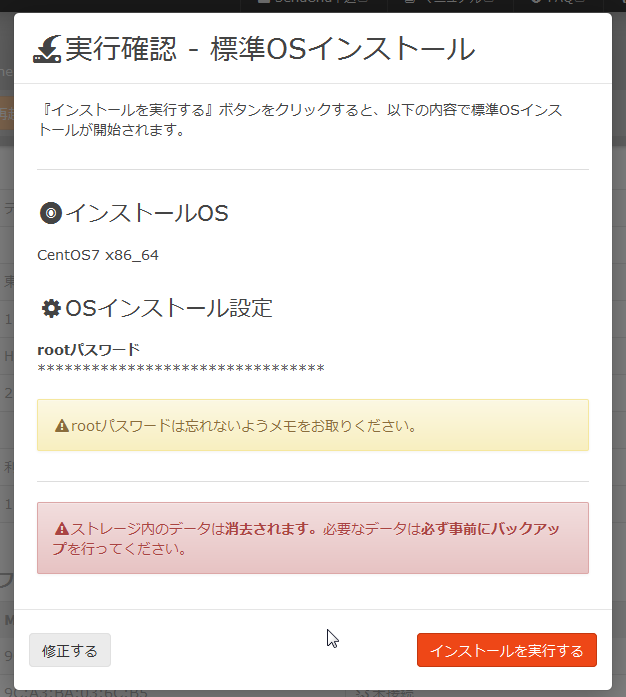
「インストールを実行する」ボタンを押せば、OSの再インストールが実行されます。
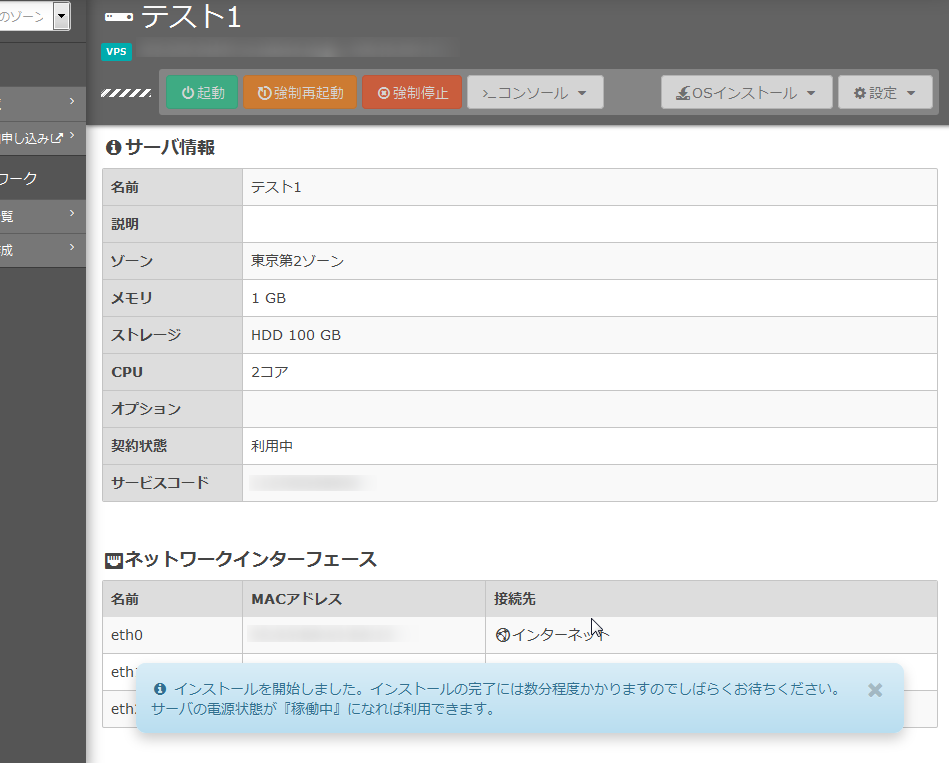
無事に再インストールが開始されたら、完了までしばらく待ちます。
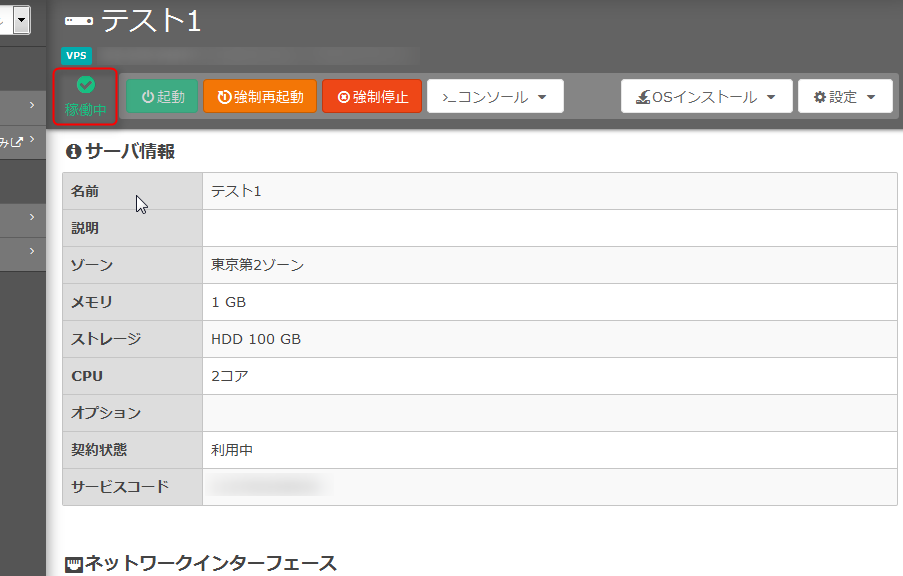
「稼働中」と表示されれば、OS再インストールは完了です。後はコンソールやSSHなどを使ってログインし、サーバーを操作すればOKです。くれぐれもroot権限を乗っ取られないように気をつけてください。
カスタムOSインストール
料金・仕様一覧|さくらのVPSの「提供OS一覧」に使用したいOSが掲載されている場合は、ISOイメージインストール(後述)よりもカスタムOSインストールのほうが楽にできるでしょう。Ubuntuなどのメジャーどころはカバーされているはずなので、まずは提供OS一覧を見てみましょう。
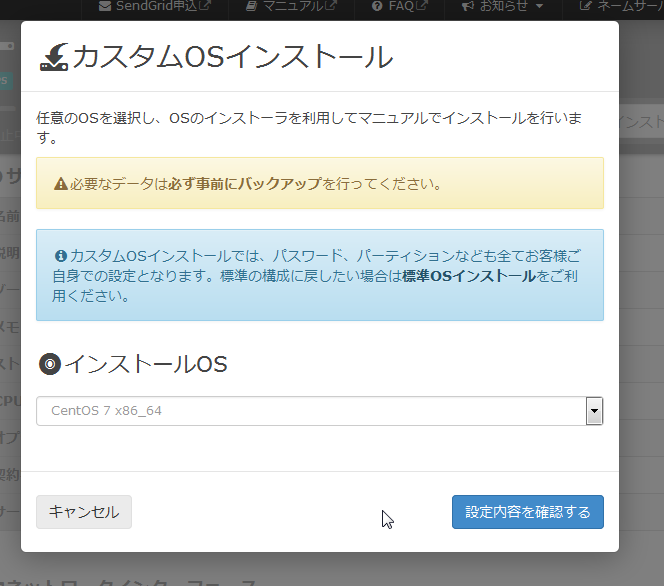
インストールしたいOSを選択し、「設定内容を確認する」ボタンを押しましょう。
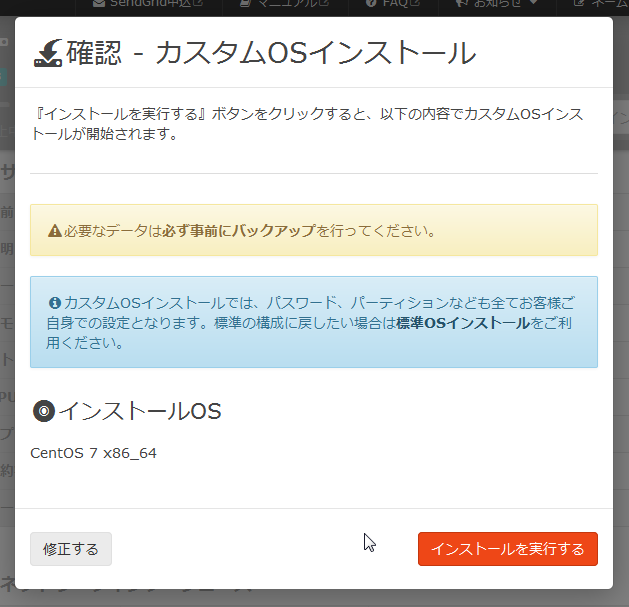
問題なければ「インストールを実行する」ボタンを押します。
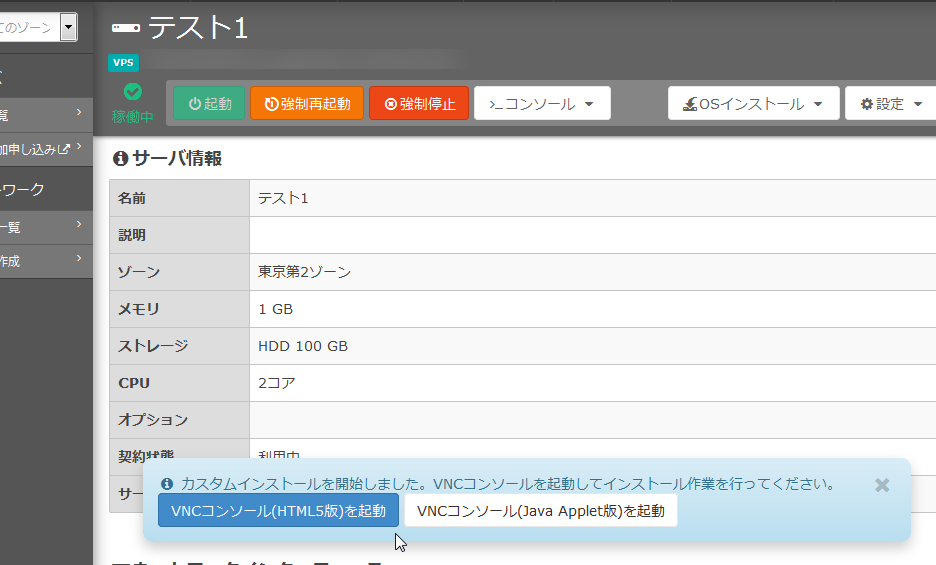
しばらく待てばこんな感じの画面が表示されるので、VNCコンソールからインストール作業を行ってください。OSのインストーラがGUIの場合は、VNCコンソールでもGUIを使えます。
ISOイメージインストール
ISOイメージからOSをインストールしたい場合はこれを使うことになります。
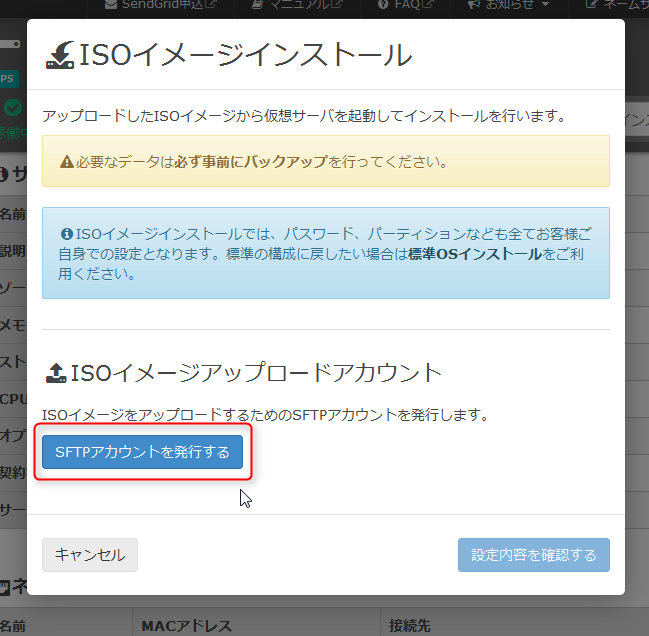
まずはISOイメージをアップロードするところからのスタートです。「SFTPアカウントを発行する」ボタンを押します。
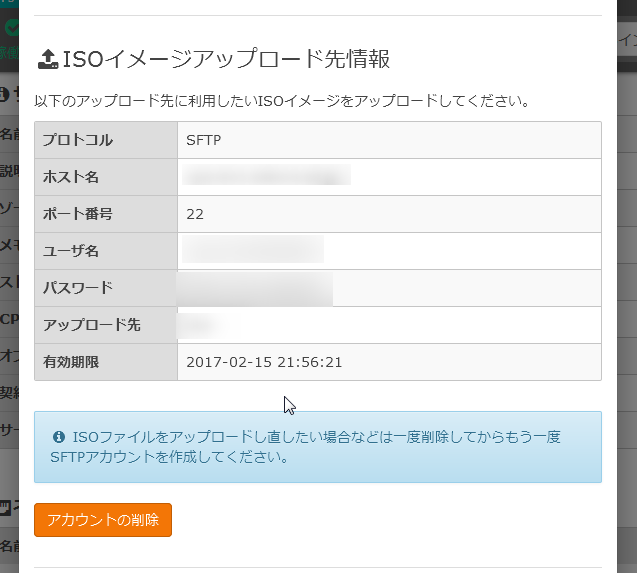
SFTPアカウント情報が表示されるので、この情報を使ってインストールしたいOSのISOファイルをアップロードしてください。SFTPクライアントをインストールしていない場合は、WinSCPを使うのがおすすめです。
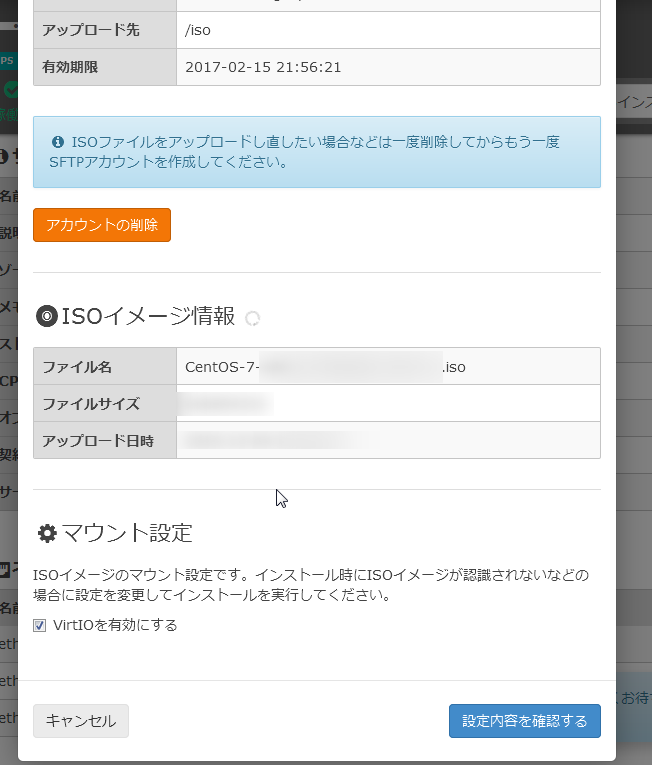
無事にISOファイルのアップロードが完了すれば、こんな感じでISOファイルの情報が表示されます。問題なければ「設定内容を確認する」ボタンを押しましょう。
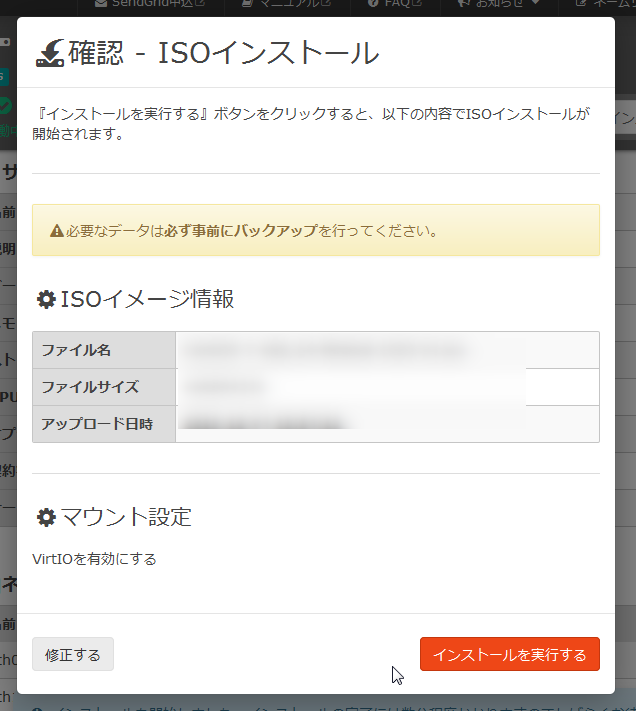
問題なければ「インストールを実行する」ボタンを押しましょう。
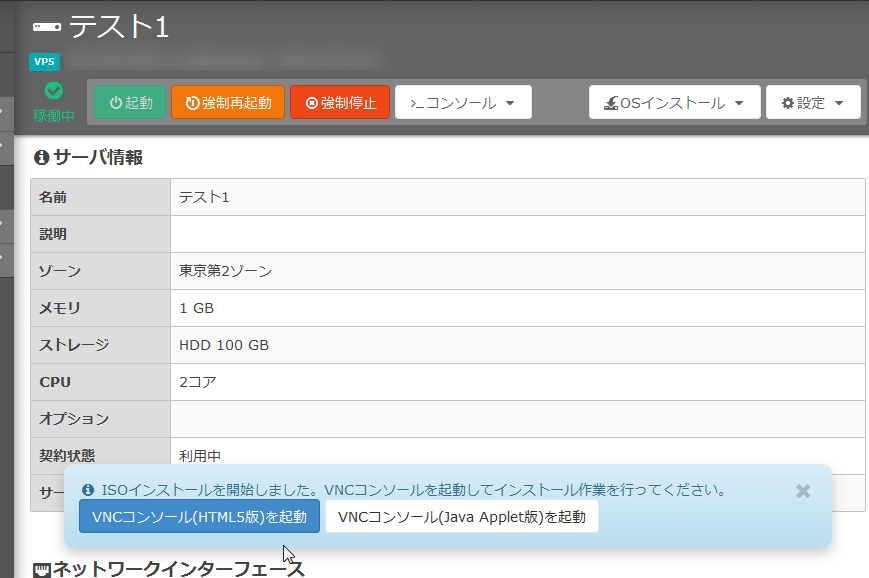
しばらく待てばこんな画面が表示されるので、VNCコンソールからインストール作業を行ってください。なお、ISOファイルから起動されるインストーラがGUIであれば、VNCコンソール画面ではGUIを使えます。
参考リンク


