独自ドメイン取得。楽しい。これはいい!あなたも自分のブログに独自ドメインを設定しよう!
投稿日:2014年02月24日
最終更新日:
ええ、私も独自ドメインを取得しまして、そのためにブログ移転したので。
ドメイン使用方法を解説しようと思います。これであなたも独自ドメインブログを運営できるようになります!!
はじめに
使用したサービス
- スタードメイン
- 忍者ブログ
ドメイン取得(安いところで年間800円くらい~)
こちらにわかりやすい説明があるので、これを参考に頑張って取得します。ここまでは簡単です。
忍者ブログで独自ドメインを使うなら
ここからが結構大変&時間がかかります。
忍者ツールのアカウントを頑張って取ります。といっても必要なのものメールアドレスくらいでしょう。
忍者ブログのアカウントを取ったらトップのバーから
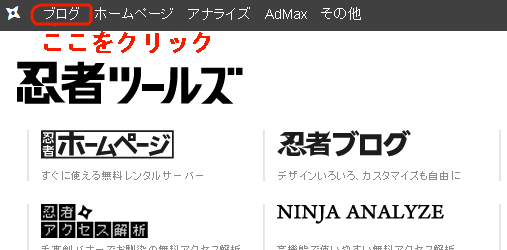
ここからブログの設定に進みます。
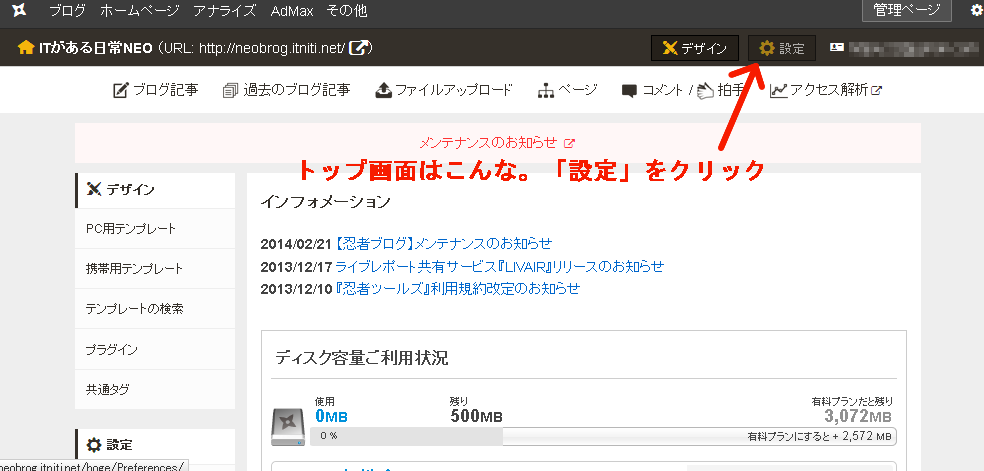
ブログの名前は、(一応)後から変えることも可能です。(私はお勧めしませんが)
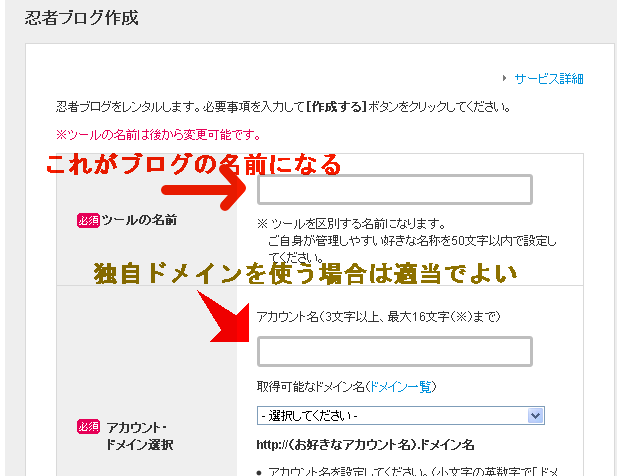
ここから「設定」をクリックすると、下のような画面が出ます。「ドメイン」をクリックすると・・・
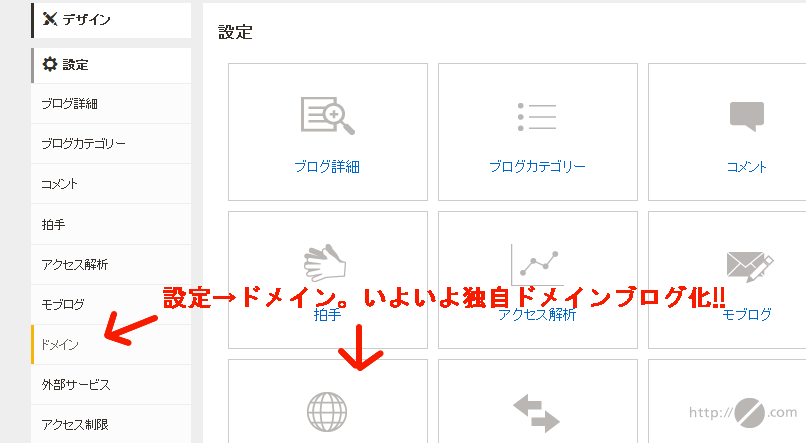
わけわからん画面が出ます。
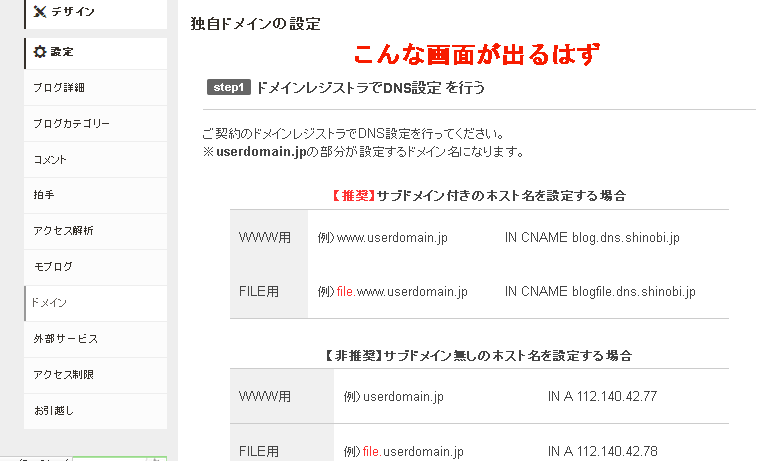
ここまで来たら、忍者ブログ側からはいったん離れて、ドメイン側の設定をします。
以下、スタードメイン使用前提で話を進めます。
スタードメインにログインしたら、管理ドメイン一覧→(使用するドメインの)ドメイン管理ツールに入ります。
ここからが難関です。
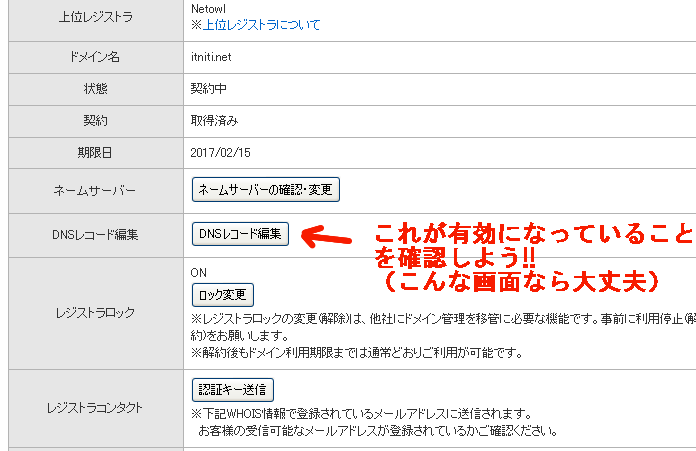
ネームサーバーの設定の表示が上の画面のようになっていないときは
ネームサーバーの確認・変更→お手軽設定(画面の下のほう)→「スタードメイン専用で利用する」
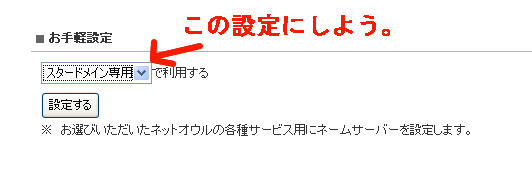
・・・に設定します。ここで私は引っかかりました(恥)
ここからDNSレコードをいじります。ここが最後にして最大の難関です。しかも設定後、半日待ちます。
ここから設定方法をお教えします。
ドメイン管理ツール→DNSレコード編集に入ります。
ここからレコード追加をクリックすると
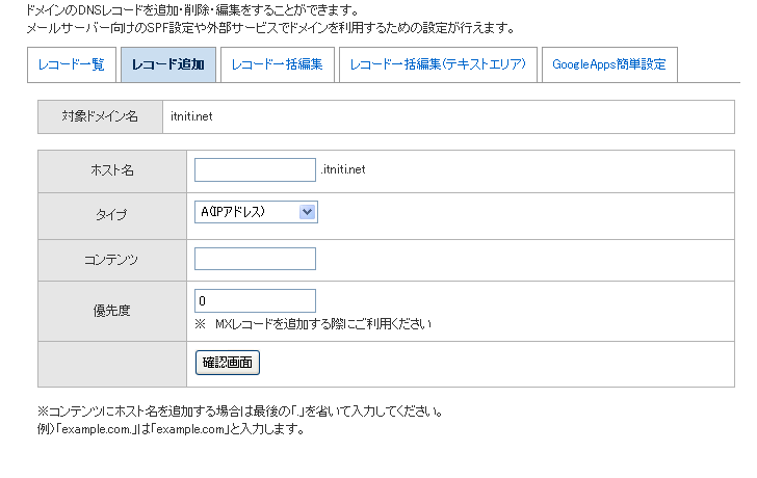
こんな画面が出ます。
ブログのURLは○○○.あなたが取得したドメイン になりますが・・・
ここで○○○の説明をします。
これはサブドメインといわれるもので、これは好きな名前を付けることができます。
私のブログの場合は、URLがneoblog.itniti.netですが、この場合はneoblogがサブドメインです。基本的には半角英数字です。

・・・ともかく、これも一度決めたら簡単には変えられないので、よく考えて決めましょう。
サブドメインを決めたら、いよいよ入力です。
入力内容
ホスト名→サブドメインを入力する(○○○の部分)
タイプ→CNAME(別名)に変更
コンテンツ→blog.dns.shinobi.jp と入力(コピペでOK)
優先度→初期設定でOK
入力例
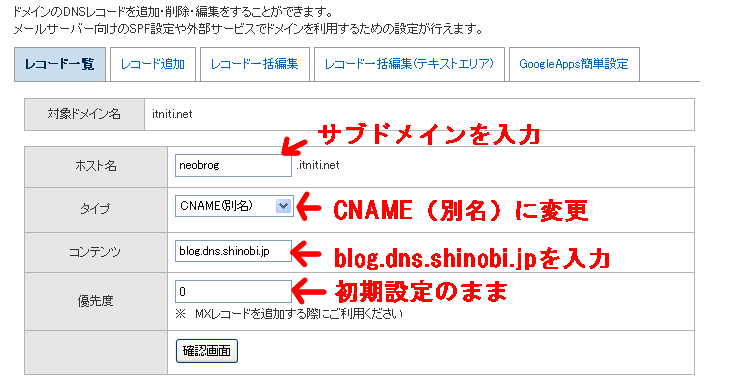
ここまで入力したら確認画面に進み、確定します。
続けて2つ目のレコードを設定します。
2つ目のレコードを追加します。手順は1つ目の時と同じです。
入力情報
ホスト名→file.1つ目で決めたサブドメイン
タイプ→CNAME(別名)に変更
コンテンツ→blogfile.dns.shinobi.jp と入力(こちらもコピペでOK)
優先度→初期設定でOK
入力したら確認画面に進み、確定します。
ここまで終わったら、忍者ブログ管理画面→設定→ドメインと進み、
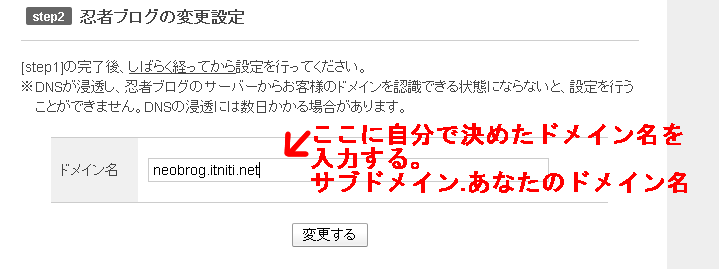
しばらく待ってから(数分~3日程度)上の画面のようにドメイン名を入力。「変更する」をクリックします!
無事に成功すれば、晴れて独自ドメインブログの船出です!!おめでとうございます!!


