WindowsでTCP/IPネットワークをモニタリングするソフト「TCP Monitor Plus」
投稿日:2018年02月15日
最終更新日:
もくじ
- 「TCP Monitor Plus」の概要
- インストール手順
- 使い方
「TCP Monitor Plus」の概要
「TCP Monitor Plus」は、インターネットの通信量や通信速度を表示したり、あるIPアドレスで行われている通信を把握したり、セッションの把握・強制切断などを行うことが出来るTCP/IPネットワークモニターソフトです。PINGやWHOISなどのネットワークコマンドをGUIから使用する機能も搭載しています。
インストール手順
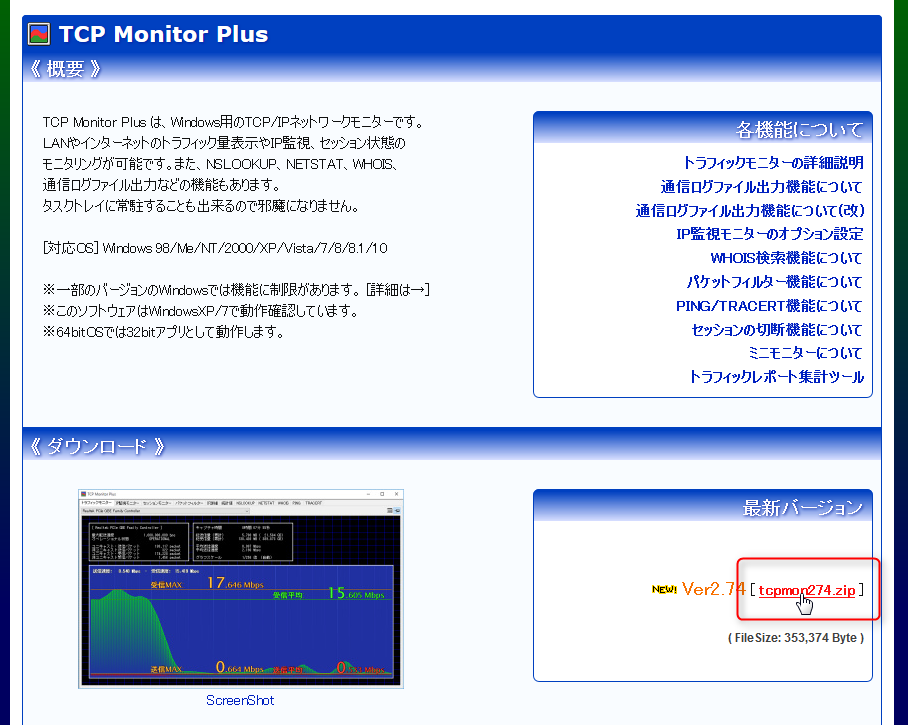
まずはTCP Monitor Plus – OGA’s Web Pageからソフトをダウンロードしてきましょう。ダウンロードしたら、ファイルを適当なフォルダに解凍しましょう。
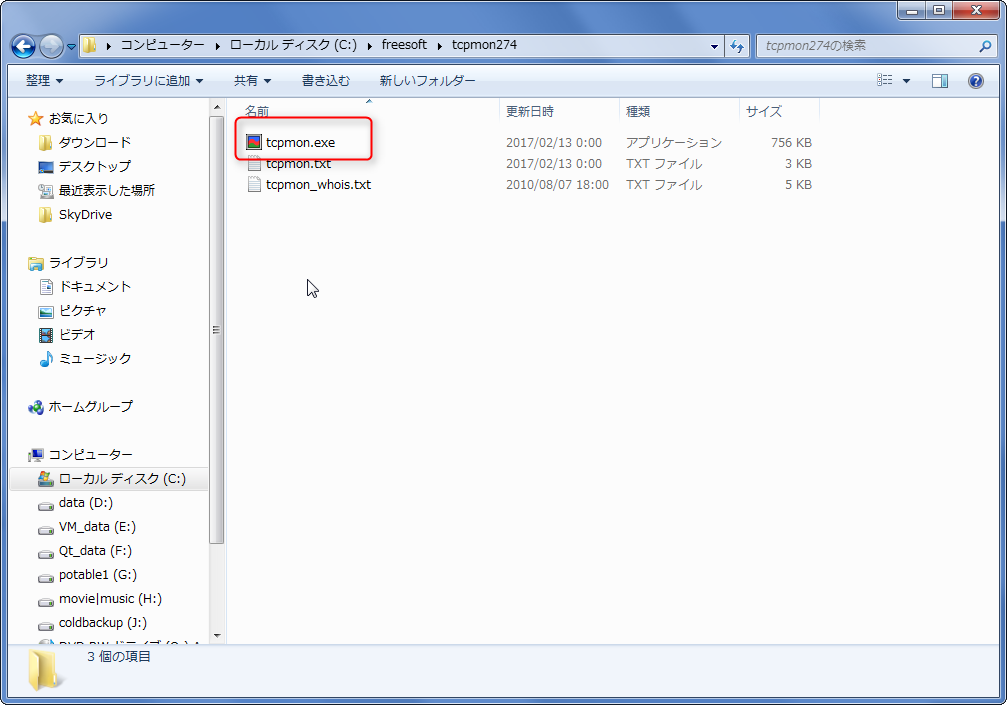
「tcpmon.exe」をダブルクリックしてソフトを起動しましょう(後述する「IP監視モニター」を使用する場合は管理者権限で実行してください)。
使い方
トラフィックモニター
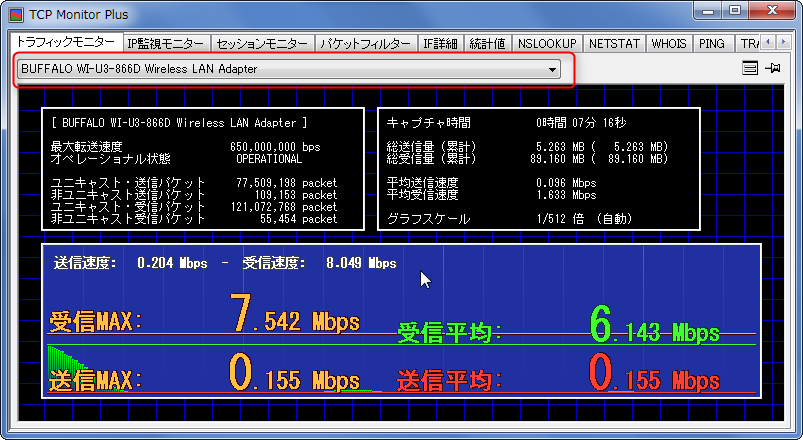
TCP Monitor Plusを起動すると、こんな感じの画面が表示されます。まずは画面赤枠で囲っているドロップダウンメニューから、現在使用しているネットワークアダプタを選択しましょう。表示内容については読めばだいたい分かるかと思いますが、一応ここでも一部を解説します。
- 総送信量(送受信量)…モニター開始時からの累計送信量(受信量)を表示
- 平均送信(受信)速度…単純に総送受信量をキャプチャ時間で割って算出した平均速度
- 送信(受信)速度…その瞬間の通信速度
- 送信(受信)平均…直近1.5秒間の瞬間送受信速度の平均

「トラフィックモニター」タブでマウスホイールを回転すると、トラフィックレポート(計測値の記録)が表示されます。トラフィックレポートでは
- 瞬間送受信速度
- 平均送受信速度
- 1分毎の送受信量
- 5分毎の(同)
- 30分毎の(同)
- 1時間毎の(同)
- 1日毎の(同)
IP監視モニター(要管理者権限)
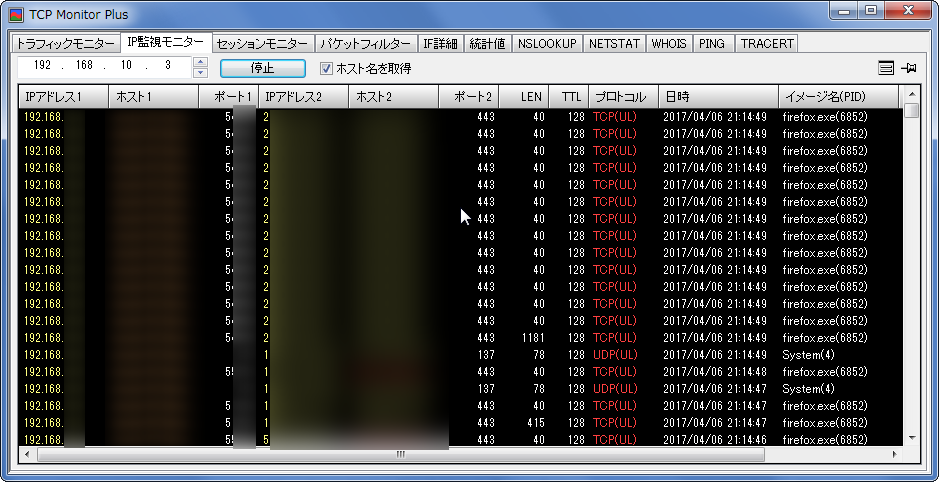
「IP監視モニター」タブでは、指定したIPアドレスで行われている通信を把握することができます。通信で使用されているポート番号や相手のIPアドレス、通信しているプロセスなどの情報を取得できるので、なにかの役に立つ時があるかもしれません。

画面赤枠で囲ってあるところから設定を行い、「開始」ボタンを押せば通信の監視ができます。
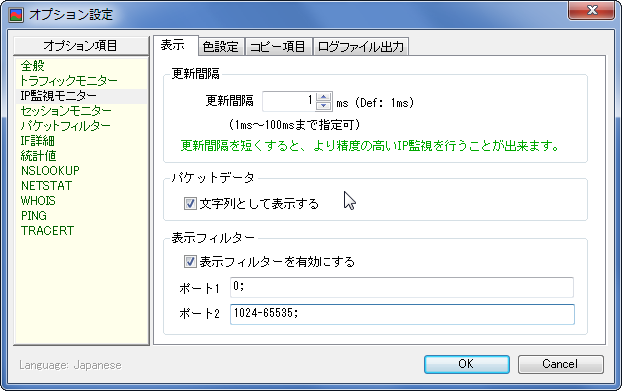
「オプション設定」で、監視対象のポート番号などの設定を行うことができます。ポート番号は0-65535の範囲で指定します。実際に指定する場合は以下のルールに従いましょう。
- 「ポート1」ではローカル側の監視対象ポート番号を、「ポート2」ではリモート側のそれを指定する
- 入力時に使用できる文字(いずれも半角)は「0-9までの数字」「-」「,」「;」
- 範囲指定時は「-」を使用し、複数指定する場合は「,」で区切る
- 最後は「;」で終了(「;」のみの場合は全データを表示)
セッションモニター

「セッションモニター」タブでは、現在有効なセッションを把握したり、セッションを強制切断したりすることができます。
この他にも、PINGやWHOISなどのネットワークコマンドをGUIから使えたりするので便利です、


