フリーソフトのインストール方法基礎講座2 拡張子が .exe|.msiの場合
投稿日:2018年04月19日
最終更新日:
よくある流れの概要
- インストーラのウイルスチェックを行う。
- インストーラを起動する。(ここでUAC(ユーザーアカウント制御)画面が入ることが多い)
- 利用規約に同意する。
- インストール先を指定する。
- 各種オプションを指定する。
- インストールボタンを押す。
- インストール完了。
よくある流れを細かく解説
インストーラのウイルスチェック
ソフトをダウンロードしたら、ファイルの拡張子を確認します(拡張子についてのお話はこちら)。今回は、拡張子が「.exe | .msi」の場合を解説します。インストーラ(ダウンロードしてきたファイル)に対して、まずはウイルスチェックをかけましょう。特に、怪しいツール(出どころが怪しい、ダウンロードしたサーバーが怪しい、等の場合)は必ずウイルスチェックをかけましょう。ツール名でWEB検索して、評判を確かめてもいいでしょう。たいていのウイルス対策ソフトは、右クリックメニューにファイル単品でチェックできるメニューを装備してくれているはずです。
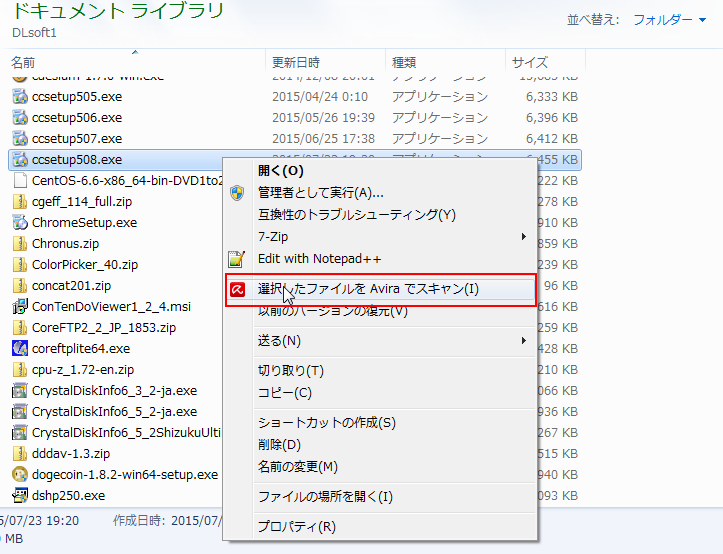
私が利用しているAvira Free Antivirusでは、こんな感じのメニューが表示されます。ウイルスチェックを無事に通過したら、いよいよインストール作業に入ります。
インストーラの起動・UACについて
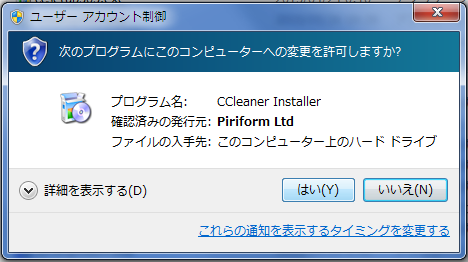
インストーラを起動すると、こんな感じの画面を見ることがあると思います。これはUAC(ユーザーアカウント制御)画面と呼ばれるもので、Windows Vista以降のOSに実装されています。これ自体の解説は割愛しますが、この画面で「このアプリをインストールしてもいいか?(厳密に言えば「このアプリに権限を与えてもいいか?」)」と訊いています。インストールしても大丈夫なら、「はい」を押して続行します。(ちなみに、これは管理者ユーザーの場合の画面です。管理者ユーザーでない場合は、管理者ユーザーのパスワードの入力を要求してきます。)
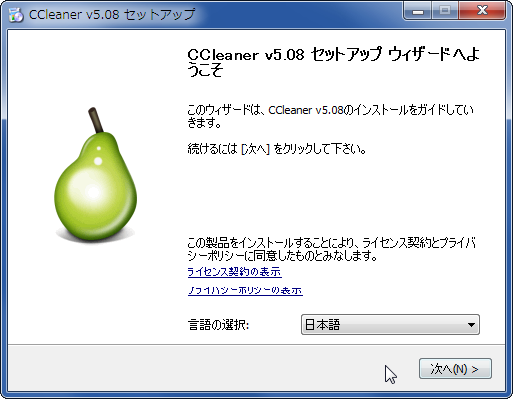
UACで許可を与えたら、インストールを開始する旨のメッセージの画面が出ます。インストール時に言語を選択するタイプの場合は、このへんで言語選択を行う場合が多いです。
利用規約に同意する
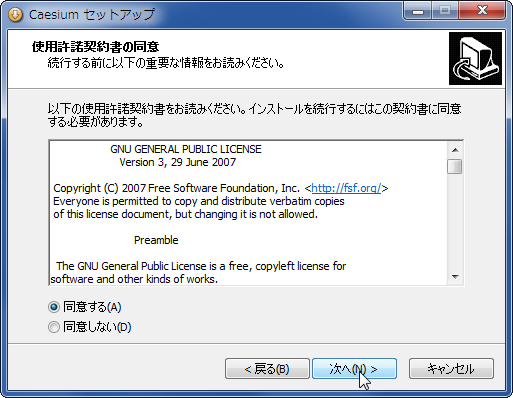
インストール開始画面から先に進むと、利用規約への同意を促す画面が出てくるパターンが多いです。ちゃんと読んで、同意して先に進みます。(でも、大抵の場合は、利用規約は長ったらしくて読んでられないので、「同意する」「はい」「I agree」あたりを連打するのがお決まりのパターンです。利用方法が規約違反にならないように注意しましょう。)
インストール先を指定する
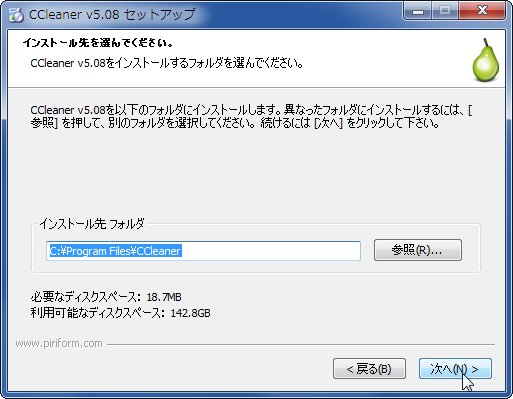
この画面では、PCのどこにインストールするかを訊いてきます。初期入力されているもので問題ない場合も多いですが、変更する場合は適切なものに変更しましょう。また、ここでインストールに必要なディスク空き容量が表示される場合も多いです。大抵は、アプリはCドライブにインストールされます。
各種オプションの設定
このへんは設定事項がいろいろありますが、よくあるものを少し紹介します。
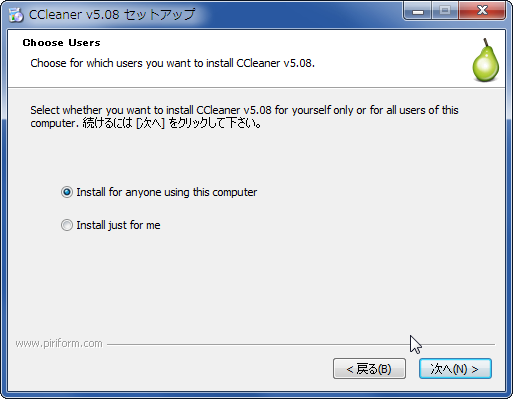
こいつはインストール時に「インストールしているユーザーのみが使えるようにする(Install just for me)」か「このPCを使用している全ユーザーが使えるようにする(Install for anyone…)」かの選択画面です。
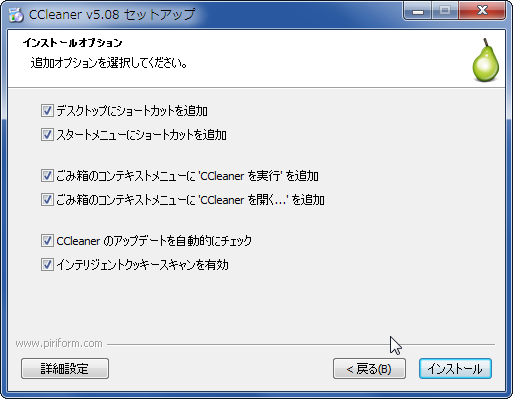
こんな感じで、オプションをひとまとめに訊いてくる場合もあります。
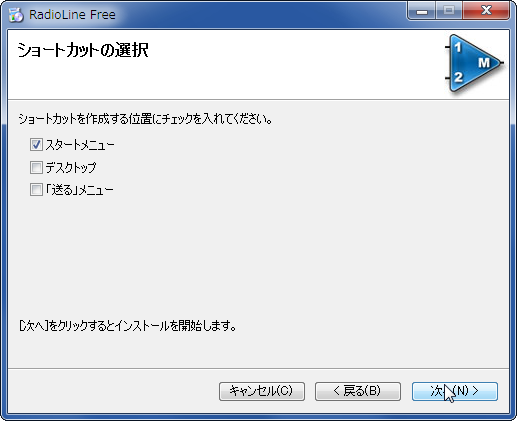
ショートカット作成先を聞いている画面です。
注意が必要な画面
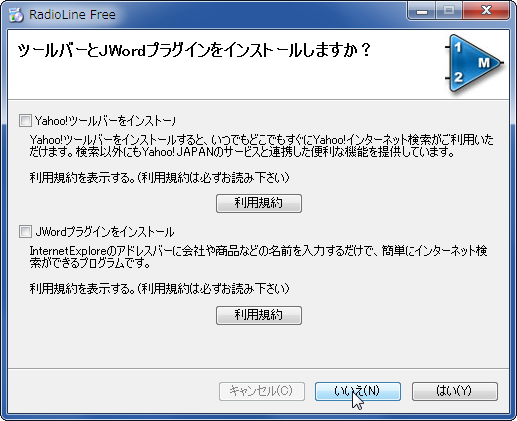
こんな感じで、余計なツールバー等をインストールするか訊いてくる場合があります。この場合は、インストールするのも邪魔なだけなので、「余計なツールバー等はインストールしない」のが原則です。
インストールボタンを押す・インストール完了
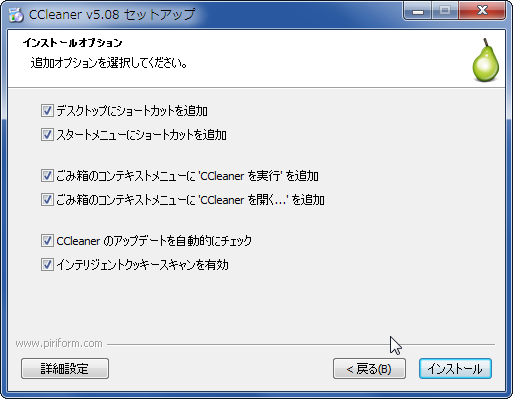
(画像は使いまわしですが)最後に「インストール」ボタンを押します。しばらく待てば、インストール完了画面が出ます。
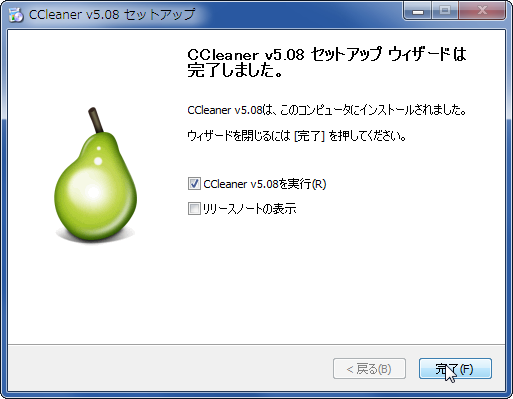
これで「完了」ボタンを押せば、インストール作業は終了です。最後にリリースノートが云々のメニューがあることもありますが、見なくてもいいのでチェックを外して大丈夫です。


