フリーソフトのインストール方法基礎講座1 はじめの準備
投稿日:2018年04月17日
最終更新日:
目次
インストールは難しくない!
確かに、OSのインストールやウイルス対策ソフトウェアのインストールなどは色々複雑な手順がありますが、多くのフリーソフトは、- インストーラを起動して、
- 指定されたインストール先にファイルを送り込み、
- 設定情報をPCに保存する
- インストーラを起動して、
- インストール先を指定して(分からない・めんどくさいならパスしてもOK)、
- 各種オプションを指定する
拡張子についてのお話
突然「拡張子」と言われてもわからないかもしれませんが、PCを理解する上ではそれなりに重要なお話なので、お付き合いください。拡張子とは、ファイル名の末尾に付いている、.(ピリオド)以降の半角英数字の文字列です。例えば、
これはテキストファイルです.txt
↑こんな名前のファイルがあったら、「txt」が拡張子に当たります。Windows搭載のPCは、この拡張子を見て、どんな種類のファイルかを判別し、関連付けられたアプリケーションでファイルを開きます。それでは、拡張子を見てみましょう。
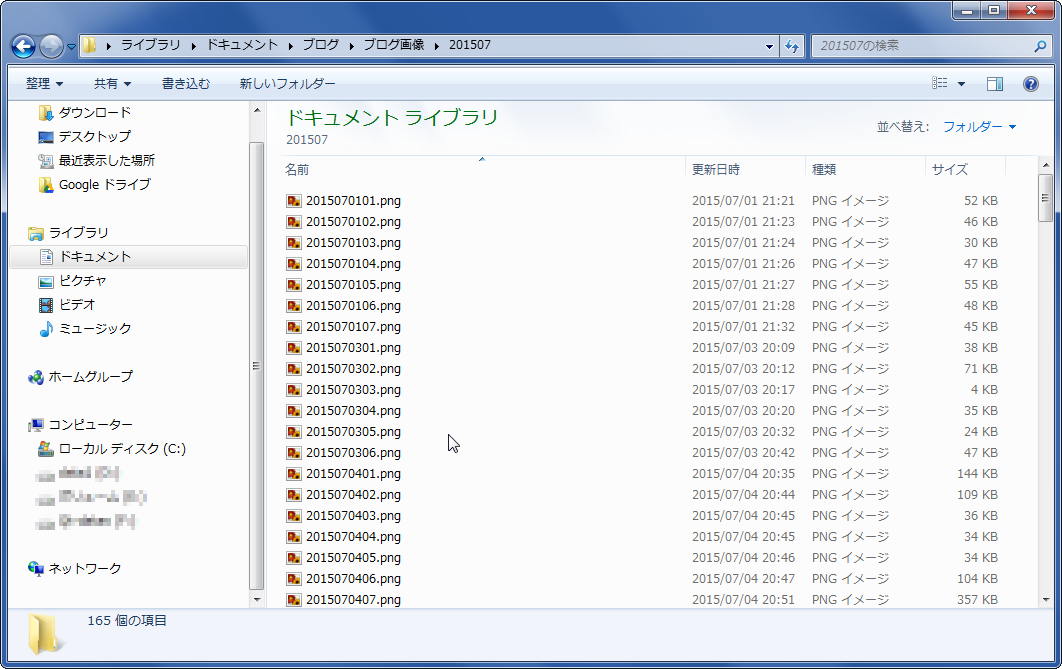
(この見渡す限りの(ファイル名).pngは私のブログで使用している解説画像たちです。)
適当なフォルダを開いてみれば、ファイル名の後にピリオドがあって、その後ろに何文字か(2文字~4文字のことが多い)の半角英数字が付いていると思います。
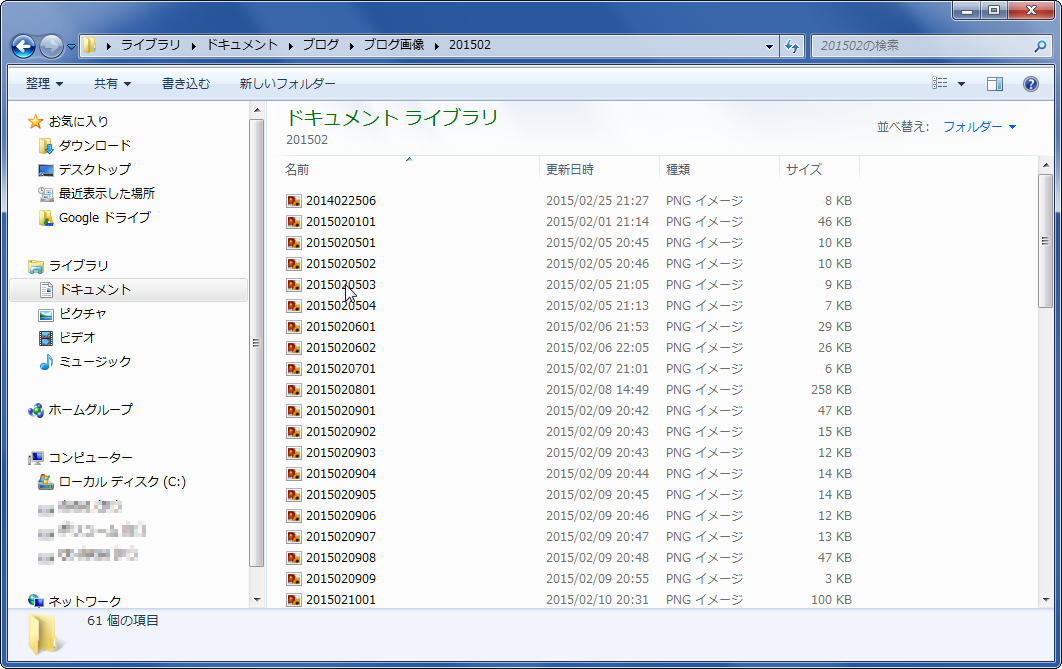
環境によっては、ファイル名末尾にピリオドと拡張子がない場合もあります。その場合は、おそらく拡張子を表示しない設定になっているものと思われます。この際なので、拡張子を表示する設定に切り替えましょう。スタートメニューからコントロールパネルにアクセスしてください。
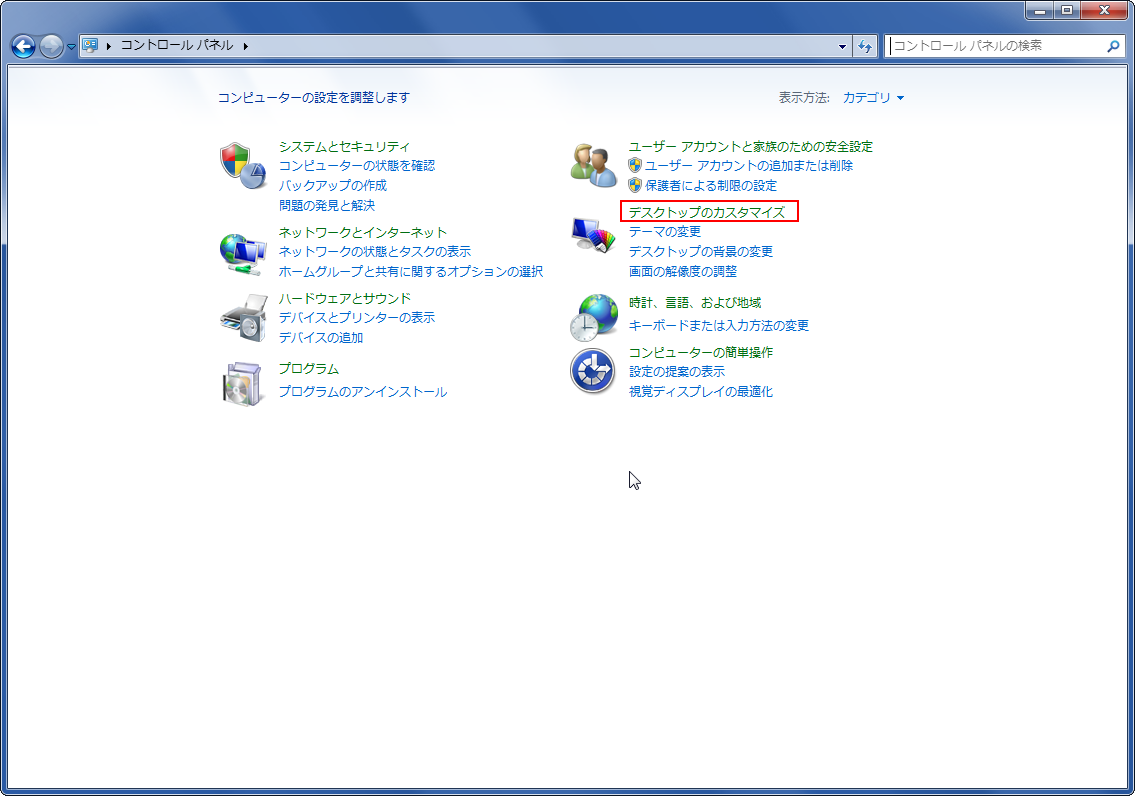
デスクトップのカスタマイズ
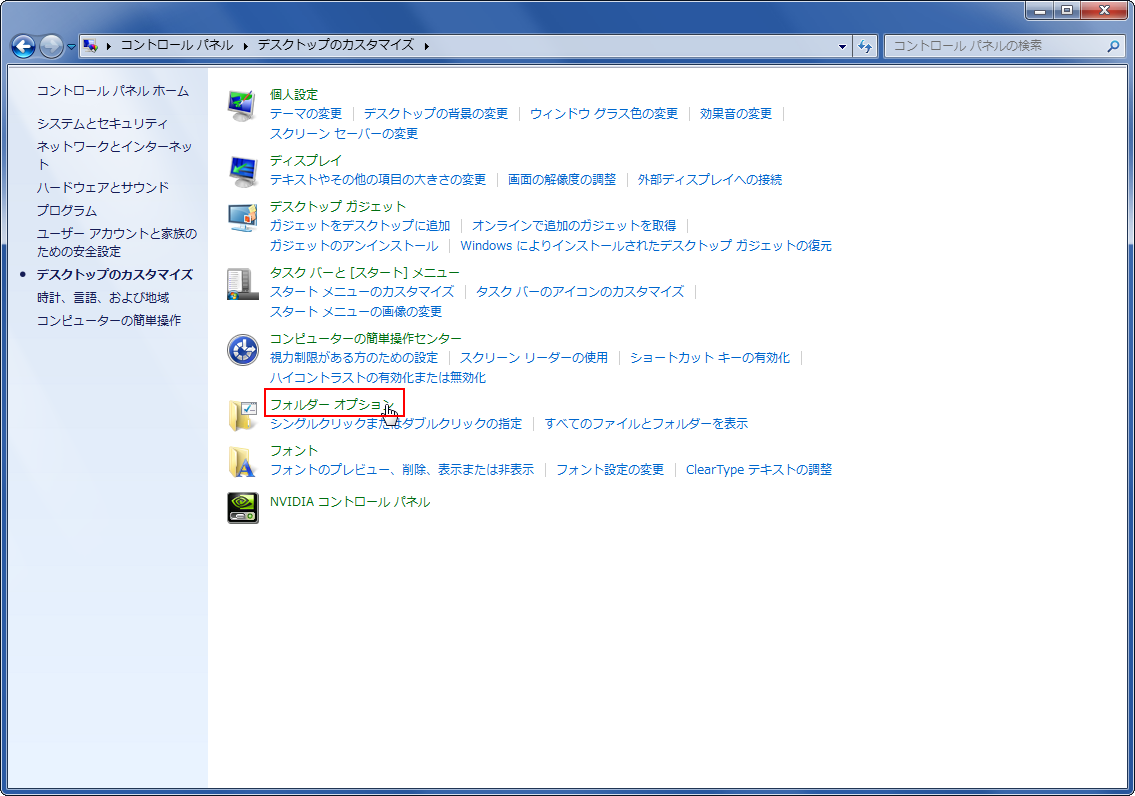
フォルダーオプション
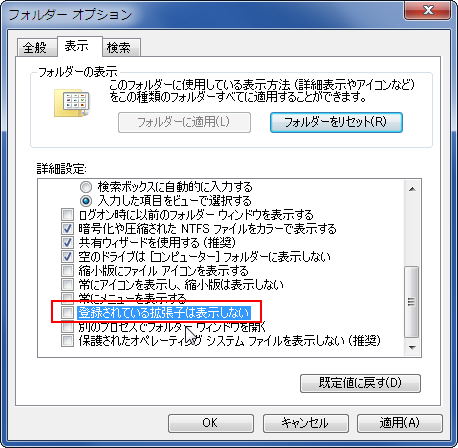
表示タブで、「登録されている拡張子は表示しない」のチェックを外して、適用してください。これで拡張子が表示されます。
さて、話が大幅に脱線しましたが、この拡張子というやつが、フリーソフトのインストール時にも重要になってきます。フリーソフトをダウンロードした時、ダウンロードしたファイルの拡張子によって取るべき行動は変化します。
- .exe
- .msi
- .zip
- .lzh
頻出の拡張子は上記の4つ(.exeと.zipは超頻出)です。また、4つの拡張子は2つのグループ(.exeと.msiが1つのグループ、.zipと.lzhがもう1つのグループ)に分かれます。各グループで取るべき行動はだいたい同じなので、行動パターンは大きく分ければ2通りです。実際の手順については、別ページで解説します。


