複数のソフトを一発で連続起動する「アプリケーション連続起動」
投稿日:2016年10月25日
最終更新日:
もくじ
- 「アプリケーション連続起動」の概要
- インストール方法
- 使い方
- 「ウィンドウ位置記憶プログラム」との連携
「アプリケーション連続起動」の概要
「アプリケーション連続起動」は、起動するアプリのリストを作成し、ボタン一つでリストアップしたアプリを連続起動させるソフトです。PC起動後に決まって起動するアプリ群をスタートアップに登録せずに少ない操作で起動したい場合などに役に立つでしょう。
インストール方法
Vectorのダウンロードページにアクセスし、ソフトをダウンロードしましょう。ダウンロードしたファイルを適当なフォルダに解凍します。
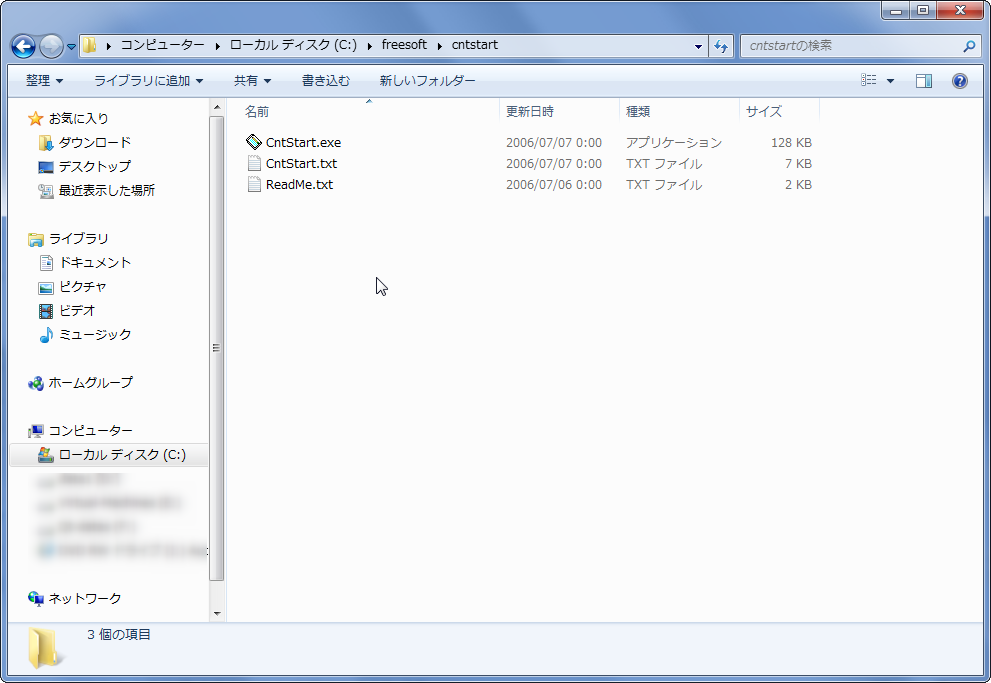
当方では、Cドライブ内にインストーラがないソフトを配置する専用のフォルダを作成し、その中に各ソフト用のサブフォルダを作成するようにしています。「CntStart.exe」をダブルクリックし、ソフトを起動しましょう。
使い方
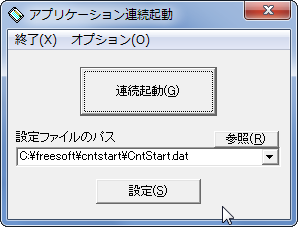
ソフトを起動すると、こんな感じの画面が表示されます。起動するソフトの設定を行った後、「連続起動」ボタンを押せば、ソフトが連続起動されます。
起動するソフトの設定
起動するソフトをセットするときは、先ほどの画面で、「設定」ボタンを押しましょう。
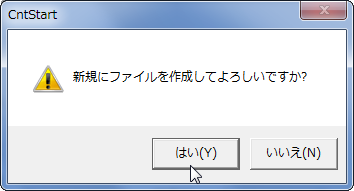
初回(設定ファイル未作成時)はこんなメッセージが出ますが、「はい」を選択して設定ファイルを作成します。
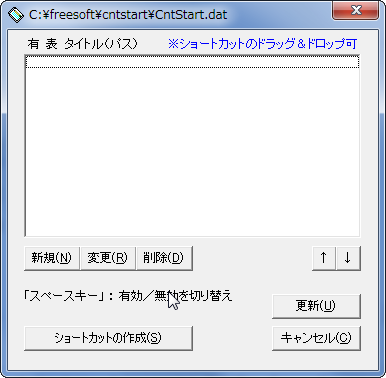
設定画面が出てきました。登録されたソフトのリストが表示される部分に、連続起動の対象にしたいソフトのショートカットをドラッグ&ドロップで放り込んでも良いですし、「新規」ボタンを押して登録してもよいです。

「新規」ボタンを押したらこんな画面が表示されるので、必要事項を入力します。基本的には、ソフトの実行ファイルのパスを指定し、リスト表示する際のタイトルを指定すればOKです。必要なら実行時の画面の大きさと、引数・作業フォルダの変更等を行いましょう。入力し終えたら、「決定」ボタンを押します。
同様の手順で連続起動したいソフトを一通り登録したら、設定画面で「更新」ボタンを押し、設定ファイルに記録します。
「ウィンドウ位置記憶プログラム」との連携
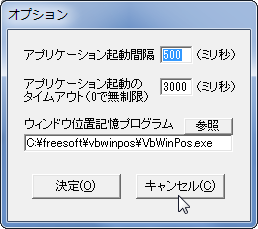
当サイトでも使い方を解説している「ウィンドウ位置記憶プログラム」と連携動作させれば、連続起動した直後にウインドウの位置合わせを行うことも出来ます。「ウィンドウ位置記憶プログラム」インストール後、「アプリケーション連続起動」のツールバーの「オプション」を押してこの画面を呼び出し、「ウィンドウ位置記憶プログラム」の実行ファイルの位置を指定します。
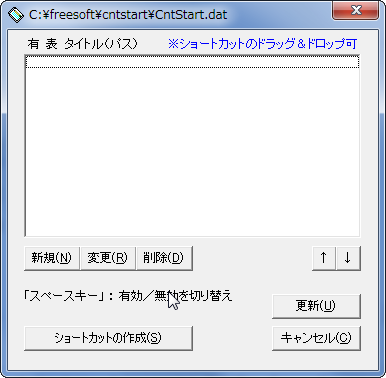
その後、「設定」ボタンを押して起動するソフトを設定する画面を呼び出し、「ショートカットの作成」を押します。
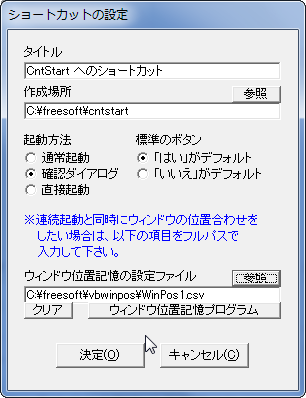
必要事項を設定し、「ウインドウ位置記憶プログラムの設定ファイル」をフルパスで入力し、「決定」を押してショートカットを生成します。以後、そのショートカットを実行すればソフトが連続起動され、その後位置合わせが行われるはずです。


