Avira Free Antivirusの各種操作・設定
投稿日:2016年05月25日
最終更新日:
もくじ
- ウイルススキャン
- 常駐保護のオンオフ
- 各種設定の変更
ウイルススキャン
ウイルス対策ソフトを入れたら、定期的にPC内の全ファイルにウイルススキャンをかけましょう。ウイルスが見つかったら直ちに駆除しなければなりません。発見が遅れれば遅れるほど被害も大きくなる恐れがあります。また、インターネットからダウンロードしてきた怪しいファイルについても個別にスキャンすべきです。
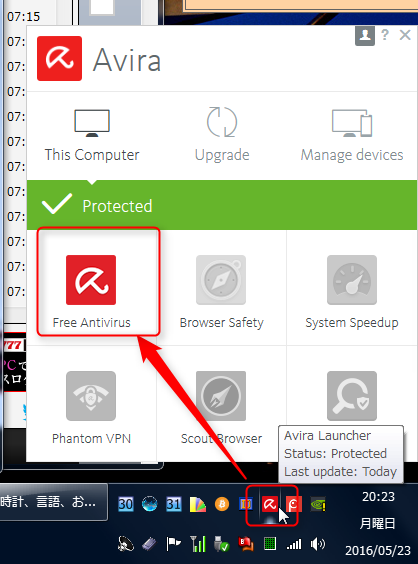
全ファイルスキャンをかける場合、まずはタスクトレイにあるAvira Free Antivirus(正確にはAvira Launcher)のアイコンをクリックし、「Free Antivirus」(傘マークのやつ)をクリックしてAvira Free Antivirusの画面を呼び出します。
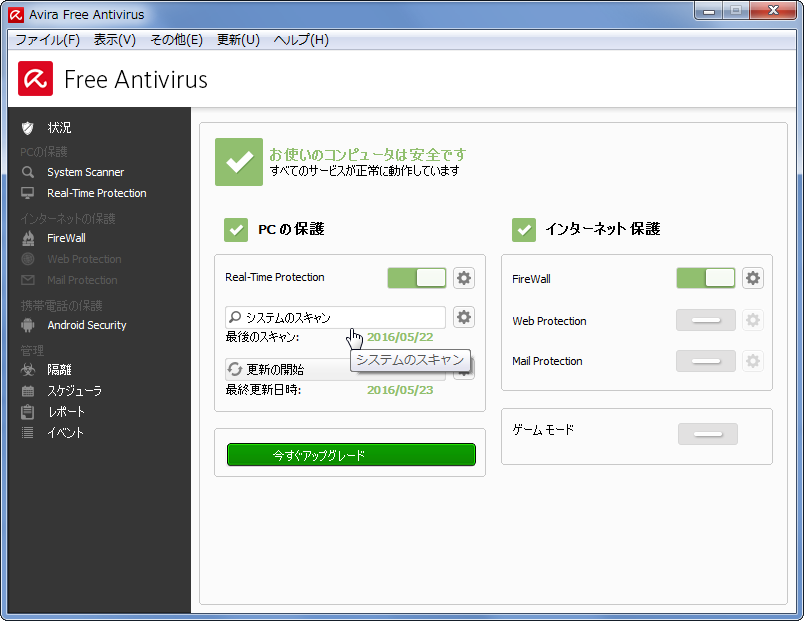
「システムのスキャン」ボタンを押せば、全ファイルスキャン(厳密に言うと初期設定ではフィルターが掛かって全ファイルスキャンにはならない)が始まります。スキャン設定の変え方については後述します。
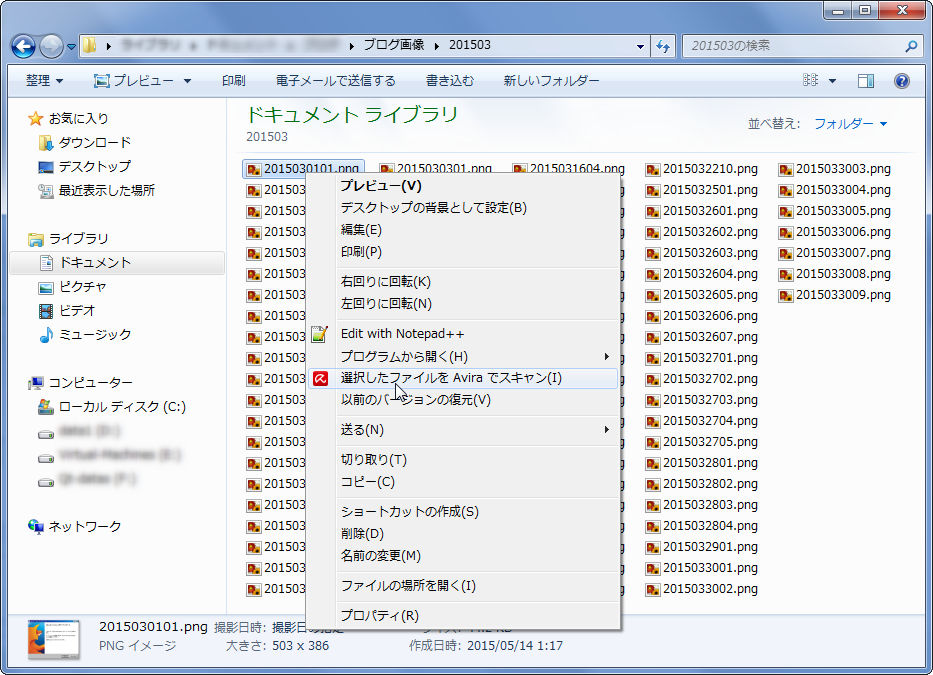
ファイル単体をスキャンする場合は、スキャンしたいファイルを右クリックし、「選択したファイルをAviraでスキャン」をクリックしましょう。
常駐保護のオンオフ
通常はウイルス対策ソフトの常駐保護をオンにして使いますが、システムの根幹に触れるような設定を変更するときやシステム上重要なファイルを弄る時などは、常駐保護が邪魔になる場合もあります。また、常駐保護は多少なりともリソースを消費するので、大量のファイルを操作するときなどは常駐保護を切る場合もあります。そのような場合のために常駐保護のオンオフを切り替える方法も解説します。なお、常駐保護をオフにするときはネットワークとの接続を遮断するようにしましょう。
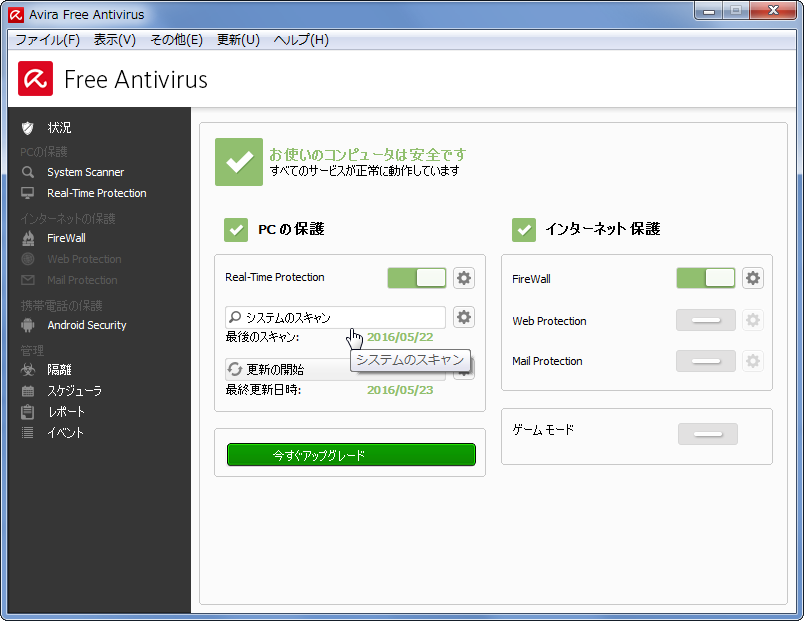
先ほど解説した方法でAvira Free Antivirusの画面を呼び出し、「Real-Time Protection」のスイッチを切り替えれば常駐保護のオンオフを切り替えることができます。
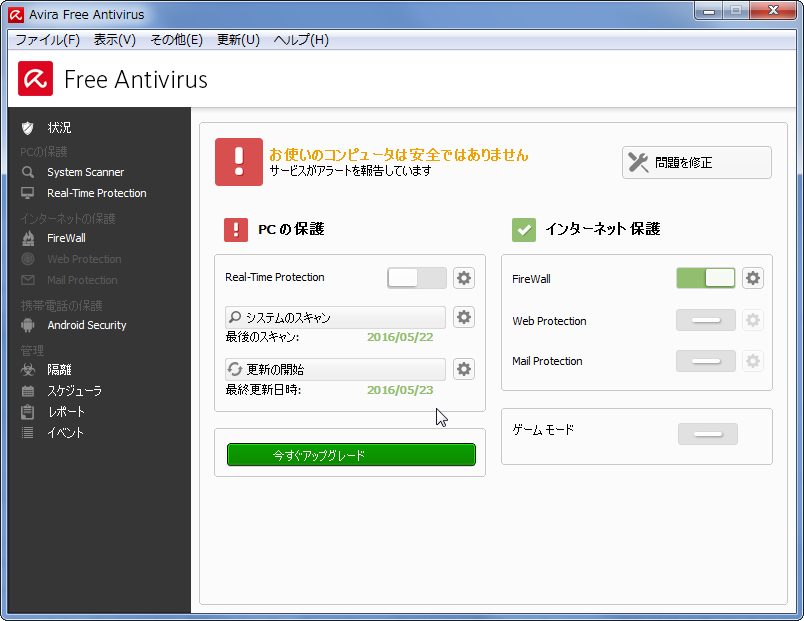
常駐保護が無効だとこんな感じの画面になります。
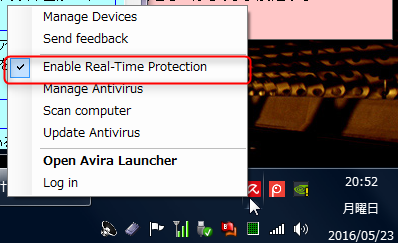
なお、めんどくさがりの人はAvira Free Antivirus(正確にはAvira Launcher)のアイコンを右クリックし、「Enable Real-Time Protection」のチェックをオンオフして切り替えてもいいです。
各種設定の変更
ウイルス対策ソフトは、適切な設定を施すことでセキュリティの向上を図ることができます。まずはタスクトレイにあるAvira Free Antivirus(正確にはAvira Launcher)のアイコンをクリックし、「Free Antivirus」(傘マークのやつ)をクリックしてAvira Free Antivirusの画面を呼び出しましょう。
ウイルススキャンの設定
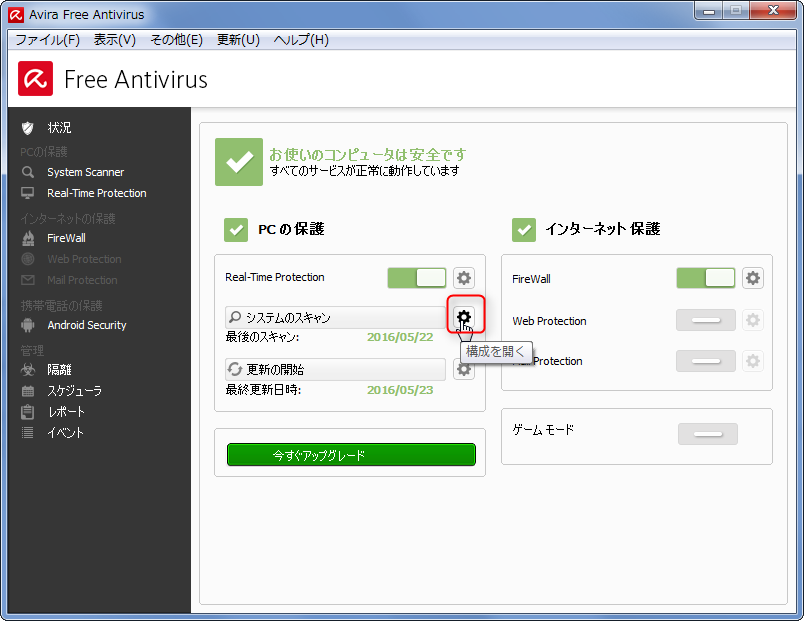
ウイルススキャンに関する設定の変更画面には、「システムのスキャン」の隣にある歯車マーク(上画像の赤枠で囲っているところ)をクリックすればアクセスできます。
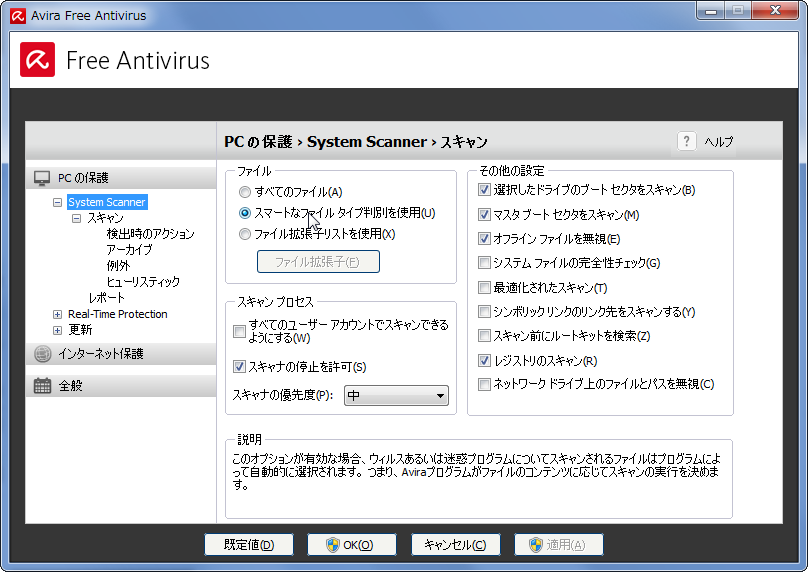
このような感じで設定項目が並んでいます。「ファイル」の設定で「すべてのファイル」を選択すれば、ウイルススキャン時に全ファイルをスキャンするようになります。また、サブカテゴリにある「ヒューリスティック」では、ウイルスに特徴的な挙動の有無を調べてウイルスを検知する機能の挙動について設定できます。「例外」については別記事で解説しています。
常駐保護の設定
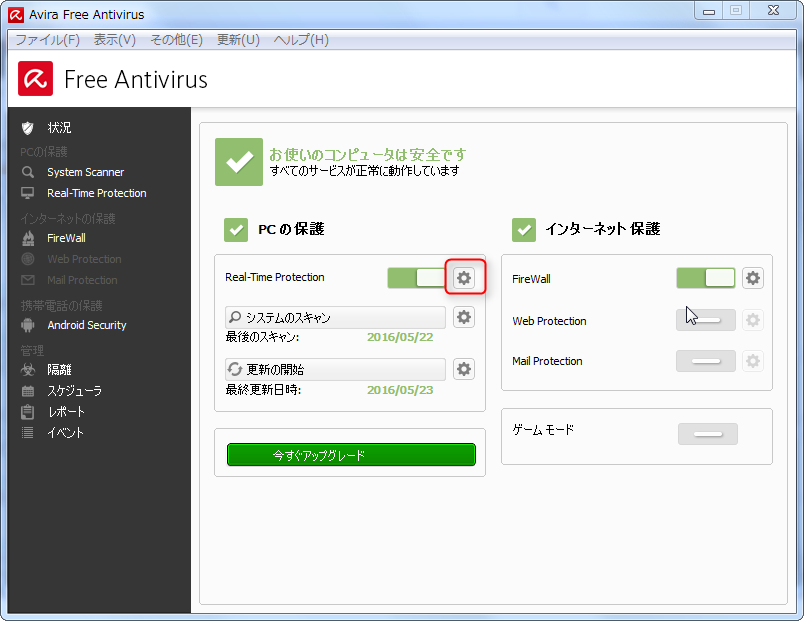
常駐保護に関する設定の変更画面には、「Real-Time Protection」の隣にある歯車マーク(上画像の赤枠で囲っているところ)をクリックすればアクセスできます。
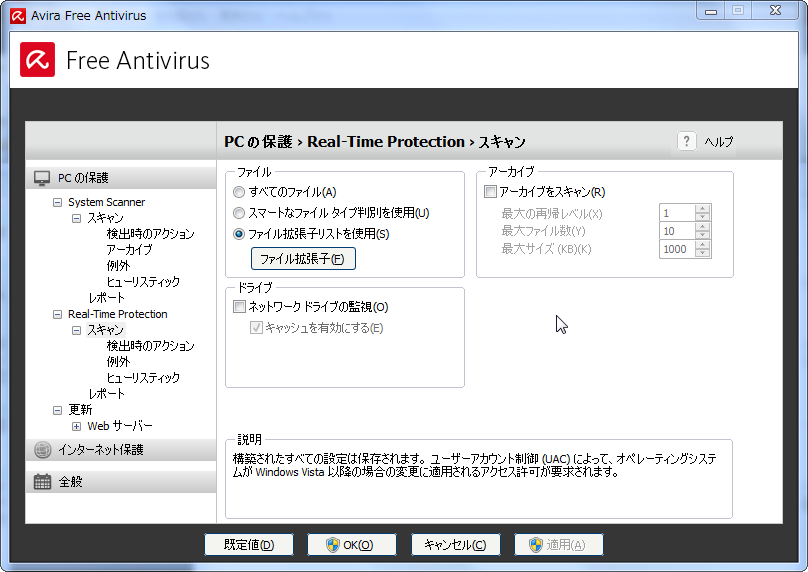
こちらも様々な設定項目が並んでいます。ヒューリスティック検出レベルは常駐保護とウイルススキャンとで別々に設定できます。「例外」については別記事で解説しています。
また、「インターネット保護」カテゴリは主にファイアウォールの設定になりますが、こちらはコントロールパネルからファイアウォール設定画面にアクセスし、そちらで設定すれば特に問題ありません。「全般」カテゴリではAvira Free Antivirusが対処する脅威カテゴリやAvira Free Antivirusの設定を保護するパスワード、アラート表示などの設定を行うことができます。


