PCからBUFFALO WSR-116DHP3の設定を変更する(詳細設定)
投稿日:
このページでは、BUFFALO製の無線LANルーター「BUFFALO WSR-116DHP3もくじ
- 管理画面にアクセスする
- 詳細設定での設定変更
管理画面にアクセスする
エアステーション設定ツールを使って管理画面にアクセスする手順については、別ページで解説します。
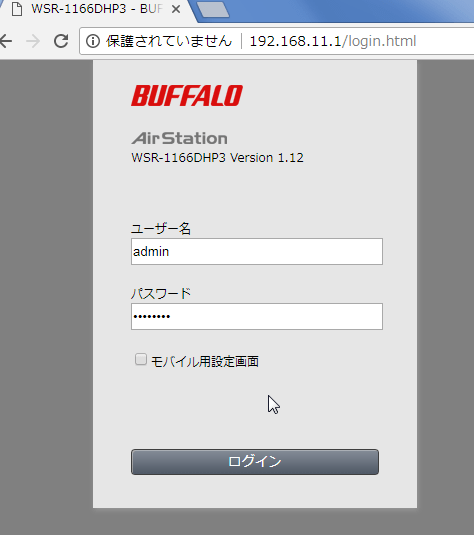
WSR-116DHP3(以下、単に「ルーター」と呼ぶことがあります)の設定を変更していなければ、ルーターに接続しているPCでブラウザを起動し、
http://192.168.11.1/login.html
にアクセスすれば、管理画面へのログイン画面が登場します。初期設定では、
- ユーザー名:admin
- パスワード:password
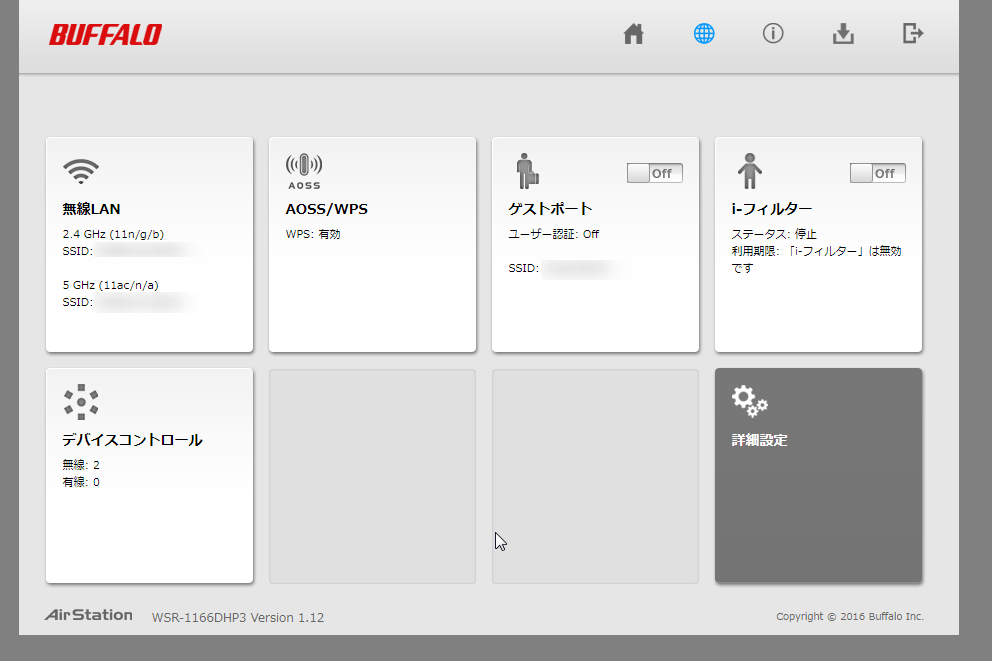
管理画面(かんたん設定)にログインしました。この画面で「詳細設定」ボタンをクリックすると、詳細設定画面に入れます。
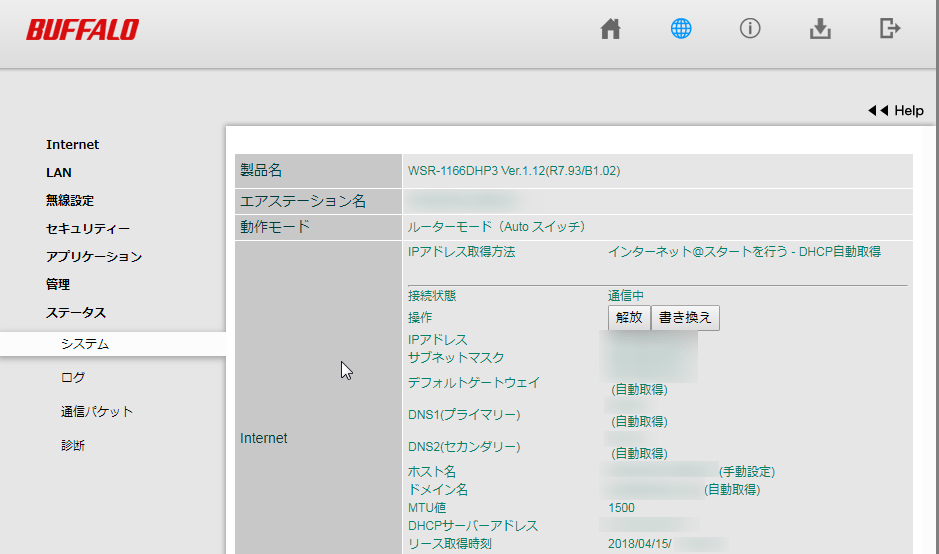
詳細設定画面はこんな感じです。
詳細設定での設定変更
このページで解説する「詳細設定」では、細かいところまで設定を変更することができます。設定項目は多岐にわたりますが、主なものは
- DHCPの設定・LAN内のIPアドレス割り当て設定
- 無線LANアクセスポイントの設定
- ゲストポートの設定
- 管理画面のログイン設定
- ファームウェア更新設定
DHCPの設定・LAN内のIPアドレス割り当て設定
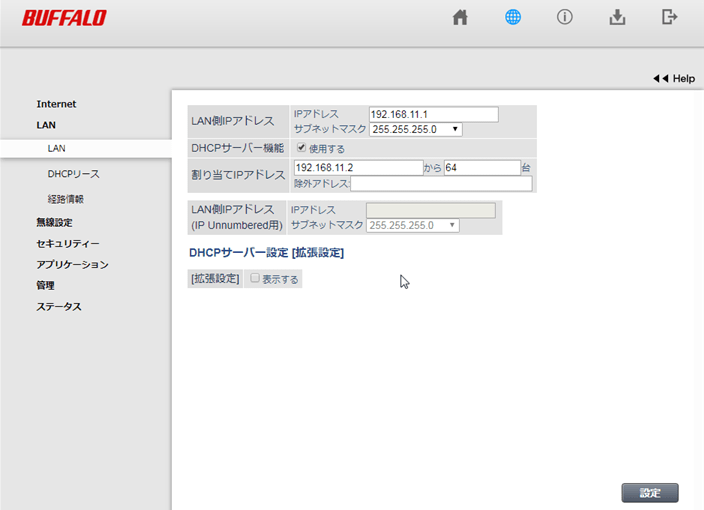
詳細設定画面で「LAN」→「LAN」と選択すると、LAN側の(ルーターの)IPアドレス及びDHCPを使用するか否か、DHCPを使用する場合はどの範囲のIPアドレスをルーターに接続する機器に割り当てるかを設定できます。…特別な事情がなければ、この画面の設定はノータッチで大丈夫です。また、拡張設定の「表示する」のチェックボックスをオンにすると、DHCPのリース期間の変更なども行えます。
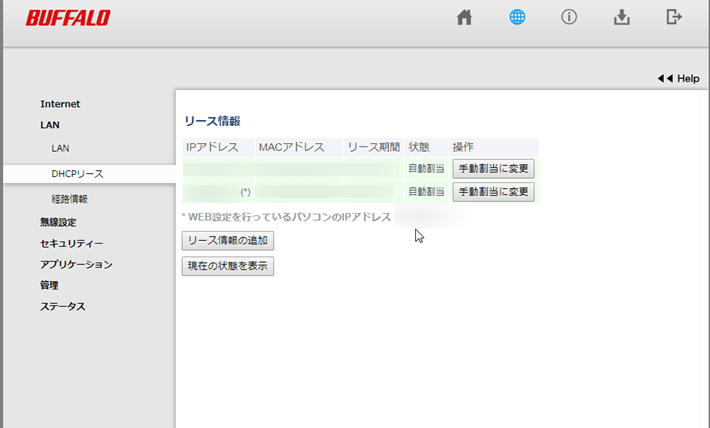
「LAN」→「DHCPリース」と選択すると、現在ルーターに接続している機器に割り当てられているIPアドレスが表示されます。「手動割り当てに変更」ボタンを押すと、その機器についてはIPアドレスの設定を手動で行うことになり、IPアドレスを固定することができます(デフォルトではルーターとの接続断→再接続時に同じIPアドレスが割り当てられるとは限らない)。また、「リース情報の追加」からIPアドレスとMACアドレスの組み合わせを指定すれば、ルーターに接続する機器に手動でIPアドレスを割り当てることができます。
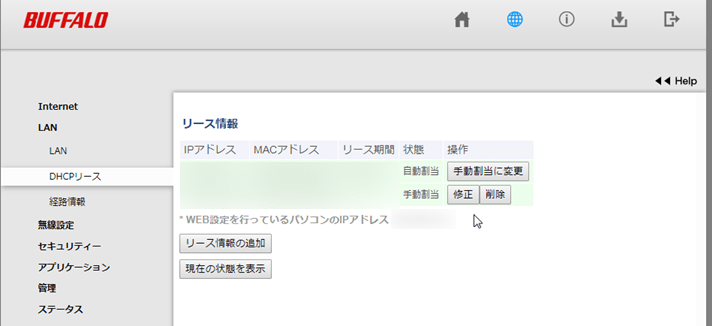
IPアドレスを手動割り当てにした後、「修正」ボタンを押すとIPアドレスとMACアドレスの組み合わせの設定を書き換えることができます。また、「削除」ボタンを押すと手動割り当ての設定を解除(自動割り当てに変更)できます。
無線LANアクセスポイントの設定
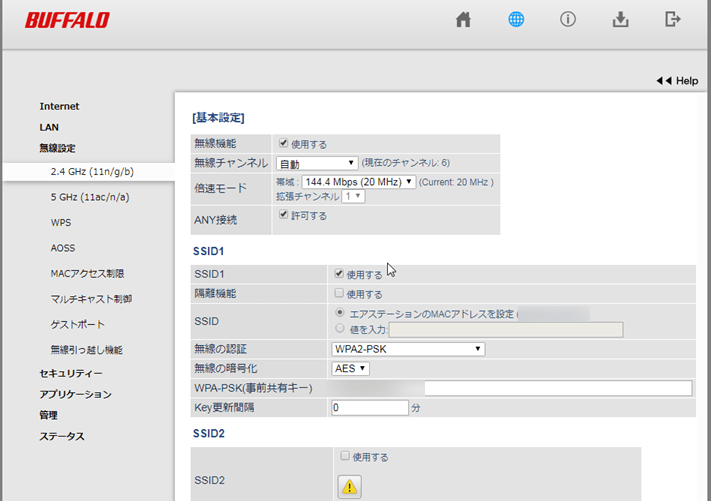
詳細設定画面で「無線設定」→「2.4 GHz (11n/g/b)」or「5 GHz (11ac/n/a) 」を選択すると、無線LANアクセスポイントの設定画面が出てきます。2.4 GHzと5 GHzで多少違いはありますが、設定項目は以下のようになります。
基本設定
- 無線機能…「使用する」のチェックボックスをオンにすると、無線LANアクセスポイントの機能が有効化されます。
- 無線チャンネル…無線LANアクセスポイントを使用する時、各電波帯域にいくつかある「チャンネル」(使用する周波数の幅)の選択をここで行います。通常は「自動」で大丈夫でしょう。
- 倍速モード…帯域を広く使うように設定すれば、通信速度が上がることがあります。
- ANY接続…チェックを外すと、無線LANに接続しようとする機器がSSIDを検索できなくなります(接続時はSSIDを手動で入力します)。
SSID1/2
- SSID1/2…「使用する」にチェックすると、該当するSSIDが有効になります。
- 隔離機能…チェックを入れると、該当するSSIDに接続する機器はインターネット側への接続のみ使用可能になります(LAN内部には接続できません)。
- SSID…デフォルトのSSIDを使用するか、任意の英数字と記号による文字列で独自にSSIDを設定するかを選択できます。
- 無線の認証(SSID1のみ)…接続時の認証方法を設定します。よほどの事情がない限り、デフォルトの「WPA2-PSK」を選択しましょう。
- 無線の暗号化(SSID1のみ)…無線通信の暗号化方式を設定します。こちらもよほどの事情がない限り、デフォルトの「AES」一択です(「無線の認証」の選択によって選択肢が変化します)。
- WPA-PSK(事前共有キー)…無線LAN接続時に入力するパスワードを設定します。初期設定のものから変更するのが無難です。
- Key更新間隔…通信時に使用する暗号化キーの変更間隔を0(変更しない)~1440(分)までの任意の整数で指定します。
拡張設定
- 802.11n プロテクション…チェックを入れると、様々な規格の機器が混在していても性能の低下を抑える機能が有効化されます。
- プライバシーセパレーター…チェックを入れると、同一の接続先に接続している機器同士の無線通信ができなくなります。
ゲストポートの設定
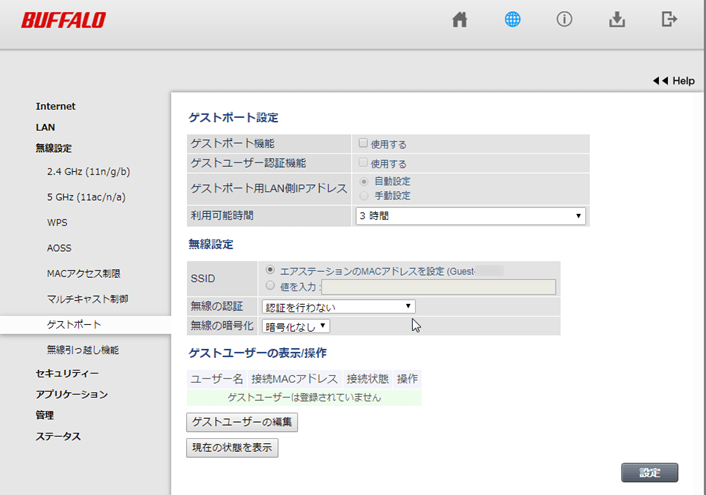
詳細設定画面で「無線設定」→「ゲストポート」を選択すると、ゲストポートの設定画面が出てきます。
ゲストポート設定
- ゲストポート機能…チェックを入れると、ゲストポート機能が有効になります。
- ゲストユーザー認証機能…チェックを入れると、事前に登録したユーザー名とパスワードを打ち込んだユーザーのみがゲストポートに接続し、インターネットを利用できます。
- 利用可能時間…ゲストポート機能を有効化してから何時間経ったら無効化するかを設定します。
無線設定
- SSID…ゲストポート機能を使って無線LANに接続する時に使用するSSIDを設定します。
- 無線の認証…接続時に認証を行うか否かを選択します。認証を行う場合は、「無線LANアクセスポイントの設定」と同様の手順で必要事項の設定を行います。
ゲストユーザーの表示/操作…ゲストユーザー認証機能を使用する際に、ユーザー登録などの操作をここから行います。
管理画面のログイン設定
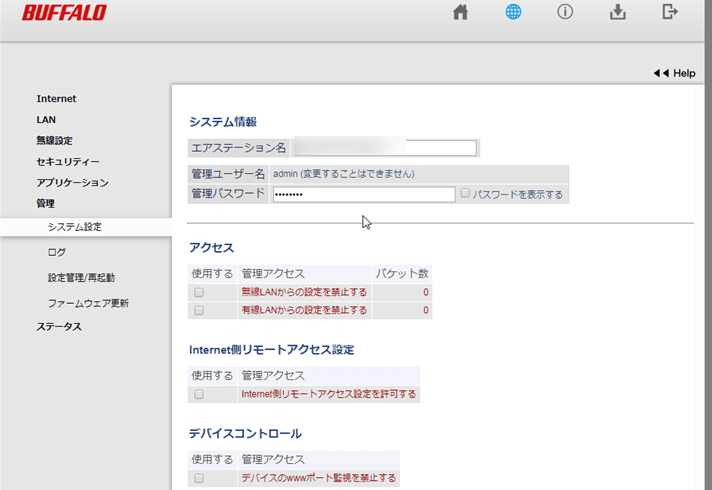
詳細設定画面で「管理」→「システム設定」を選択すると、管理パスワードやNTPサーバーなどの設定画面が出てきます。ここで管理画面にログインするパスワードを変更すれば、ルーターの設定を他人にいじられるリスクを軽減できます。
ファームウェア更新設定
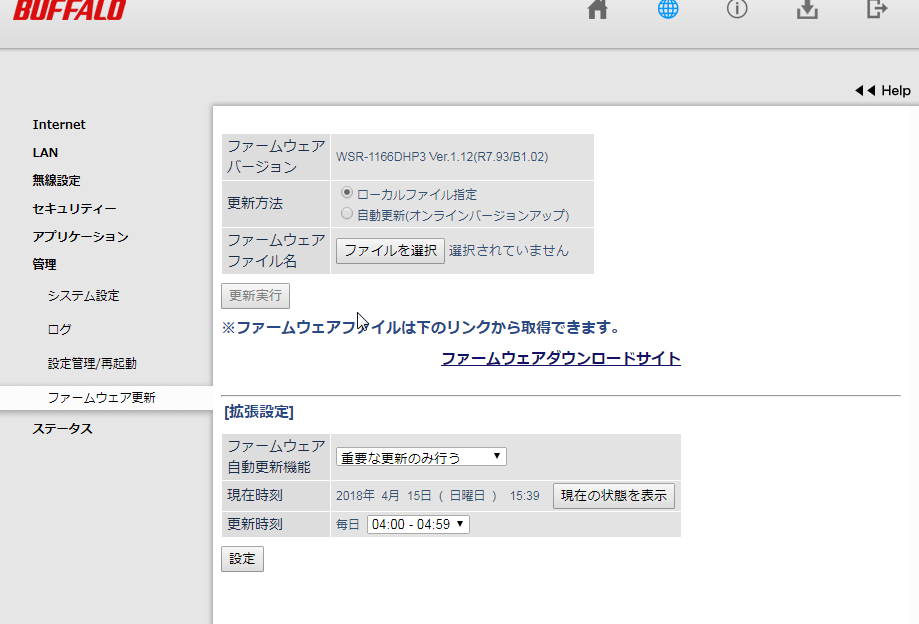
詳細設定画面で「管理」→「ファームウェア更新」を選択すると、ファームウェアの更新についての画面が出てきます。更新方法を「自動更新」にしておけば、新しいファームウェアが出た時に自動でアップデートが行われ、セキュリティを保つことができます。


