Windowsの「互換モード」と「管理者権限でのプログラム実行」についてメモ
投稿日:2016年07月24日
最終更新日:
もくじ
- 互換モードの設定
- 管理者権限でソフトを動かす
- 全ユーザーに設定を適用する場合
互換モードの設定
古いソフトを動かそうとしても動かなかった…という時に、「互換モード」を使うと動くことがあります。以前のバージョンのWindowsの設定でソフトを動作させることができるので、以前のバージョンのWindowsならソフトが動くということがわかっている場合には互換モードを試してみる価値があると言えるでしょう。
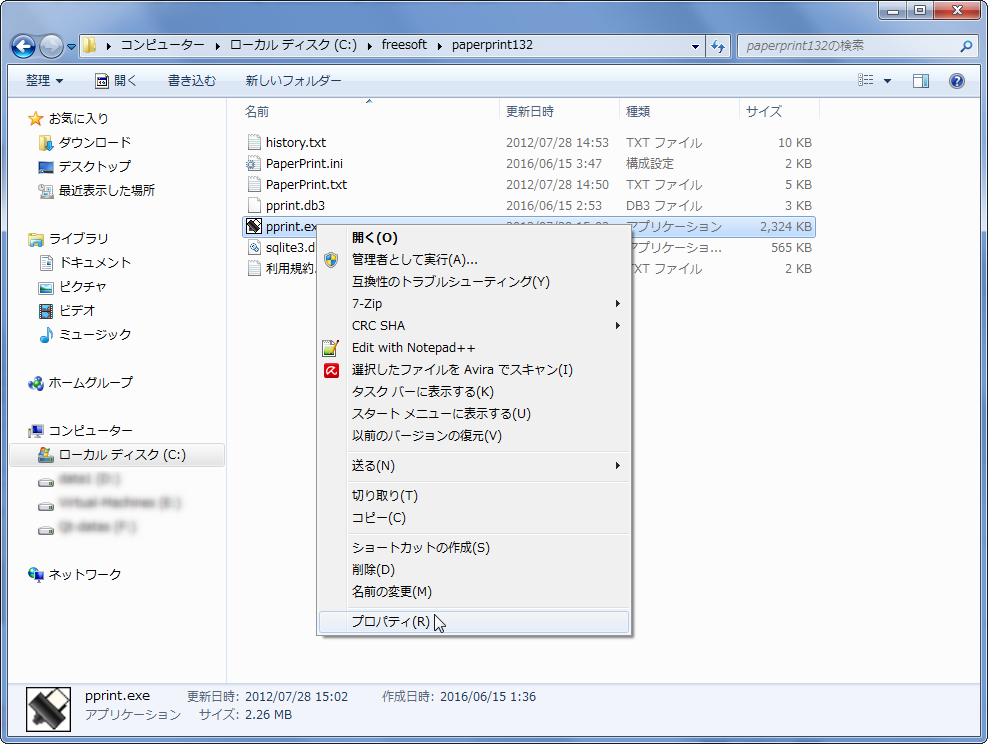
設定するときは、対象のソフト本体(実行ファイル)を右クリックし、「プロパティ」を選択します。
注)上画像ではPaperPrintを例として解説していますが、当方のWindows7では互換モードの設定をしなくてもPaperPrintは正常に動作しています。
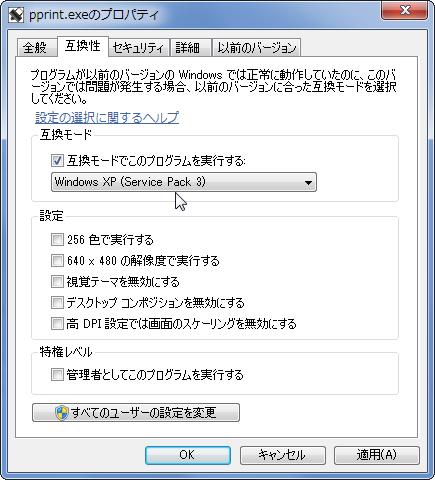
「互換性」タブに切り替えたら、「互換モードでこのプログラムを実行する」のチェックボックスをオンにしましょう。そして、Windowsのバージョンを選択しましょう。当方のWindows7(SP1適用済み)では、
- Windows95
- Windows98/ME
- WindowsNT4.0(SP5)
- Windows2000
- WindowsXP(SP2/SP3)
- WindowsServer2003(SP1)
- WindowsServer2008(SP1)
- WindowsVista(無印/SP1/SP2)
- Windows7(無印)
…ここでの設定を行ってもソフトが動かない場合は、いろいろと設定を変更してみたり、管理者権限で動かしてみたり(手順は後述)するのが有効な場合もあります。過去のWindowsのライセンスを保持している場合は、PCのスペックが許すなら仮想マシン上に過去のWindowsをセットアップし、そちらで古いソフトを動かすという手段もあります(サポート切れOSの場合は特にセキュリティに注意しましょう)。
管理者権限でソフトを動かす
場合によっては、ソフトを動作させるために管理者権限が必要になることがあります(システム全体の設定を変更するようなソフトだと大体管理者権限を要求される)。また、古いソフトの中には管理者権限があることを前提に設計されているソフトも有るかもしれません(Vista以前だとその可能性があるか)。これらのソフトを動かすときには、ソフトに管理者権限を与えることになります。
1回だけソフトを管理者権限で動かす
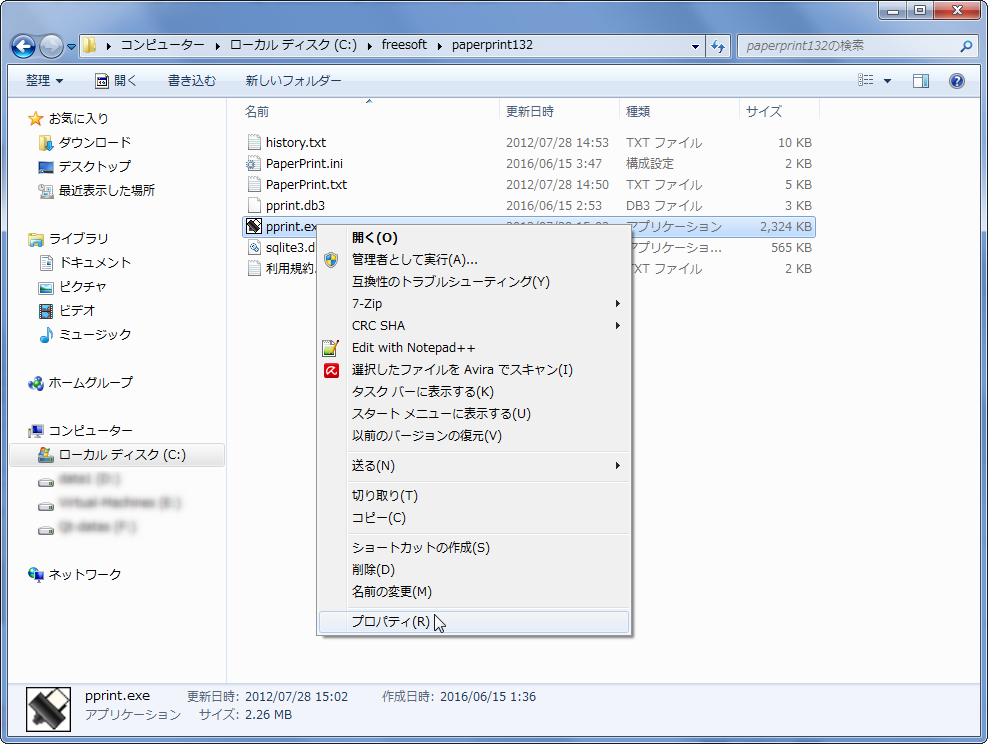
1回だけソフトを管理者権限で動作させる場合は、対象のソフト本体(実行ファイル)を右クリックし、「管理者として実行」をクリックします(当然ながら、UAC画面が出てきます)。UAC画面が出てきたら、「はい」をクリックしてソフトに管理者権限を与えましょう(実行しているユーザーが管理者ユーザーでない場合は管理者ユーザーの資格情報を入力することに)。この方法の場合は、管理者権限が必要なときは毎回右クリック→「管理者として実行」→UAC画面ということになるので、「普段は一般ユーザー権限で十分だけど時々管理者権限が必要」というソフトで使いましょう。
毎回ソフトを管理者権限で動かす
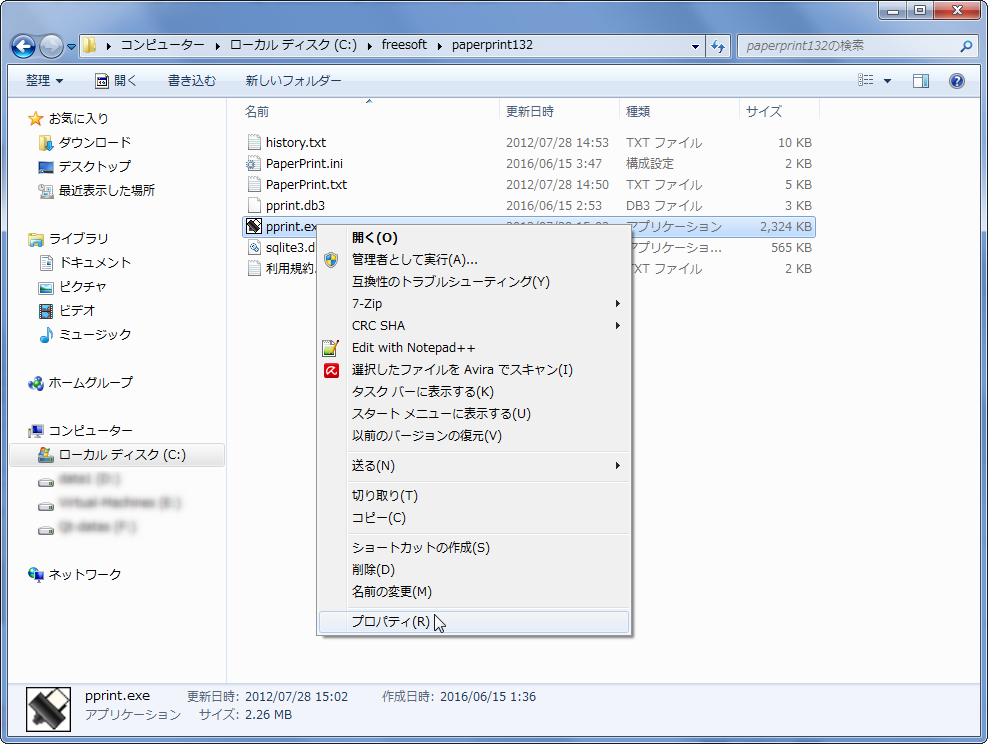
普段から管理者権限を要求するようなソフトの場合は、先述した手順を踏んで起動するたびに管理者権限を付与するのは少々面倒になります(セキュリティ的にはそのほうが良いのですが)。常時管理者権限で動かしたいソフトの場合は、対象のソフト本体(実行ファイル)を右クリックし、「プロパティ」を選択します。
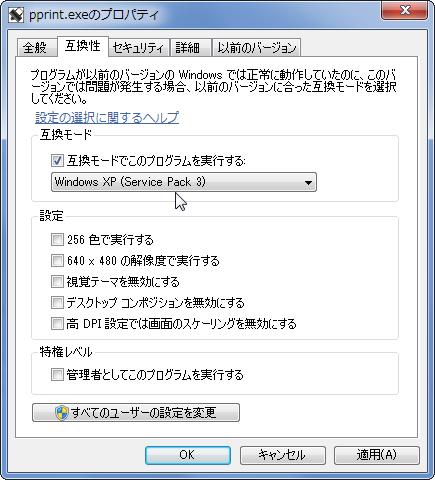
「互換性」タブに切り替えたら、「管理者としてこのプログラムを実行する」のチェックボックスをオンにしましょう。これでソフトは常に管理者権限で起動されます(但し毎回UAC画面が出ます)。
全ユーザーに設定を適用する場合
さて、ここまで解説してきた手順では、設定がログオンしているユーザー本人にしか適用されません。複数のアカウントで共通の設定でソフトを動かしたい場合は、以下で説明する手順で全ユーザーに設定を適用するようにしましょう。
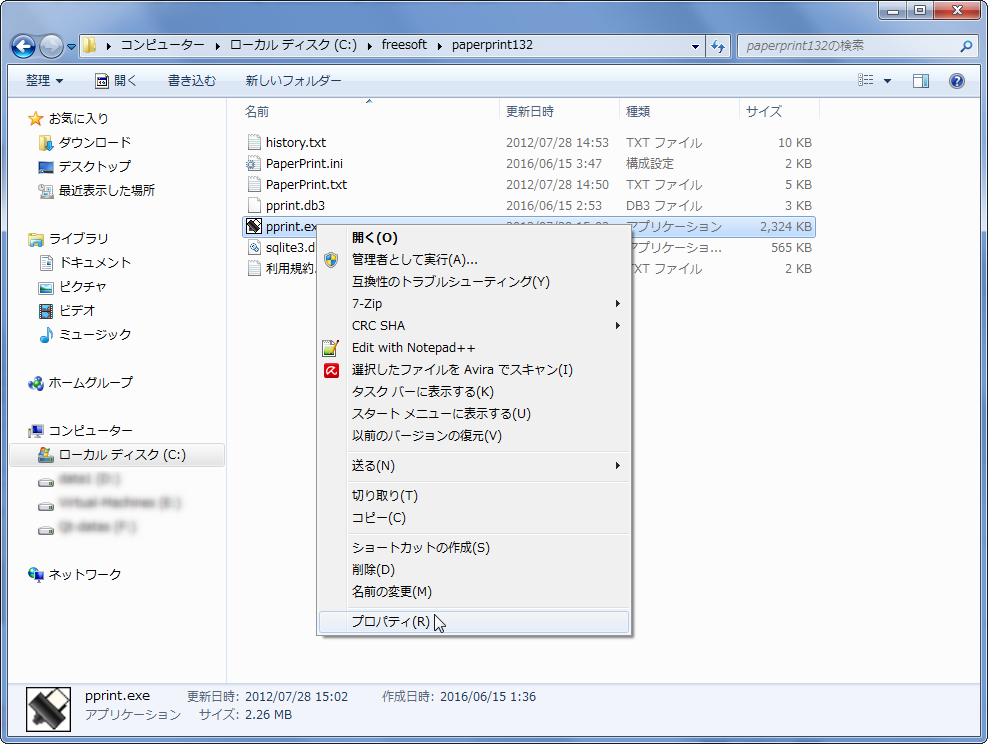
まずは例によって対象のソフト本体(実行ファイル)を右クリックし、「プロパティ」を選択します。
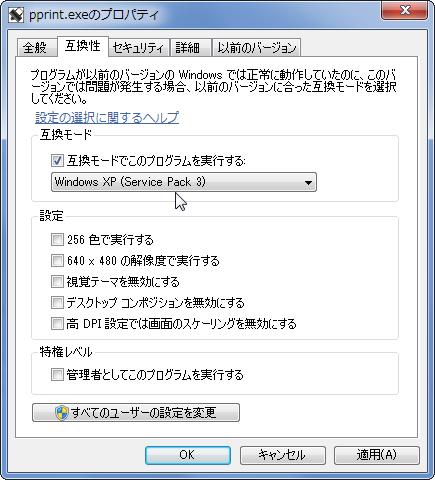
「互換性」タブに切り替えたら、「すべてのユーザーの設定を変更」をクリックします(ここでUACが反応します)。
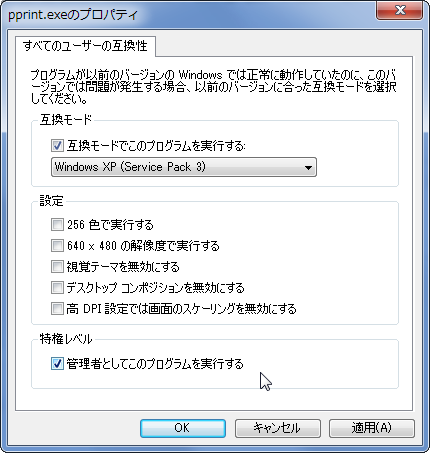
全ユーザーに適用される設定を行う画面が出てきますので、ここで必要な設定を行いましょう。


