新規購入したHDD/SSDをフォーマットして使えるようにする
投稿日:2017年04月09日
最終更新日:
もくじ
- HDD/SSDの初期化
- パーティションの作成
HDDの初期化
HDD/SSDの増設・換装が終わったら、普通にPCを起動しましょう。外付けHDDをフォーマットする場合も、普通にPCに接続しましょう。
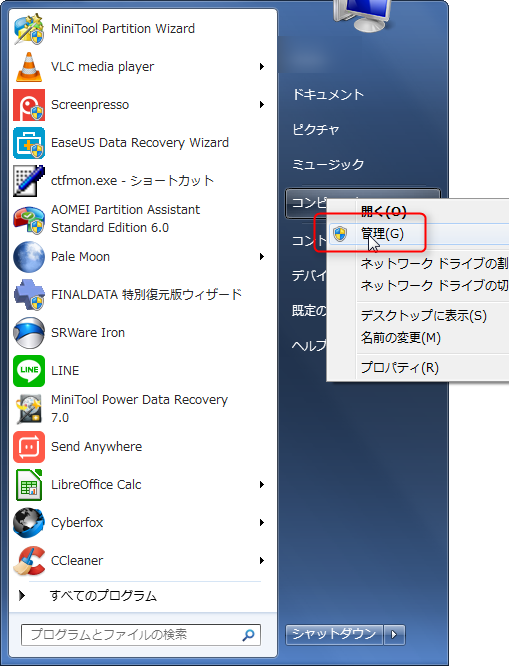
まずはスタートメニューなどで「コンピューター」を右クリックし、「管理」を選択しましょう。

「コンピューターの管理」画面が出たら、「ディスクの管理」にアクセスしましょう。その後、フォーマットしたいディスクを右クリックして「ディスクの初期化」を押します。
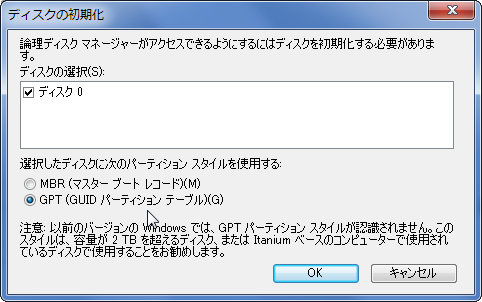
こんな感じのダイアログが出てくると思うので、操作対象のディスクが正しいことを確かめ、ディスクを初期化します。パーティションスタイルについては、
- 2.2TB以下のHDD/SSDで古い(おおむねWindows XPまでの)PCとの互換性を保ちたい場合は「MBR」
- 2.2TBを超えるHDDを使用する場合や古いPCとの互換性を犠牲にしてでも堅牢性を高めたい場合、UEFIシステムでPCを使用している場合などは「GPT」
パーティションの作成
続いてパーティションの作成です。パーティション(区切り)はHDD/SSD上に作成する論理的な「箱」みたいなもので、複数個作ってデータを分けて入れることもできます。パーティションには
- プライマリパーティション
- 拡張パーティション
- 論理ディスク(拡張パーティション内に作成)
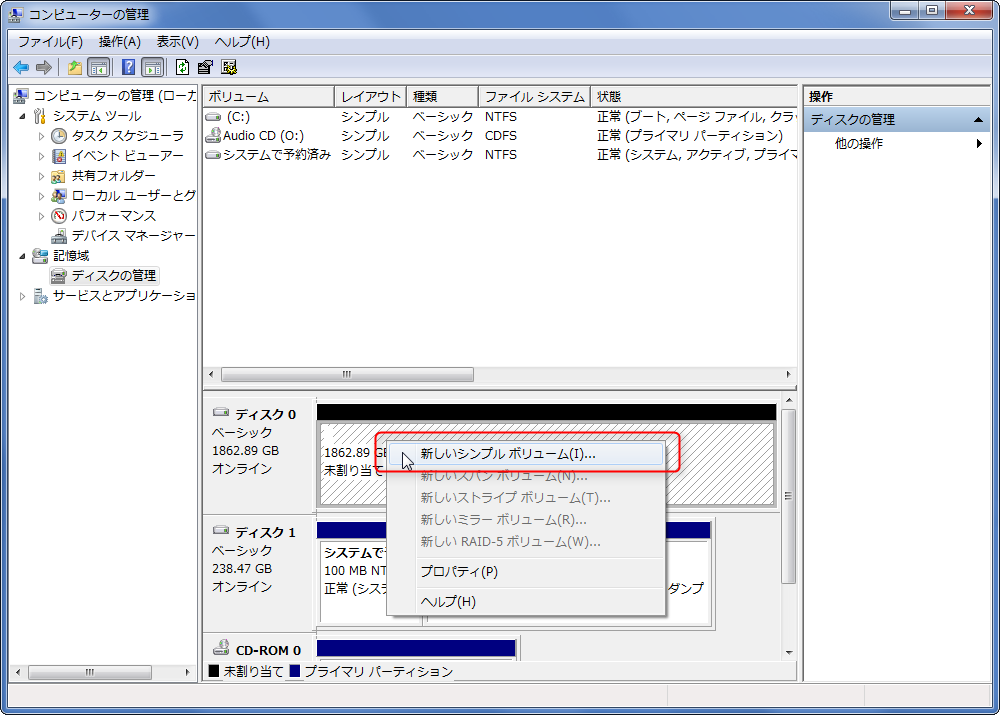
「ディスクの管理」画面でディスクの状態が「ベーシック」になっていることを確認し、右クリックして「新しいシンプルボリューム」を選択します。
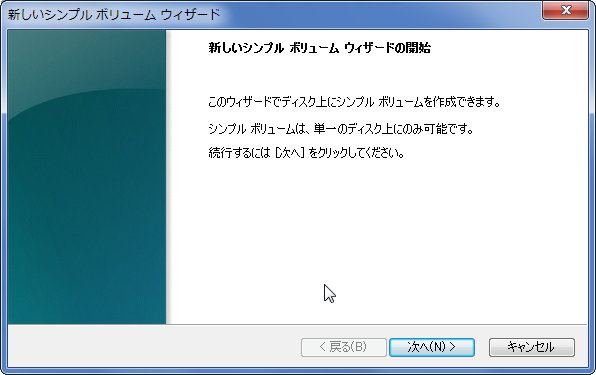
「次へ」
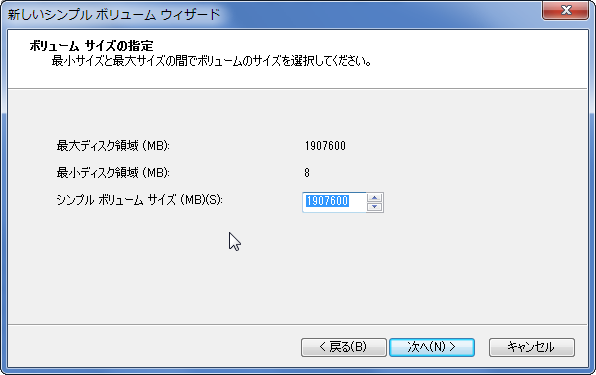
パーティション(ボリューム)のサイズを指定します。HDD/SSD全体を1つのパーティションとする場合はデフォルトの値(最大サイズ)で構いません。複数個のパーティションを作成する場合は任意の値を指定し、残りの領域は後で別のパーティションに割り当てます。パーティションのサイズを指定したら「次へ」
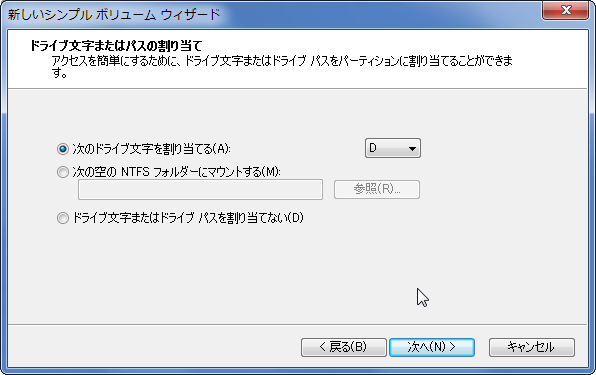
他のドライブと重複しないようにドライブ文字を割り当てたら「次へ」
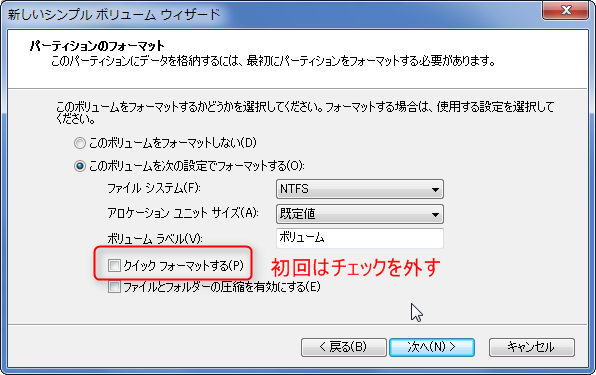
いよいよHDDのフォーマット設定です。
- ファイルシステム・アロケーションユニットサイズは、特別な事情がなければデフォルトのままで構いません。
- ボリュームラベルは、自分の好みの半角英数字(名前)を指定しましょう。
- 初回のフォーマットについては、「クイックフォーマットする」のチェックを外して通常フォーマットを行います(時間がかかります)。2回目以降はクイックフォーマットで大丈夫でしょう。
- ファイルとフォルダの圧縮を有効にするかは好みで決めても大丈夫だと思います。
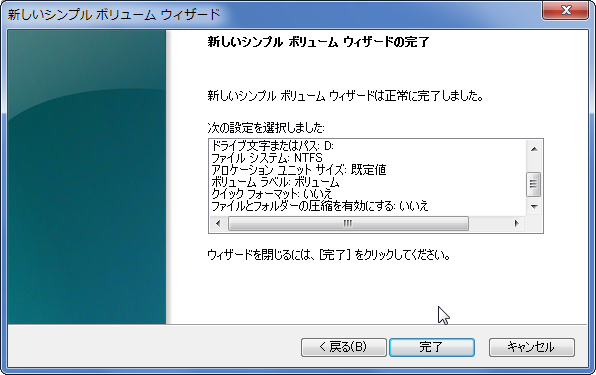
「完了」を押せば、フォーマットが始まります。
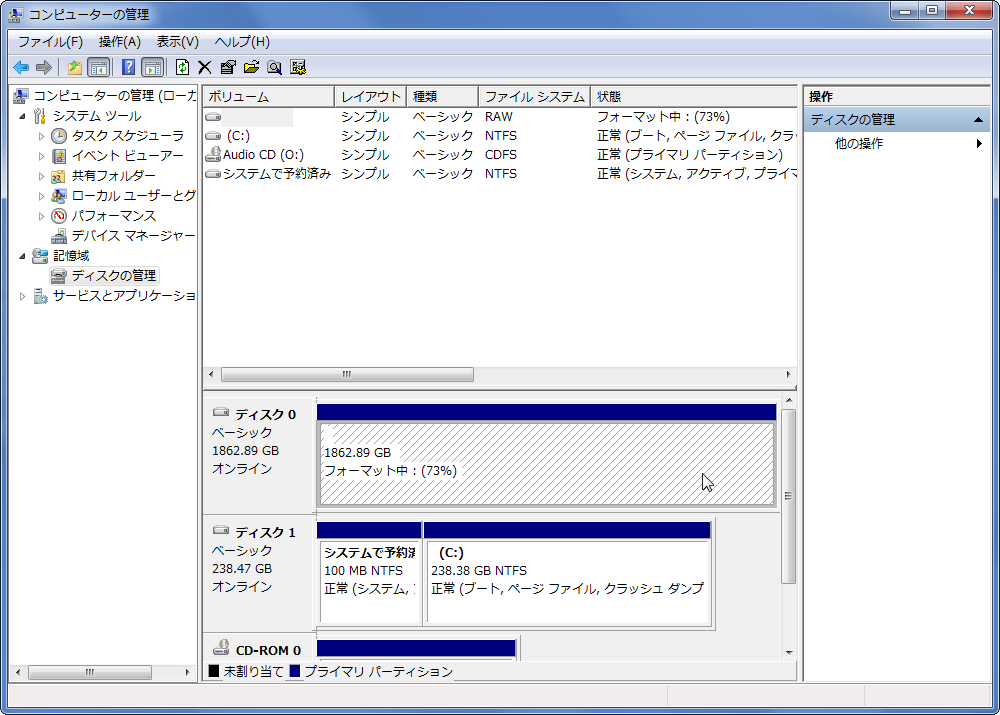
通常フォーマットは長時間かかります(私の環境では2TBのHDDで5時間位かかった)。

フォーマットが完了したら、CrystalDiskInfoなどでHDD/SSDのSMART値を確認しておくと良いでしょう。


